Sommario
Il seguente errore può verificarsi durante il tentativo di aprire Word (allegati) in Outlook 2016, 2013 o 2010: "Word ha riscontrato un errore nel tentativo di aprire il file. Provare i seguenti suggerimenti. Controllare le autorizzazioni del file per il documento o l'unità. Assicurarsi che la memoria e lo spazio su disco siano sufficienti. Aprire il file con il convertitore Text Recovery". Lo stesso errore si verifica se l'utente cerca di aprire l'allegatodopo averlo salvato sul disco.

In questa esercitazione troverete istruzioni dettagliate per risolvere i seguenti problemi in Office 2010, 2013 o 2016:
- Impossibile aprire i file di Word o gli allegati di Word in Outlook, con il messaggio di errore "Word ha riscontrato un errore nel tentativo di aprire il file". Impossibile aprire i file di Excel o gli allegati di Excel in Outlook, con il messaggio di errore "Il file è danneggiato e non può essere aperto". Previewer non funziona in Outlook - Outlook non può visualizzare l'anteprima dei file di Word ed Excel.
Come risolvere: Word ha riscontrato un errore nel tentativo di aprire il file.
Metodo 1. Sbloccare la sicurezza dei file.
Se si verifica il problema "Word Experienced" su un file proveniente da un'origine esterna (e-mail, download, USB, rete), per prima cosa sbloccare la protezione del file. Per fare ciò:
1. Fare clic con il tasto destro del mouse sul file e selezionare Proprietà .
2. Nella scheda Generale, fare clic sul pulsante Sbloccare e fare clic su OK .
3. Se il problema persiste, continuare con i metodi indicati di seguito.
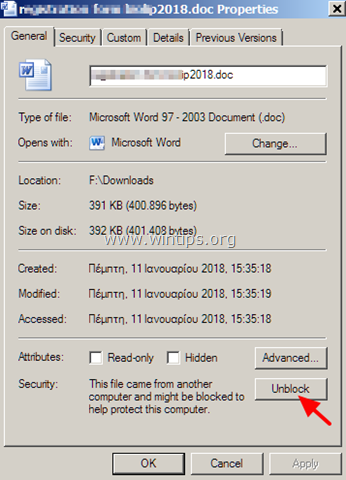
Metodo 2. Attivare il firewall di Windows.
Il problema "Word ha riscontrato un errore durante il tentativo di aprire il file" viene solitamente visualizzato quando Windows Firewall è stato disattivato. Per attivare Windows Firewall:
1. Premere contemporaneamente i tasti Finestre  + R per aprire la casella di comando Esegui.
+ R per aprire la casella di comando Esegui.
2 Nella casella di comando Esegui, digitare: services.msc e premere Entrare.
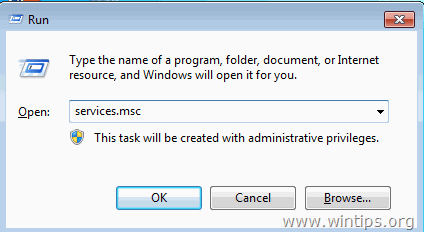
3. Cliccare con il tasto destro del mouse su Firewall di Windows e selezionare Proprietà .
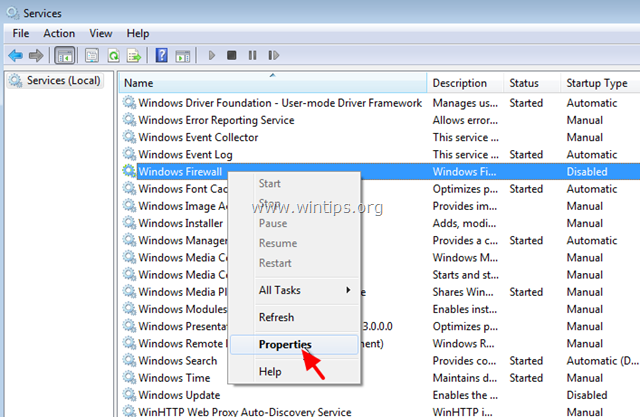
4. Impostare il tipo di avvio su Automatico e fare clic su OK.
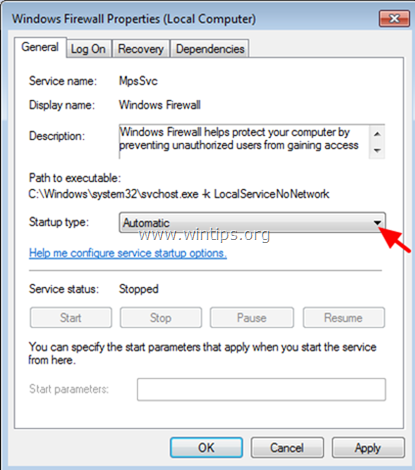
5. Riavviare il computer.
6. Dopo il riavvio, aprire Outlook e provare ad aprire l'allegato Word.
Metodo 3. Modificare le impostazioni di visualizzazione protetta.
1. Aperto Parola applicazione.
Nota: se si verifica un problema simile quando si aprono gli allegati di Excel, eseguire i passaggi seguenti in Excel.
2. Da File selezione del menu Opzioni .
3. Selezionare Centro fiduciario nel riquadro di sinistra e poi fare clic su Impostazioni del Trust Center sul lato destro.
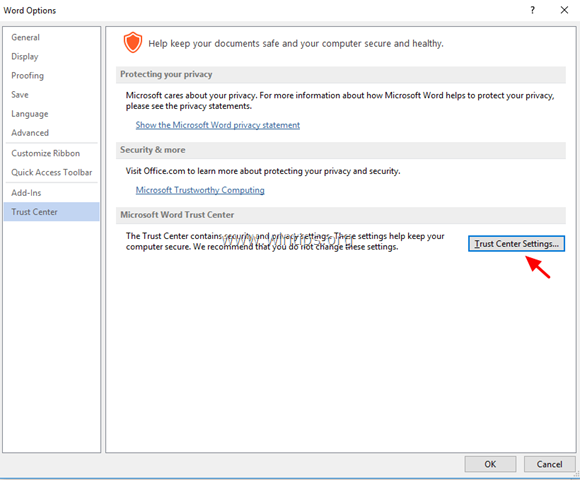
4. Cliccare Vista protetta nel riquadro di sinistra.
5. Deselezionare tutte le opzioni di visualizzazione protette * nel riquadro di destra.
1. Attivare la visualizzazione protetta per i file provenienti da Internet.
2. Attivare la visualizzazione protetta per i file situati in posizioni potenzialmente non sicure.
3. Attivare la visualizzazione protetta per gli allegati di Outlook.
6. Cliccare OK due volte per applicare le modifiche e uscita Parola.
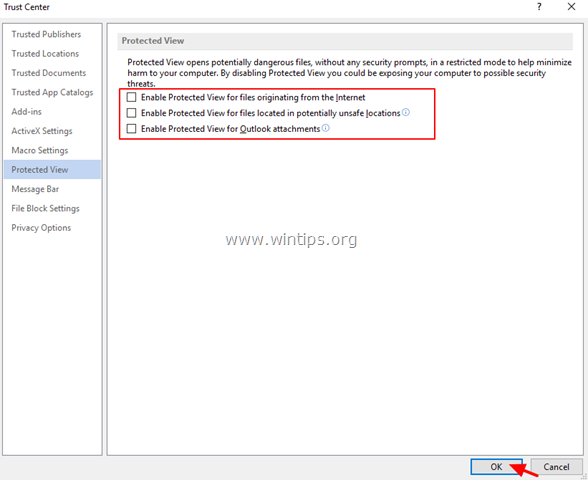
7. Aprire l'allegato in Outlook.
Metodo 4. Diagnosticare i problemi di Office con Office Configuration Analyzer Tool.
1. Scaricare e salvare lo strumento Office Configuration Analyzer sul proprio disco. *
Selezionare la voce OffCAT.msi e fare clic su Avanti .
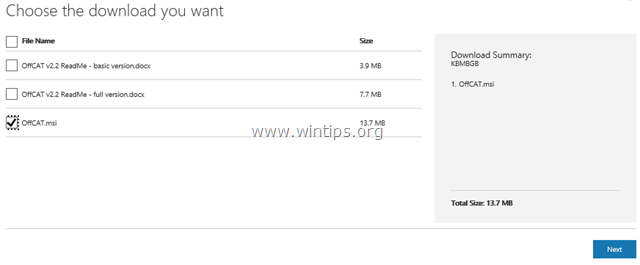
2. Al termine del download, eseguire il file OffCAT.msi e fare clic su Avanti .
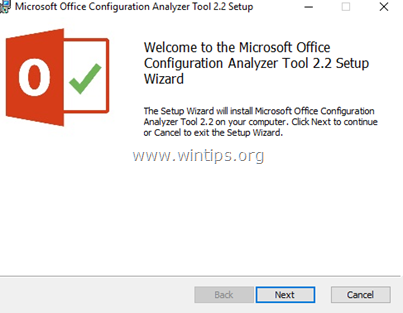
3. Accettare il Contratto di licenza e fare clic su Avanti nelle schermate successive.
4. Al termine dell'installazione, eseguire lo strumento Office Analyzer.
5. Selezionare "Ho letto questa notifica" e fare clic su Continua .
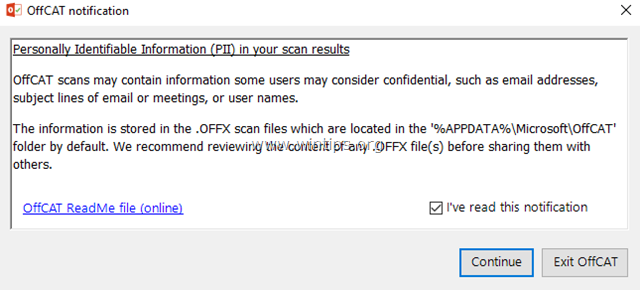
6. Selezionare la scansione di tutti i programmi di Office e premere "Fare clic per scansionare".
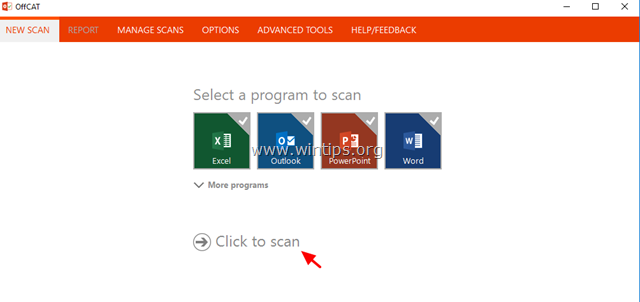
7. Al termine della scansione, esaminate i risultati per Outlook e Word e applicate le correzioni suggerite o consultate le possibili soluzioni online.
Ecco! Quale metodo ha funzionato per voi?
Fatemi sapere se questa guida vi ha aiutato lasciando un commento sulla vostra esperienza. Vi prego di mettere "Mi piace" e condividere questa guida per aiutare gli altri.

Andy Davis
Il blog di un amministratore di sistema su Windows





