Daftar Isi
Kesalahan berikut dapat terjadi saat mencoba membuka Word (lampiran) di Outlook 2016, 2013, atau 2010: "Word mengalami kesalahan saat mencoba membuka file. Coba saran berikut. Periksa izin file untuk dokumen atau drive. Pastikan ada cukup memori dan ruang disk. Buka file dengan konverter Pemulihan Teks ". Kesalahan yang sama terjadi jika pengguna mencoba membuka lampiransetelah menyimpannya ke disk.

Dalam tutorial ini Anda akan menemukan petunjuk terperinci untuk menyelesaikan masalah berikut di Office 2010, 2013 atau 2016:
- Tidak dapat membuka file Word atau lampiran Word di Outlook, dengan pesan kesalahan "Word mengalami kesalahan saat mencoba membuka file". Tidak dapat membuka file Excel atau lampiran Excel di Outlook, dengan pesan kesalahan "File rusak dan tidak dapat dibuka". Previewer tidak Bekerja di Outlook - Outlook tidak dapat mempratinjau File Word & Excel.
Cara memperbaiki: Word mengalami kesalahan saat mencoba membuka file.
Metode 1. Buka Blokir Keamanan File.
Jika Anda menghadapi masalah "Word Experienced" pada file yang berasal dari sumber eksternal (email, download, USB, Jaringan) pertama-tama buka blokir keamanan pada file tersebut. Untuk melakukan itu:
1. Klik kanan pada file dan pilih Properti .
2. Pada tab General (Umum), klik tombol Buka blokir tombol dan klik OK .
3. Cobalah untuk membuka file tersebut. Jika masalahnya tetap ada, lanjutkan ke metode di bawah ini.
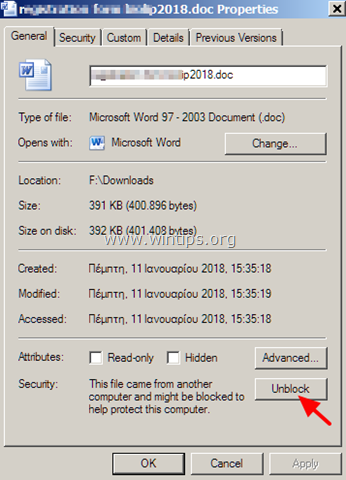
Metode 2. Aktifkan Windows Firewall.
Masalah "Word mengalami kesalahan saat mencoba membuka file", biasanya ditampilkan ketika Windows Firewall telah dinonaktifkan. Untuk mengaktifkan Windows Firewall:
1. Secara bersamaan tekan tombol Windows  + R tombol untuk membuka kotak perintah jalankan.
+ R tombol untuk membuka kotak perintah jalankan.
2 Pada kotak perintah run, ketik: services.msc dan tekan Masuk.
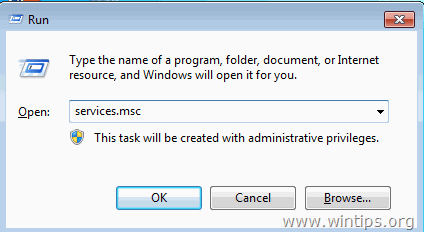
3. Klik kanan pada Firewall Windows layanan dan pilih Properti .
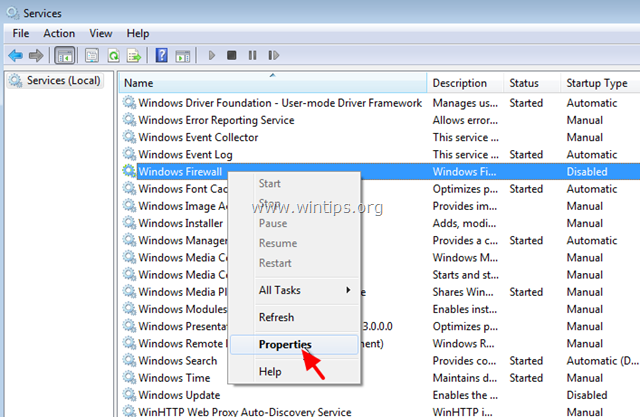
4. Tetapkan jenis Startup ke Automatic (Otomatis) dan klik OK.
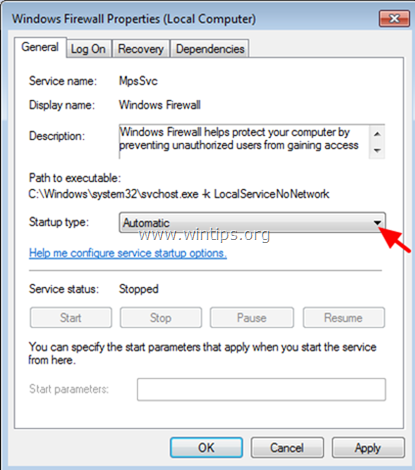
5. Mulai ulang komputer Anda.
6. Setelah restart, buka Outlook dan coba buka lampiran Word.
Metode 3. Memodifikasi Pengaturan Tampilan Terproteksi.
1. Terbuka Kata aplikasi. *
Catatan: Jika Anda menghadapi masalah serupa saat Anda membuka lampiran Excel, lakukan langkah-langkah di bawah ini di Excel.
2. Dari Berkas pilih menu Opsi .
3. Pilih Pusat Kepercayaan pada panel kiri, kemudian klik Pengaturan Pusat Kepercayaan di sisi kanan.
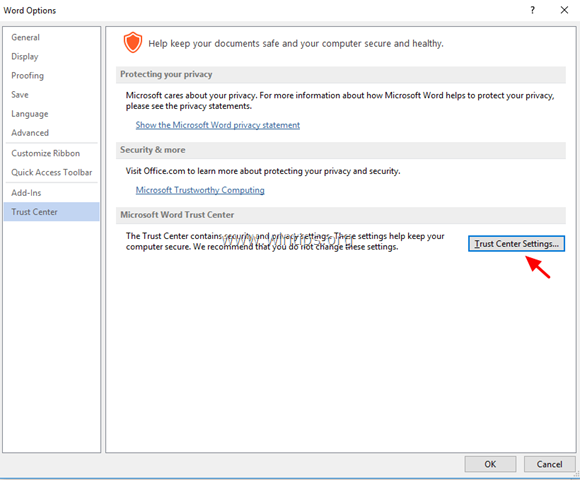
4. Klik Pandangan yang dilindungi pada panel kiri.
5. Hapus centang semua opsi tampilan yang dilindungi * pada panel kanan.
1. Aktifkan Tampilan Terproteksi untuk File yang berasal dari Internet
2. Aktifkan Tampilan Terproteksi untuk File yang terletak di lokasi yang berpotensi tidak aman
3. Aktifkan Tampilan Terproteksi untuk lampiran Outlook
6. Klik OK dua kali untuk menerapkan perubahan dan keluar Kata.
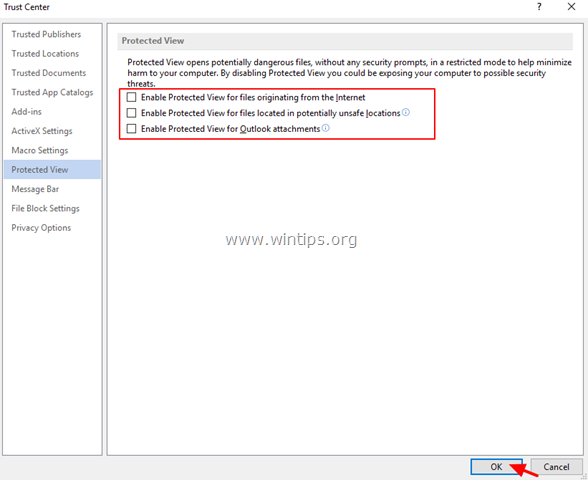
7. Buka lampiran di Outlook.
Metode 4. Mendiagnosis masalah Office dengan Alat Penganalisis Konfigurasi Office.
1. Unduh dan simpan Alat Penganalisis Konfigurasi Kantor pada disk Anda. *
Pilih OffCAT.msi dan klik Berikutnya .
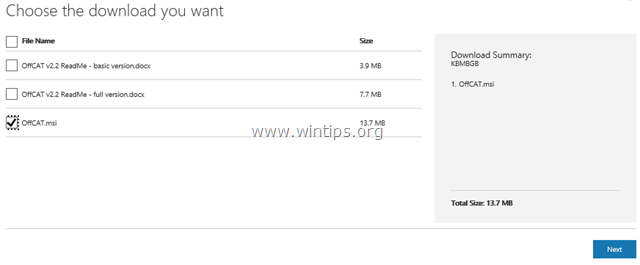
2. Setelah pengunduhan selesai, jalankan file OffCAT.msi dan klik Berikutnya .
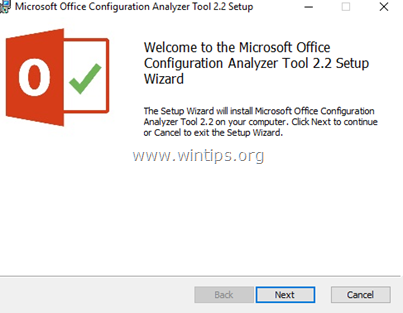
3. Terima Perjanjian Lisensi dan klik Berikutnya pada layar berikutnya.
4. Ketika instalasi selesai, jalankan alat Office Analyzer.
5. Pilih "Saya sudah membaca pemberitahuan ini" dan klik Lanjutkan .
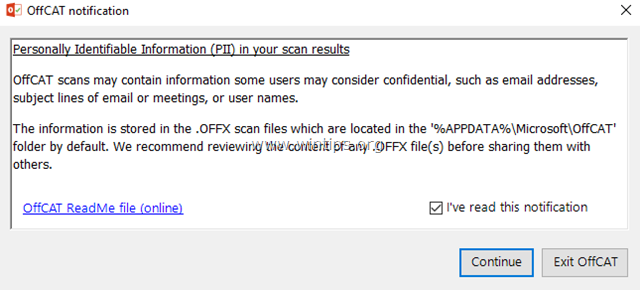
6. Pilih untuk memindai semua program Office, lalu tekan "Klik untuk memindai"
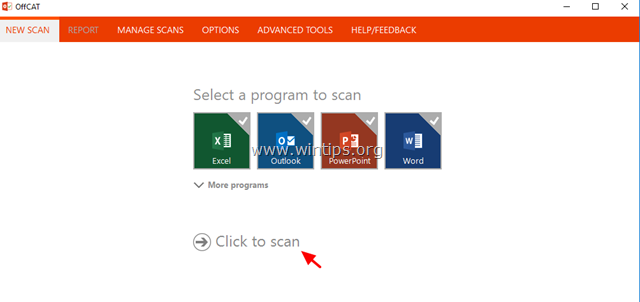
7. Ketika pemindaian selesai, tinjau hasilnya untuk Outlook dan Word dan terapkan perbaikan yang disarankan atau lihat solusi yang mungkin secara online.
Itu saja! Metode mana yang berhasil untuk Anda?
Beri tahu saya jika panduan ini telah membantu Anda dengan meninggalkan komentar tentang pengalaman Anda. Silakan sukai dan bagikan panduan ini untuk membantu orang lain.

Andy Davis
Blog administrator sistem tentang Windows





