Obsah
Pri pokuse o otvorenie programu Word (prílohy) v aplikácii Outlook 2016, 2013 alebo 2010 sa môže vyskytnúť nasledujúca chyba: "Pri pokuse o otvorenie súboru došlo v programe Word k chybe. Skúste tieto návrhy. Skontrolujte oprávnenia súboru pre dokument alebo jednotku. Uistite sa, že je k dispozícii dostatok pamäte a miesta na disku. Otvorte súbor pomocou konvertora Text Recovery." Rovnaká chyba sa vyskytne, ak sa používateľ pokúsi otvoriť prílohupo uložení na disk.

V tomto návode nájdete podrobné pokyny na vyriešenie nasledujúcich problémov v balíku Office 2010, 2013 alebo 2016:
- Nemožnosť otvoriť súbory programu Word alebo prílohy programu Word v programe Outlook s chybovým hlásením "V programe Word došlo k chybe pri pokuse o otvorenie súboru". Nemožnosť otvoriť súbory programu Excel alebo prílohy programu Excel v programe Outlook s chybovým hlásením "Súbor je poškodený a nemožno ho otvoriť". Previewer nefunguje v programe Outlook - Program Outlook nedokáže zobraziť náhľad súborov Word a Excel.
Ako opraviť: Pri pokuse o otvorenie súboru došlo v programe Word k chybe.
Metóda 1. Odblokovanie zabezpečenia súborov.
Ak sa stretnete s problémom "Word Experienced" pri súbore, ktorý pochádza z externého zdroja (e-mail, stiahnutie, USB, sieť), najprv odblokujte zabezpečenie súboru:
1. Kliknite pravým tlačidlom myši na súbor a vyberte Vlastnosti .
2. Na karte Všeobecné kliknite na Odblokovanie a kliknite na tlačidlo OK .
3. Skúste otvoriť súbor. Ak problém pretrváva, pokračujte podľa nižšie uvedených metód.
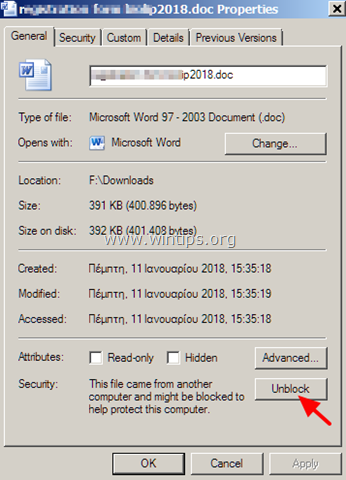
Metóda 2. Povolenie brány Windows Firewall.
Problém "Word narazil na chybu pri pokuse o otvorenie súboru" sa zvyčajne zobrazuje, keď je brána Windows Firewall vypnutá. Ak chcete bránu Windows Firewall povoliť:
1. Súčasne stlačte tlačidlo Windows  + R otvoriť príkazové okno spustenia.
+ R otvoriť príkazové okno spustenia.
2 . Do príkazového riadka spustenia zadajte: services.msc a stlačte Vstúpte.
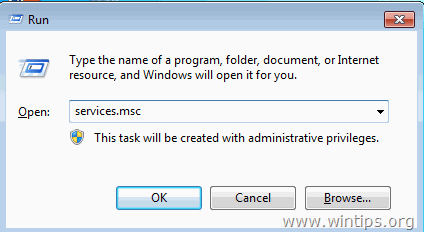
3. Kliknite pravým tlačidlom myši na Brána firewall systému Windows službu a vyberte Vlastnosti .
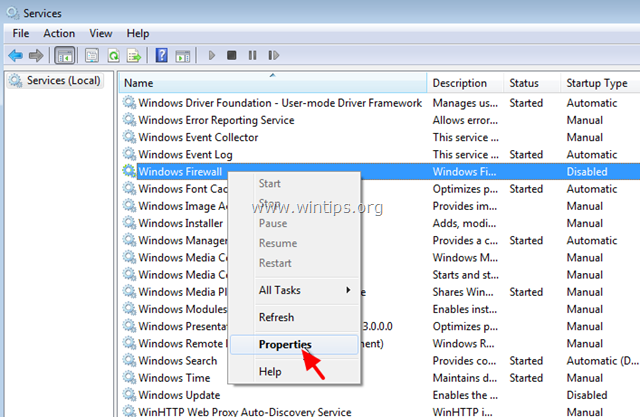
4. Nastavte typ spustenia na Automaticky a kliknite na tlačidlo OK.
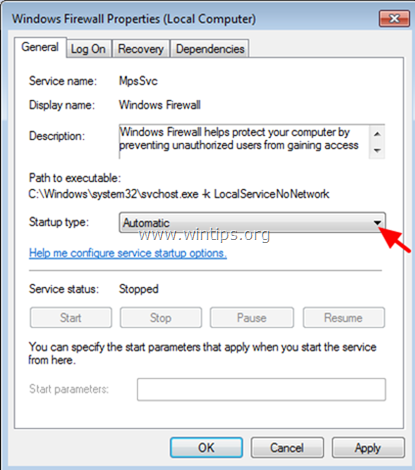
5. Reštartovanie váš počítač.
6. Po reštarte otvorte aplikáciu Outlook a pokúste sa otvoriť prílohu programu Word.
Metóda 3. Úprava nastavení chráneného zobrazenia.
1. Otvoriť Slovo žiadosť. *
Poznámka: Ak sa s podobným problémom stretávate pri otváraní príloh programu Excel, vykonajte v programe Excel nasledujúce kroky.
2. Z adresy Súbor výber ponuky Možnosti .
3. Vyberte Centrum dôvery na ľavom paneli a potom kliknite na Nastavenia centra dôvery na pravej strane.
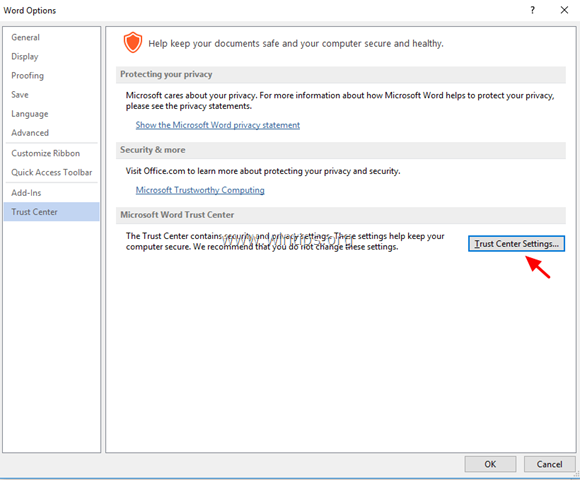
4. Kliknite na . Chránený pohľad na ľavom paneli.
5. Zrušte začiarknutie všetky chránené možnosti zobrazenia * na pravom paneli.
1. Povolenie chráneného zobrazenia pre súbory pochádzajúce z internetu
2. Povolenie chráneného zobrazenia pre súbory umiestnené na potenciálne nebezpečných miestach
3. Povolenie chráneného zobrazenia pre prílohy programu Outlook
6. Kliknite na . OK dvakrát použiť zmeny a výstup Slovo.
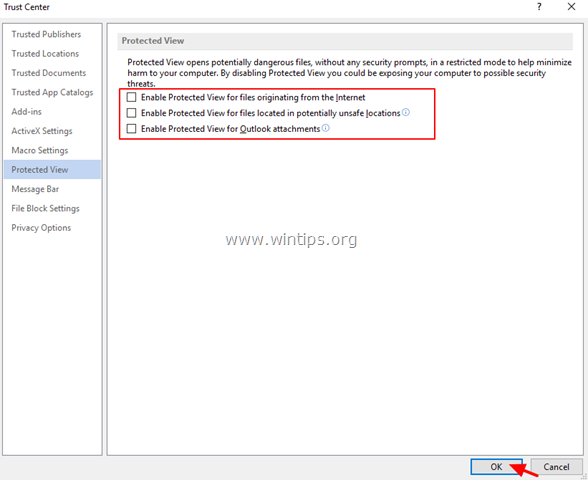
7. Otvorte prílohu v programe Outlook.
Metóda 4. Diagnostikujte problémy balíka Office pomocou nástroja Office Configuration Analyzer Tool.
1. Stiahnite si a uložte nástroj Office Configuration Analyzer Tool na disk. *
Vyberte OffCAT.msi a kliknite na Ďalšie .
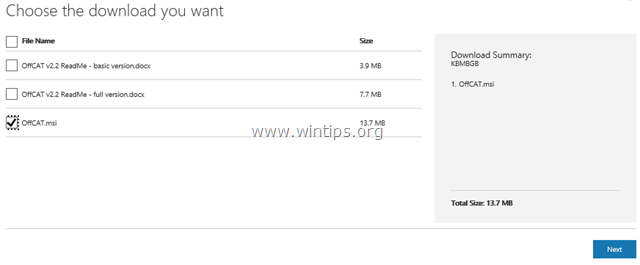
2. Po dokončení sťahovania spustite súbor OffCAT.msi a kliknite na tlačidlo Ďalšie .
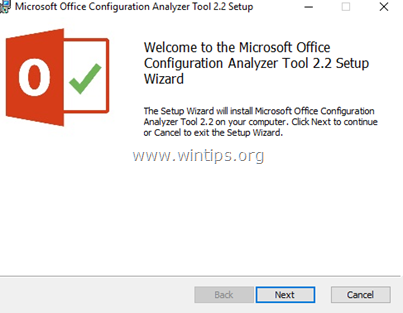
3. Prijmite licenčnú zmluvu a kliknite na tlačidlo Ďalšie na ďalších obrazovkách.
4. Po dokončení inštalácie spustite nástroj Office Analyzer.
5. Vyberte možnosť "Prečítal som si toto oznámenie" a kliknite na tlačidlo Pokračovať .
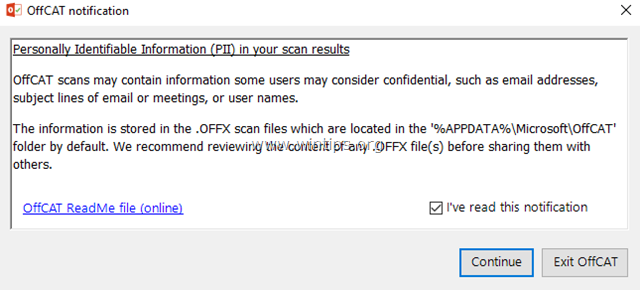
6. Vyberte skenovanie všetkých programov Office a potom stlačte tlačidlo "Kliknúť na skenovanie".
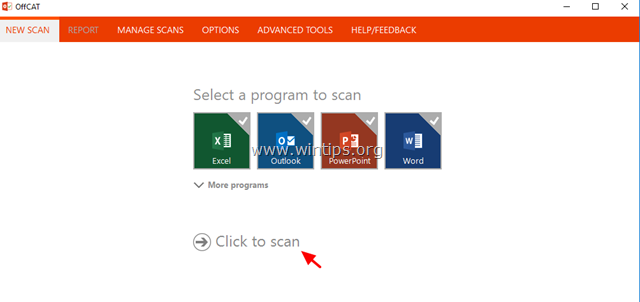
7. Po dokončení skenovania skontrolujte výsledky pre aplikácie Outlook a Word a použite navrhované opravy alebo si pozrite možné riešenia online.
To je všetko! Ktorá metóda sa vám osvedčila?
Dajte mi vedieť, či vám táto príručka pomohla, a zanechajte komentár o svojich skúsenostiach. Prosím, lajkujte a zdieľajte túto príručku, aby ste pomohli ostatným.

Andy Davis
Blog správcu systému o systéme Windows





