Obsah
Při pokusu o otevření aplikace Word (přílohy) v aplikaci Outlook 2016, 2013 nebo 2010 může dojít k následující chybě: "Při pokusu o otevření souboru došlo ve Wordu k chybě. Zkuste tyto návrhy: Zkontrolujte oprávnění k souboru pro dokument nebo jednotku. Ujistěte se, že je k dispozici dostatek paměti a místa na disku. Otevřete soubor pomocí konvertoru Text Recovery." Ke stejné chybě dojde, pokud se uživatel pokusí otevřít přílohu.po uložení na disk.

V tomto návodu najdete podrobné pokyny k řešení následujících problémů v sadách Office 2010, 2013 nebo 2016:
- Nelze otevřít soubory aplikace Word nebo přílohy aplikace Word v aplikaci Outlook s chybovou zprávou "Při pokusu o otevření souboru došlo v aplikaci Word k chybě". Nelze otevřít soubory aplikace Excel nebo přílohy aplikace Excel v aplikaci Outlook s chybovou zprávou "Soubor je poškozený a nelze jej otevřít". V aplikaci Outlook nefunguje náhled - aplikace Outlook nemůže zobrazit náhled souborů aplikace Word a Excel.
Jak opravit: Při pokusu o otevření souboru došlo ve Wordu k chybě.
Metoda 1. Odblokování zabezpečení souborů.
Pokud se setkáte s problémem "Word Experienced" u souboru, který přišel z externího zdroje (e-mail, stažení, USB, síť), nejprve u něj odemkněte zabezpečení. To provedete:
1. Klikněte pravým tlačítkem myši na soubor a vyberte Vlastnosti .
2. Na kartě Obecné klikněte na Odblokování a klikněte na tlačítko OK .
3. Zkuste soubor otevřít. Pokud problém přetrvává, přejděte k níže uvedeným metodám.
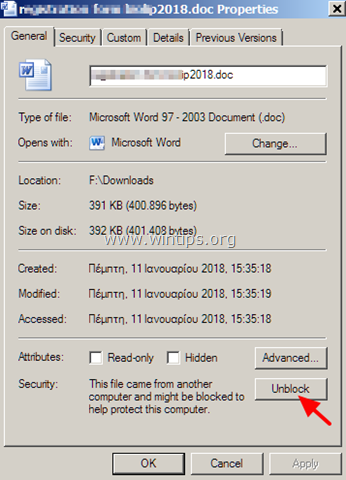
Metoda 2. Povolte bránu Windows Firewall.
Problém "Word narazil na chybu při pokusu o otevření souboru" se obvykle zobrazuje, pokud je brána Windows Firewall vypnutá. Chcete-li bránu Windows Firewall povolit:
1. Současně stiskněte tlačítko Windows  + R otevřít příkazové pole pro spuštění.
+ R otevřít příkazové pole pro spuštění.
2 . Do příkazového řádku pro spuštění zadejte: services.msc a stiskněte Vstupte.
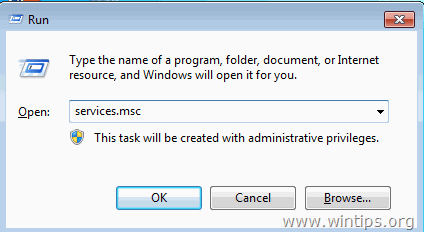
3. Klikněte pravým tlačítkem myši na Brána Windows Firewall službu a vyberte Vlastnosti .
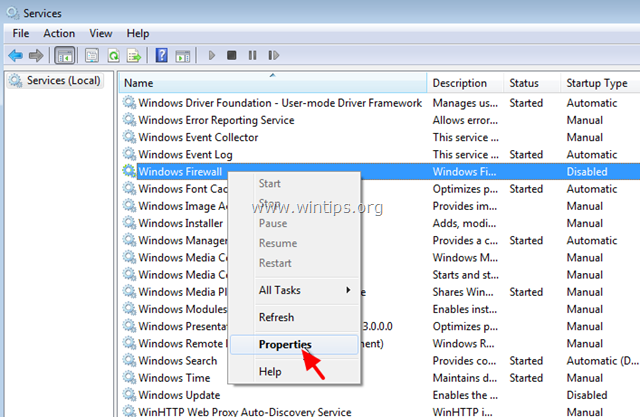
4. Nastavte typ spuštění na Automaticky a klikněte na tlačítko OK.
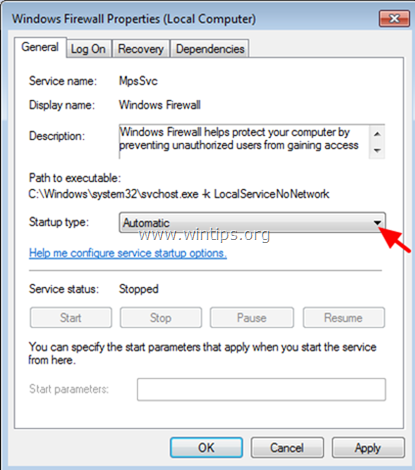
5. Restart vašeho počítače.
6. Po restartu otevřete aplikaci Outlook a zkuste otevřít přílohu aplikace Word.
Metoda 3. Úprava nastavení chráněného zobrazení.
1. Otevřít Slovo aplikace. *
Poznámka: Pokud se s podobným problémem setkáte při otevírání příloh aplikace Excel, proveďte v aplikaci Excel následující kroky.
2. Z Soubor výběr nabídky Možnosti .
3. Vyberte Středisko Trust Center v levém podokně a poté klikněte na Nastavení střediska důvěryhodnosti na pravé straně.
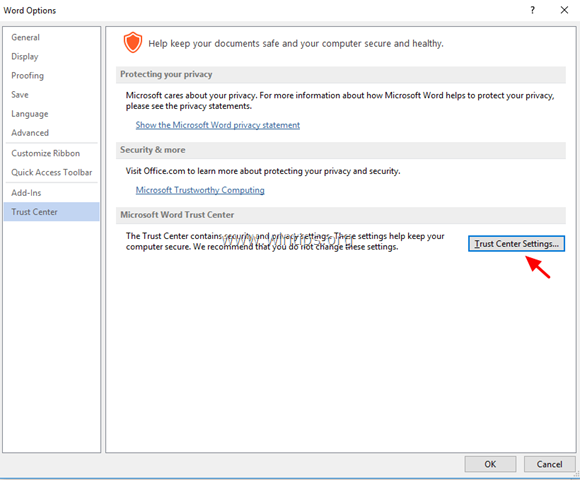
4. Klikněte na Chráněný výhled na levém panelu.
5. Zrušte zaškrtnutí všechny chráněné možnosti zobrazení * v pravém podokně.
1. Povolte chráněné zobrazení pro soubory pocházející z Internetu
2. Povolte chráněné zobrazení pro soubory umístěné na potenciálně nebezpečných místech.
3. Povolení chráněného zobrazení příloh aplikace Outlook
6. Klikněte na OK dvakrát použít změny a exit Slovo.
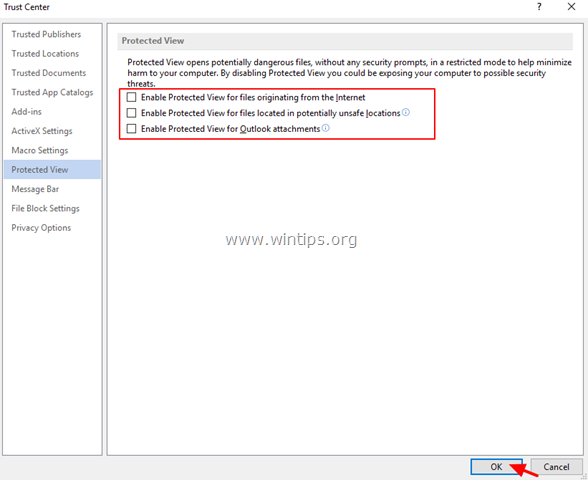
7. Otevřete přílohu v aplikaci Outlook.
Metoda 4. Diagnostikujte problémy Office pomocí nástroje Office Configuration Analyzer Tool.
1. Stáhněte si a uložte nástroj Office Configuration Analyzer Tool na disk. *
Vyberte OffCAT.msi a klikněte na Další .
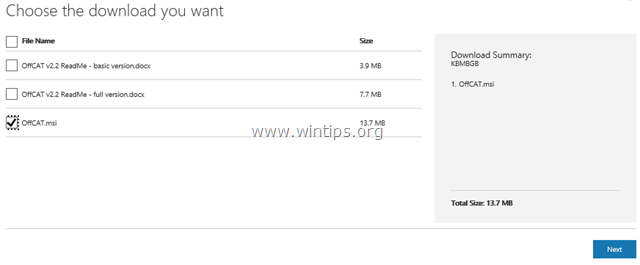
2. Po dokončení stahování spusťte soubor OffCAT.msi a klikněte na tlačítko Další .
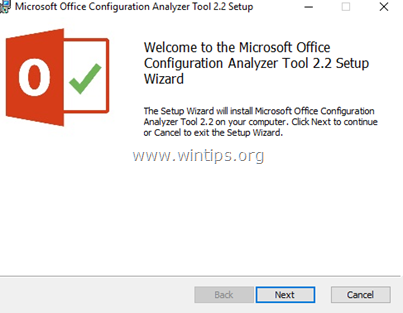
3. Přijměte licenční smlouvu a klikněte na tlačítko Další na dalších obrazovkách.
4. Po dokončení instalace spusťte nástroj Office Analyzer.
5. Vyberte možnost "Přečetl jsem si toto oznámení" a klikněte na tlačítko Pokračovat .
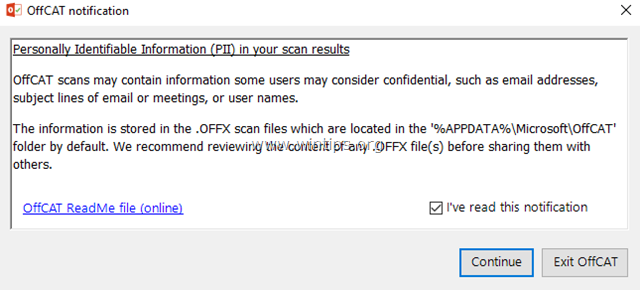
6. Zvolte skenování všech programů Office a stiskněte tlačítko "Kliknout pro skenování".
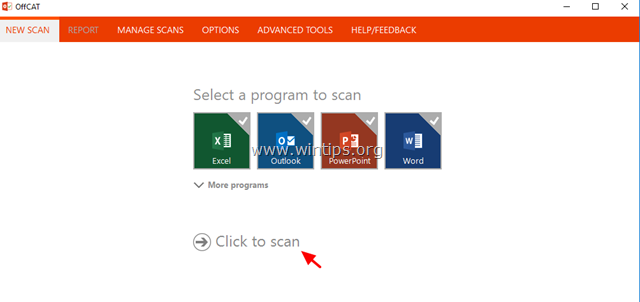
7. Po dokončení skenování zkontrolujte výsledky pro aplikace Outlook a Word a použijte navrhované opravy nebo si prohlédněte možná řešení online.
To je vše! Která metoda se vám osvědčila?
Dejte mi vědět, zda vám tento návod pomohl, a zanechte komentář o svých zkušenostech. Prosím, lajkujte a sdílejte tento návod, abyste pomohli ostatním.

Andy Davis
Blog správce systému o Windows





