Sisukord
Kui soovite oma seadmes lubada või eemaldada Chrome'i lugemisnimekirja, lugege seda õpetust edasi, et saada samm-sammult juhiseid! Siiani oli "Järjehoidjad" ainus kaust, mida Chrome'i kasutajad kasutasid, et salvestada kõike, mida nad leidsid internetis huvitavaks. Kaust, mis on alati täis kuude kaupa veebilehti ja muudab nende haldamise kasutajatele keeruliseks.Mõni aeg tagasi võttis Google Chrome kasutuselelugemisnimekirja funktsioon, mis võimaldab kasutajatel salvestada lehekülgi, mida nad soovivad hiljem lugeda, ja mina isiklikult olen leidnud, et see funktsioon on väga kasulik, kuna see pakub klassikaliste "järjehoidjate" ees järgmisi eeliseid:
- Kõik Chrome'i lugemisnimekirja salvestatud leheküljed salvestatakse võrguühenduseta, seega ei ole salvestatud lehekülgede lugemiseks vaja internetiühendust. Kõik Chrome'i lugemisnimekirja leheküljed sünkroniseeritakse teie Google'i kontoga, mistõttu on neile lihtsam juurdepääs kui järjehoidjatele.
Selles juhendis tutvustame teile, kuidas lubada või eemaldada Chrome'i lugemisnimekiri töölaual ja mobiilis. *
* Uuendus (oktoober 2022): Viimastes Chrome'i versioonides on lugemisnimekiri juba lubatud. Lihtsalt klõpsake nupule Külgpaneel ikoon  vasakul teie profiili ikoonist, et seda näha.
vasakul teie profiili ikoonist, et seda näha.
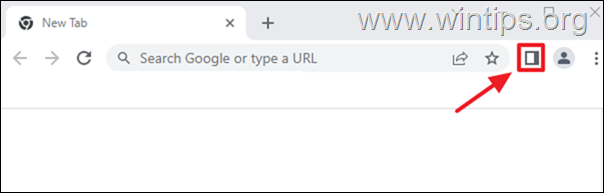
Kuidas lubada või keelata Chrome'i lugemisnimekiri töölaual või mobiilis.
Chrome'i lugemisnimekirja funktsiooni lubamine või eemaldamine töölaua ja mobiilis on sama, seega järgige oma seadmes lihtsalt allpool toodud samme:
1. Avage Google Chrome ja sisestage aadressiribale " chrome://flags " (ilma jutumärkideta) ja vajutage Sisesta .
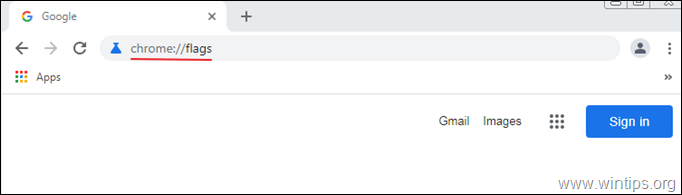
2. Tüüp " lugemine " otsinguribal ja vajutage Sisesta .
3. Komplekt Lugemisnimekiri aadressile Lubatud ja klõpsake Taaskäivitamine brauseri taaskäivitamiseks ja muudatuse rakendamiseks. *
Märkus: Et Keelata/eemaldada lugemisnimekirja Chrome'ist, seadistage see seade lihtsalt Puudega inimesed & Taaskäivitamine Kroom.
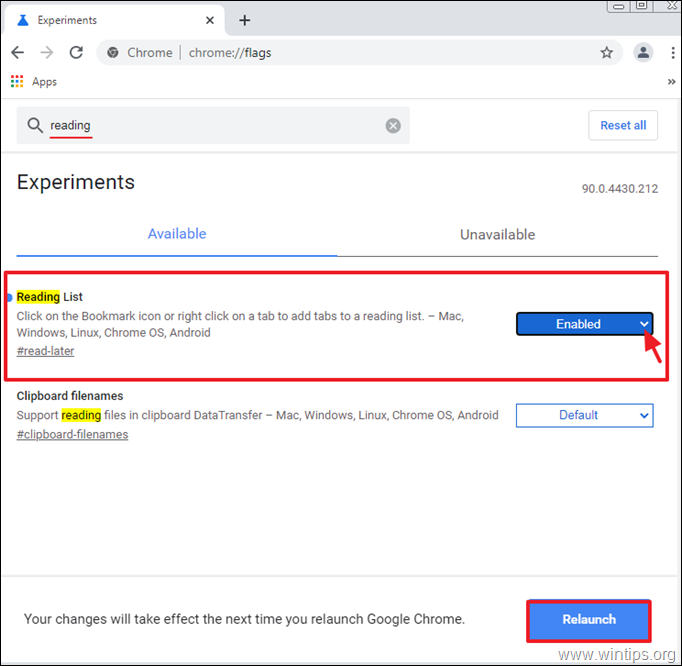
4. Pärast brauseri taaskäivitamist peaks "Lugemisnimekirja" ikoon ilmuma ekraanile Järjehoidjate riba. *
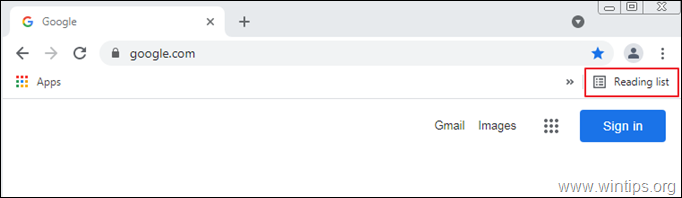
Märkus: Kui te ei leia lugemisnimekirja ikooni, minge Chrome'i seadistustesse  ja valige Näita järjehoidjate riba olemasolevate valikute loetelust.
ja valige Näita järjehoidjate riba olemasolevate valikute loetelust.
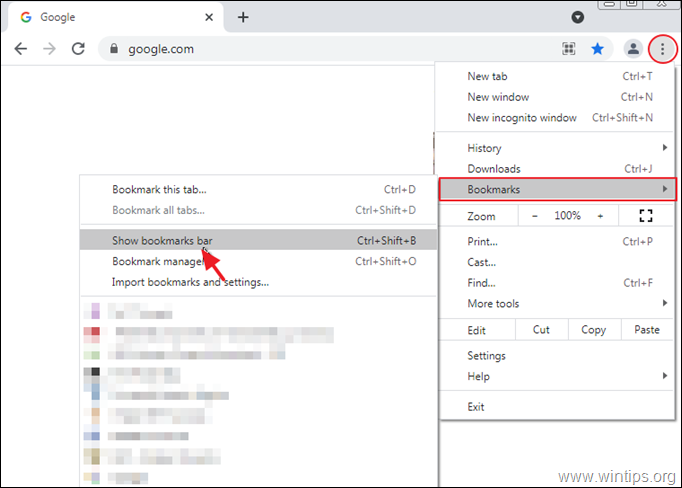
Kuidas kasutada Chrome'i lugemisnimekirja töölaual.
1. Avage Google Chrome ja navigeerige veebilehele, mida soovite hiljem lugeda.
2. Klõpsake nuppu Star ikoon  navigatsiooniribal ja valige Lisa lugemisnimekirja olemasolevatest valikutest.
navigatsiooniribal ja valige Lisa lugemisnimekirja olemasolevatest valikutest.
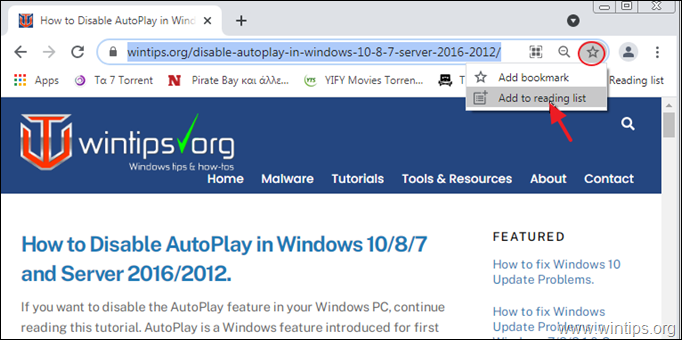
3. Pärast lehe lisamist lugemisloendisse ilmub väike punane punkt loendisse. Lugemisnimekiri on ikoon navigatsiooniribal, mis näitab, et nimekirja on lisatud uus lehekülg.
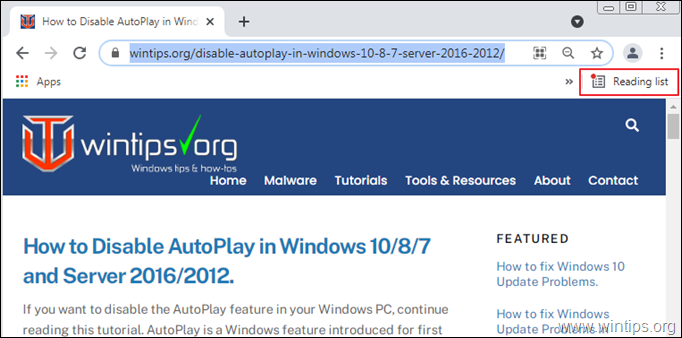
4. Lugemisnimekirja salvestatud lehekülje lugemiseks klõpsake brauseri akna paremas ülanurgas oleval lugemisnimekirja ikoonil ja klõpsake lehel, mida soovite lugeda.
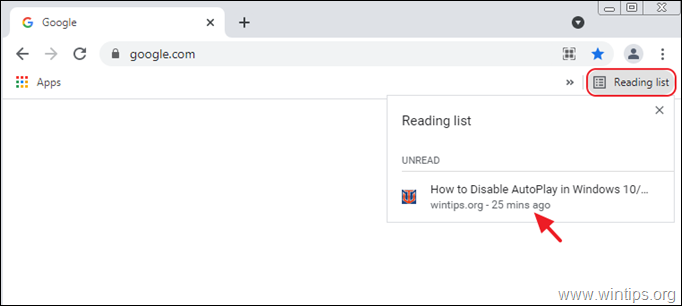
5. Kui olete lugemise lõpetanud, võite klõpsata nupule märkeruut, et märkida leht loetud või nupule X nuppu, et eemaldada leht lugemisnimekirjast.
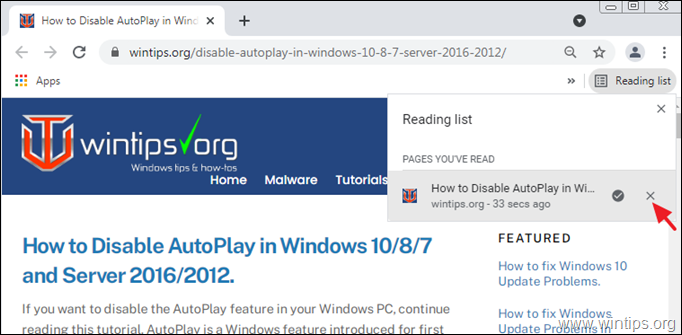
Kuidas kasutada Chrome'i lugemisnimekirja mobiilis.
1. Navigeerige veebilehele, mille soovite lisada lugemisnimekirja.
2. Vajutage pikalt lehekülje (artikli) pealkirjale, kuni ekraanile ilmub kiirvalikute menüü.
3. Valige Loe hiljem ja leht lisatakse teie Chrome'i lugemisnimekirja.
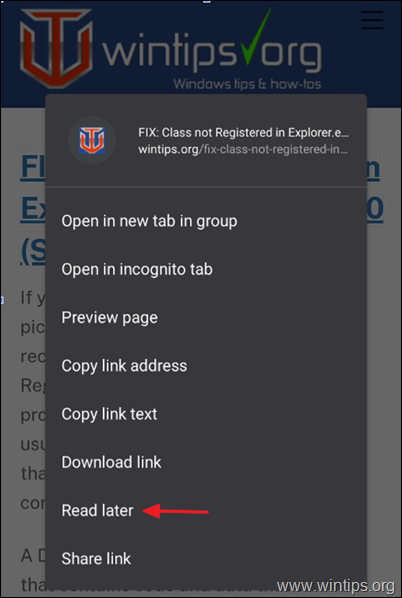
2. Lugemisnimekirja lisatud lehekülje lugemiseks koputage nuppu Rohkem nuppu (kolm punkti) Chrome'i akna paremas ülanurgas ja valige Järjehoidjad .
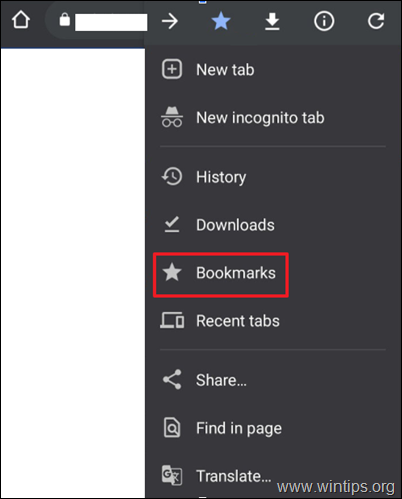
3. Tap Lugemisnimekiri, et näha ja lugeda oma salvestatud linke.
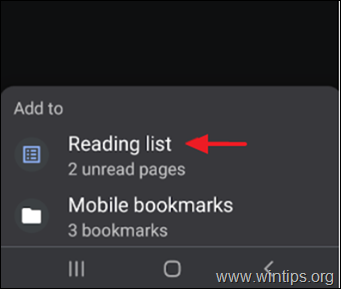
See on kõik! Andke mulle teada, kas see juhend on teid aidanud, jättes oma kogemuse kohta kommentaari. Palun meeldige ja jagage seda juhendit, et aidata teisi.

Andy Davis
Süsteemiadministraatori ajaveeb Windowsi kohta




