Sisällysluettelo
Windows 7 -pohjaisessa tietokoneessa Windowsia käynnistettäessä ilmeni seuraava virhe: " Vuorovaikutteisen kirjautumisen alustaminen on epäonnistunut. Katso lisätietoja tapahtumalokista. ". "Kirjautumisen alustaminen epäonnistui" -ongelma ilmenee ilman ilmeistä syytä (esim. Windows-päivityksen tai ohjelman asennuksen jälkeen), ja ongelman seurauksena käyttäjä ei voi kirjautua Windowsiin.

Tämä opetusohjelma sisältää useita menetelmiä korjata " Interaktiivisen kirjautumisen alustaminen on epäonnistunut " tai "Kirjautumisprosessin alustuksen epäonnistuminen" -ongelma Windows 7:ssä.
Miten korjata 'Interaktiivisen kirjautumisen alustaminen on epäonnistunut' tai 'Kirjautumisprosessin alustamisen epäonnistuminen' -ongelma Windows 7:ssä.
Menetelmä 1. Asenna Microsoftin päivitys KB2615701.Menetelmä 2. Korvaa LogonUI.exe toisesta tietokoneesta.Menetelmä 3. Ota järjestelmänvalvojan tili käyttöön ja sovella päivitystä.Menetelmä 4: Palauta rekisteri varmuuskopiosta.Menetelmä 1. Asenna Microsoftin päivitys.
Ensimmäinen tapa ratkaista "Logon Process Initialization Failure" -ongelma on ladata ja asentaa Microsoftin saatavilla oleva päivitys, jos voit kirjautua Windowsiin normaalisti.
- Jos et pääse kirjautumaan Windowsiin normaalisti, yritä käynnistää tietokoneen käynnistysohjelmaan "", ennen kuin jatkat seuraavaan menetelmään. Vikasietotilassa verkostoitumisen kanssa " tai sen " Viimeisin tunnettu hyvä konfiguraatio (laajennettu) " asennaaksesi Hotfixin. Voit tehdä sen:
1. Kytke tietokoneeseen virta ja paina F8 näppäintä tietokoneen käynnistyessä, ennen kuin Windows-logo ilmestyy.
2. Kun " Windowsin lisäasetukset-valikko " ilmestyy näytölle, korosta näppäimistön nuolinäppäimillä kohta Viimeisin tunnettu hyvä konfiguraatio (laajennettu) vaihtoehto ja paina Kirjoita .
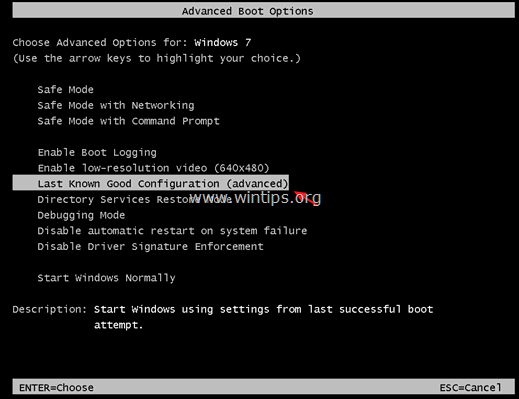
3. Jos voit kirjautua Windowsiin*, lataa ja asenna Microsoftilta saatavilla oleva KB2615701-päivitysohjelma, joka korjaa ongelman "Kirjautumisprosessin alustuksen epäonnistuminen".
Huomautus: Jos et pääse kirjautumaan Windowsiin käyttämällä "Viimeisin tunnettu hyvä kokoonpano" -vaihtoehtoa, jatka seuraavaan menetelmään.
4. Käynnistä tietokone uudelleen ja käynnistä Windows normaalisti.
Menetelmä 2. Korvaa LogonUI.exe.
Seuraava tapa korjata "Interaktiivisen kirjautumisen alustaminen epäonnistui" -ongelma on korvata "logonui.exe"- tiedosto (C:\Windows\system32\LogonUI.exe), jos sinulla on pääsy toiseen toimivaan Windows 7 -tietokoneeseen. Voit tehdä sen seuraavasti:
Vaihe 1. Kopioi logonui.exe USB-levylle.
1. Kopioi toisesta Windows 7 -tietokoneesta LogonUI.exe tiedosto, alkaen C:\Windows\system32 hakemisto USB-muistitikulle.
Vaihe 2. Lataa Hiren BootCD:n tiedosto
1. Lataa toisesta toimivasta tietokoneesta Hirenin BootCD .*.
Huomautus: Hirenin BootCD:n virallisella lataussivulla selaa alaspäin ja klikkaa " Hirens.BootCD.15.2.zip " )
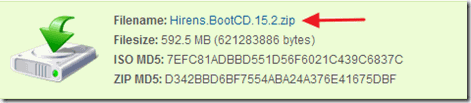
2. Kun lataus on valmis, klikkaa hiiren oikealla on " Hirens.BootCD.15.2.zip " tiedosto poistaaksesi sen.
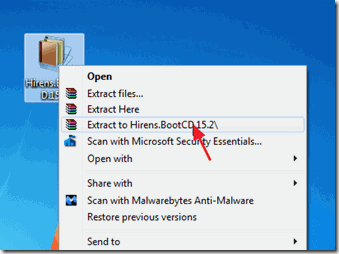
3. Poimitusta kansiosta, polttaa "Hiren's.BootCD.15.2.ISO"-levyn kuvatiedosto CD-levylle. *
* Huom: Jos tietokoneessasi ei ole CD/DVD-asemaa (esim. jos omistat netbookin), seuraa tätä ohjetta: Näin laitat Hirens BootCD:n USB-tikulle.
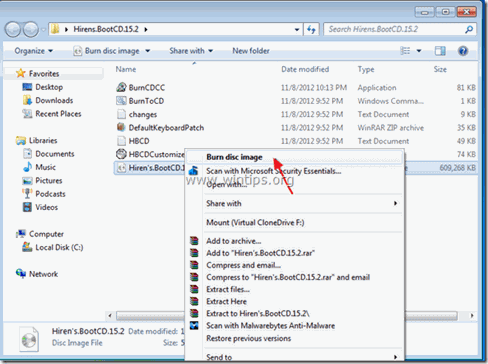
Vaihe 3: Käynnistä Hirens.BootCD ja korvaa "LogonUI.exe".
- Ongelmatietokoneella:
1. Virta päälle tietokone ja käynnistä Hiren BootCD-mediasta (CD- tai USB-levyltä). *
Huomautus: Voit käynnistää Hirenin BootCD-levyltä:
1. Paina " DEL " tai " F1 " tai " F2 " tai " F10 " syöttääksesi BIOS (CMOS) -asetusohjelma.
(BIOS-asetuksiin pääseminen riippuu tietokoneen valmistajasta).
2. Etsi BIOS-valikosta Saappaan tilaus asetus. (Tämä asetus löytyy yleisesti kohdasta " BIOSin kehittyneet ominaisuudet " valikko).
3. Klo " Saappaan tilaus " -asetus, aseta CD-ROM asemalle (tai Hiren USB-levylle) kuin ensimmäinen käynnistyslaite.
4. Tallenna ja exit BIOS-asetuksista.
2. Kun " Hirenin BootCD " -valikko ilmestyy näytölle, korosta näppäimistön nuolinäppäimillä kohta Mini Windows Xp ja paina sitten ENTER.
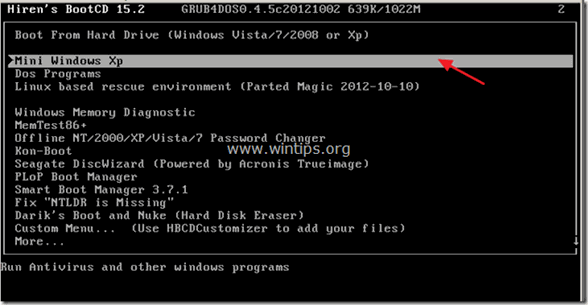
3. Kun "Mini Windows XP" on ladattu, liitä USB-levy, joka sisältää tiedoston "logonui.exe".
4. Osoitteesta "Mini Windows XP" työpöytä, kaksoisnapsauta at Windows Explorer kuvake.
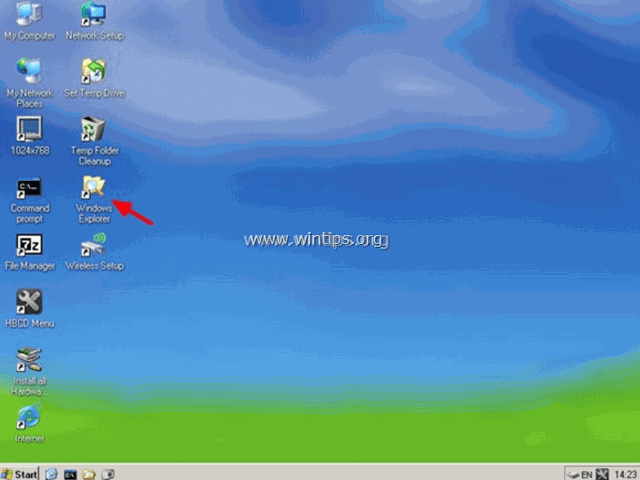
5. Siirry osoitteeseen C:\Windows\system32 kansio ja nimetä uudelleen (varmuuskopiointisyistä) LogonUI.exe to LogonUIOLD.exe *
* Huom: Jos LogonUI.exe-tiedosto puuttuu. , tämä on syy "Process Initialization Failure" -ongelmaan.
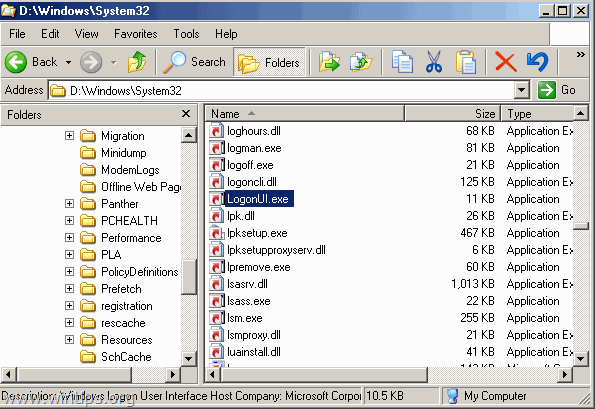
6. Vihdoinkin kopioi USB-levyltä, USB-levyn LogonUI.exe tiedosto C:\Windows\system32 hakemisto.
7. Kun olet valmis, sammuta tietokone.
8. Kytke tietokoneeseen virta, poista Hirens BootCD -media ja USB-levy ja käynnistä Windows normaalisti.
Menetelmä 3. Ota järjestelmänvalvojan tili käyttöön ja ota päivitys käyttöön.
Toinen tapa korjata " Interaktiivisen kirjautumisen alustaminen on epäonnistunut " tai "Logon Process Initialization Failure" -ongelmien ratkaisemiseksi on otettava käyttöön järjestelmänvalvojan tili ongelmallisessa tietokoneessa ja käytettävä kyseistä tiliä Microsoftin Hotfixin soveltamiseen.
1. Kytke tietokoneeseen virta ja paina F8 näppäintä tietokoneen käynnistyessä, ennen kuin Windows-logo ilmestyy.
2. Kun " Windowsin lisäasetukset-valikko " ilmestyy näytölle, korosta näppäimistön nuolinäppäimillä kohta Korjaa tietokoneesi vaihtoehto ja paina Kirjoita .
Huomautus: Jos "Korjaa tietokone" -vaihtoehto puuttuu, niin silloin ohita tämä vaihe ja lue seuraavat ohjeet, jotta voit ottaa järjestelmänvalvojan tilin käyttöön offline-tilassa:
- Ota järjestelmänvalvoja käyttöön offline NT-salasanalla ja rekisterieditorin apuohjelmalla Ota järjestelmänvalvoja käyttöön offline-rekisterin avulla.
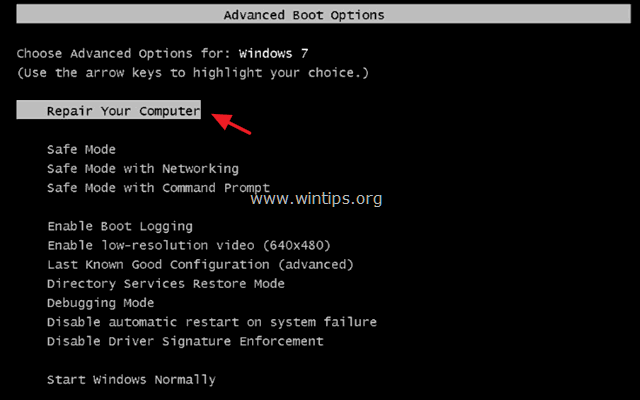
2. Paina ensimmäisessä näytössä Seuraava .
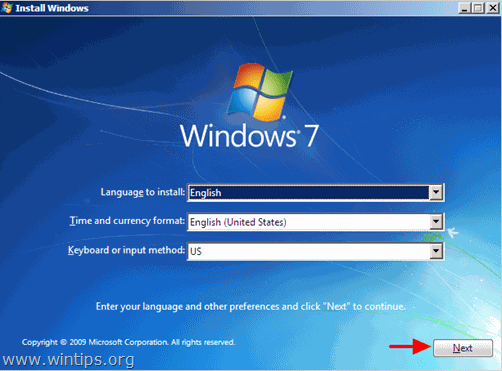
3. Valitse seuraavassa näytössä " Korjaa tietokoneesi ".
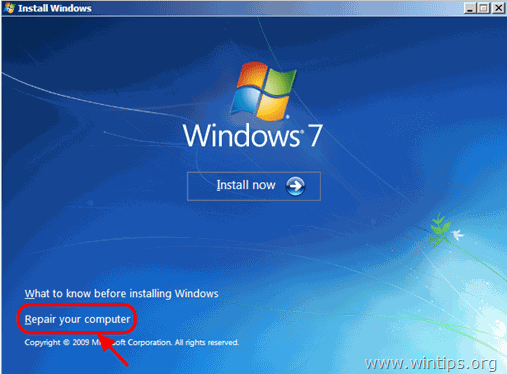
4. Osoitteessa Järjestelmän palautusasetukset (1. näyttö) , klikkaa Seuraava .
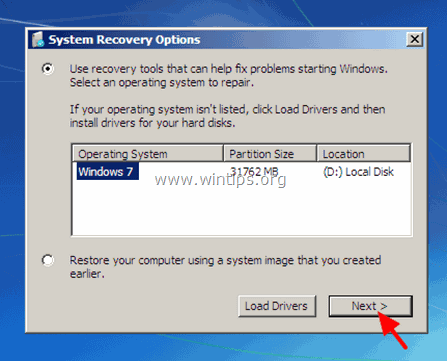
5. Osoitteessa Valitse palautustyökalu näytössä, valitse Komentorivi .
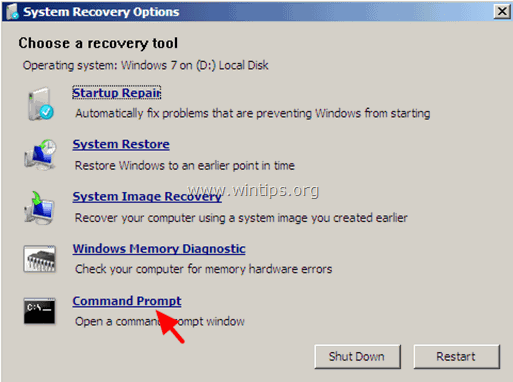
6. Kirjoita komentoriviikkunaan seuraava komento ja paina sitten painiketta Kirjoita :
- net user administrator /aktiivinen:kyllä
7. Tämän jälkeen sinun pitäisi nähdä viesti, jossa sanotaan, että komento on suoritettu onnistuneesti.
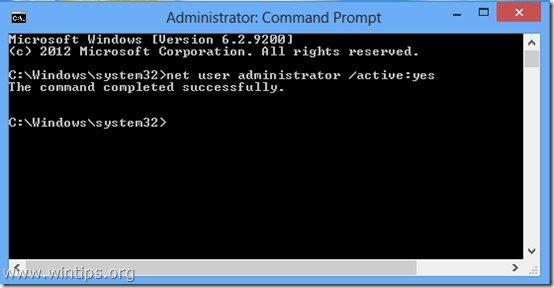
8. Sulje kaikki avoimet ikkunat ja käynnistä tietokone normaalisti uudelleen.
9. Uudelleenkäynnistyksen jälkeen kirjaudu Windowsiin järjestelmänvalvojan tilillä. *
Huomautus: Jos järjestelmänvalvojan tili ei ole käytössä uudelleenkäynnistyksen jälkeen (ei luettelossa), käynnistä tietokone uudelleen käyttämällä "Korjaa tietokone" -vaihtoehtoa ja ota järjestelmänvalvojan tili käyttöön muuttamalla Windowsin rekisteriä.
10. Lataa ja asenna Microsoftilta saatavilla oleva päivitys ongelmaan "Logon Process Initialization Failure".
11. Asennuksen jälkeen käynnistä tietokone uudelleen ja kirjaudu sisään päätililläsi.*
Huomautuksia:
1. Jos kaikki näyttää hyvältä, jatka ja poista järjestelmänvalvojan tili käytöstä tietoturvariskien välttämiseksi. Avaa tätä varten komentokehote hallinto-oikeuksilla {Command Prompt (Admin)} ja anna tämä komento:
- net user administrator /active:no
2. Jos et pääse kirjautumaan perustilillesi, tilin profiili on vioittunut. Tässä tapauksessa luo järjestelmänvalvojan tilillä uusi käyttäjätili ja varmuuskopioi sitten tiedostot vioittuneesta profiilista uuteen profiiliin.
Menetelmä 4: Rekisterin palauttaminen varmuuskopiosta
1. Virta päälle tietokoneeseen ja käynnistä Hiren BootCD-levyltä (CD- tai USB-levy) (katso menetelmä-2, vaihe 1).
2. Osoitteesta "Mini Windows XP" työpöytä, kaksoisnapsauta at Windows Explorer kuvake.
3. Siirry seuraavaan sijaintiin: C:\Windows\System32\config\
4. Nimeä uudelleen ... "ohjelmisto " tiedostoon " software.old "
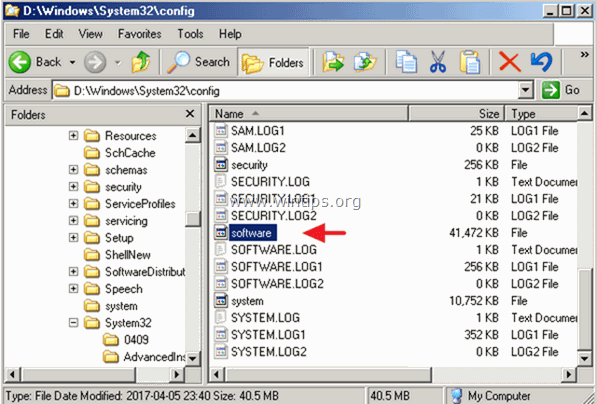
5. Siirry sitten osoitteeseen C:\Windows\System32\config\RegBack\\ kansio.
6. Kopioi " ohjelmisto " tiedostoon C:\Windows\System32\config\ kansio.
7. Kun olet valmis, sammuta tietokone.
8. Kytke tietokoneeseen virta, poista Hirens BootCD -media ja USB-levy ja käynnistä Windows normaalisti.
Kerro minulle, onko tämä opas auttanut sinua jättämällä kommentti kokemuksestasi. Tykkää ja jaa tätä opasta auttaaksesi muita.

Andy Davis
Järjestelmänvalvojan blogi Windowsista





