Sisällysluettelo
Jos Outlook pyytää toistuvasti salasanaa käynnistyksen yhteydessä, jatka lukemista alla ongelman korjaamiseksi.
Vaikka Outlook on loistava ohjelma sähköpostin, yhteystietojen ja kalenterin hallintaan, se voi toisinaan aiheuttaa yhtäkkiä erilaisia ongelmia, kuten sen, että se kysyy jatkuvasti salasanaa sähköpostitiliisi liittymiseksi.
Ongelma yksityiskohtaisesti: Ilman näkyvää syytä (esim. salasanan muutos), Outlook pyytää aina salasanaa sovellusta avattaessa ja vaikka salasana on syötetty oikein, Outlook pyytää jatkuvasti syöttämään oikean salasanan.
Tämä artikkeli sisältää yksityiskohtaiset ohjeet siitä, miten ratkaista Outlookin toistuvasti pyytämä salasana.
Kuinka lopettaa Outlookin jatkuva salasanan pyytäminen Windowsissa 10/11.
Jos Outlook pyytää toistuvasti salasanaa, voit ratkaista ongelman muutamalla yksinkertaisella toimenpiteellä:
-
- Sulje Outlook ja Käynnistä uudelleen Tarkista uudelleen käynnistyksen jälkeen Internet-yhteys, ja jos se on kunnossa, avaa Outlook ja katso, onko ongelma korjattu. TÄRKEÄÄ: Varmista, että Outlook on ajan tasalla ja että kaikki vireillä olevat Windows-päivitykset on asennettu. Jos sinulla on asennettuna kolmannen osapuolen virustorjuntaohjelma, varmista, että Outlook ei pyydä salasanaa reaaliaikaisen suojauksen ollessa pois päältä. Ota yhteyttä sähköpostipalveluntarjoajaasi selvittääksesi, onko ongelma sähköpostipalvelimessa, tai pyydä heitä muuttamaan salasana ja kokeile sitten uutta salasanaa Outlookissa.
Jos et pysty korjaamaan ongelmaa edellä mainituilla ohjeilla, jatka alla olevilla ohjeilla. *
* Tärkeää: Jos kohtaat mainitun ongelman, kun käytät Outlookia Google-tilin (GMAIL) tai Yahoo-tilin kanssa, luo sovelluksen salasana tilisi asetuksissa ja käytä tätä salasanaa Outlookiin kirjautumiseen.
-
- Sovellus-salasanan luominen Google-tilillesi.Sovellus-salasanan luominen Yahoo-tilillesi.
Menetelmä 1: Ota tiliasetuksissa (POP3/IMAP) käyttöön "Muista salasana"-vaihtoehto*.
*** TÄRKEÄÄ: Ennen kuin sovellat jotakin seuraavista menetelmistä, jatka ja asenna ensin kaikki Office-päivitykset ja tarkista sitten, onko ongelma korjattu. (Asenna Office-päivitykset avaamalla mikä tahansa Office-sovellus (esim. Word) ja siirtymällä kohtaan Tiedosto > Tili > Toimiston päivitykset > Päivitä nyt ) ***
Huomautus: Tämä menetelmä koskee vain POP3/IMAP-tilejä. Jos käytät Exchange-, Office 365- tai Outlook.com-tiliä, siirry menetelmään 2.
Yleinen syy siihen, että Outlook kysyy jatkuvasti salasanaa, on se, että et valinnut "Muista salasana" -vaihtoehtoa ensimmäisellä kerralla, kun perustit tilisi. Tässä tapauksessa voit ratkaista ongelman noudattamalla seuraavia ohjeita:
1. Avaa Outlook ja Tiedosto valikosta, napsauta Tilin asetukset > Tilin asetukset. *
Huomautus: Jos et voi avata Outlookia, siirry osoitteeseen Ohjauspaneeli -> Sähköposti -> Sähköpostitilit.

2. Under the Sähköposti välilehdellä, valitse tilisi ja napsauta Muutos.
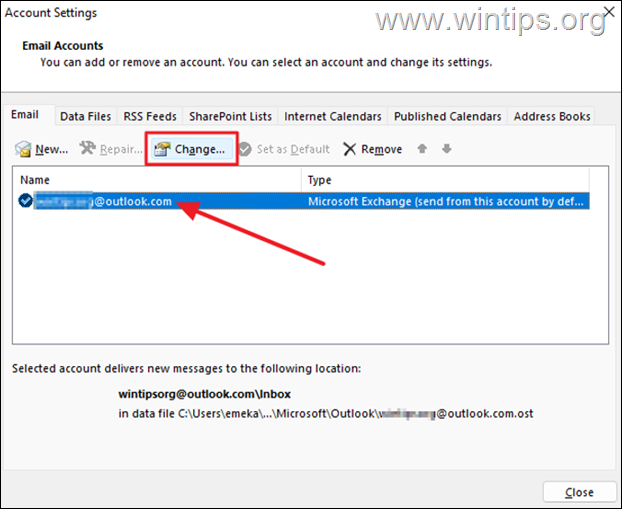
3a. Vaihda tili -ikkunassa, kirjoita salasanasi ja tarkista ... Muista salasana laatikko.
3b. Klikkaa nyt Testitilin asetukset ja menetellään tuloksen mukaan seuraavasti:
a. Jos testi onnistuu, valitse Seuraava ja Viimeistely ja avaa sitten Outlook nähdäksesi, jatkuuko ongelma.
b. Jos testi epäonnistuu, jatka seuraavaan vaiheeseen. menetelmä-3 alla.
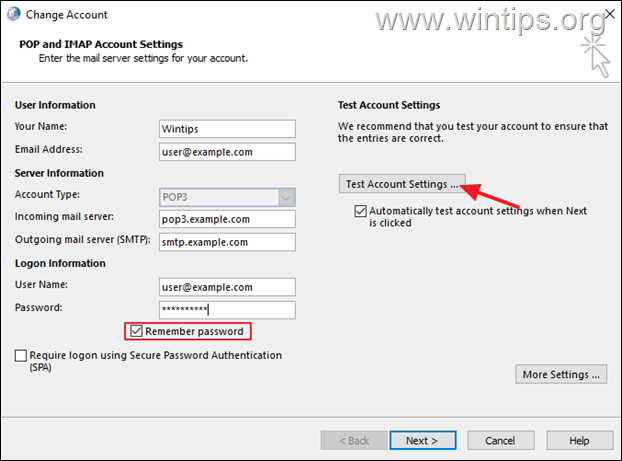
Menetelmä 2: Korjaa Outlook kysyy salasanaa Credential Managerissa.
Windows-sovelluksissa käytetyt salasanat tallennetaan valtuuksien hallintaan. Mutta jos Outlook-salasana on tallennettu sinne väärin, se kysyy jatkuvasti sähköpostin salasanaa. Tällaisessa tapauksessa, jatka ja poista tallennettu Outlook-salasana valtuuksien hallintaan. *
1. Tyyppi Credential Manager hakupalkissa ja valitse Avaa käynnistääksesi työkalun.
2a. Valitse Credential Managerissa Windows-tunnukset .
2b. Nyt 'Yleiset valtakirjat' -kohdassa laajenna Outlook-tilin valtakirjat ja napsauta sitten Poista.
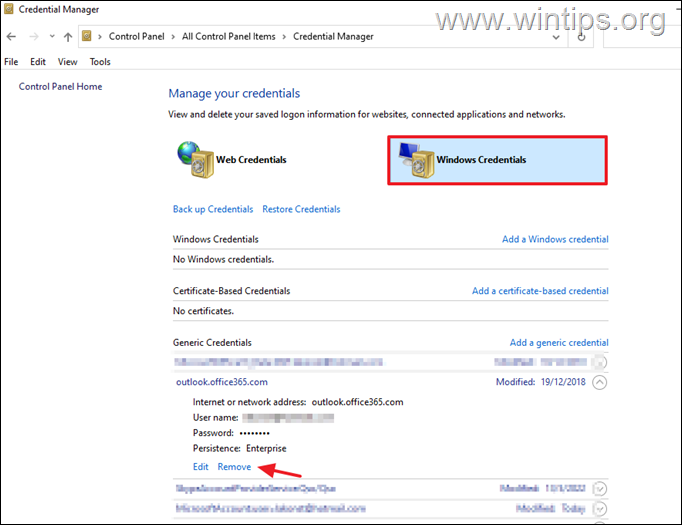
3. Avaa nyt Outlook ja kirjaudu uudelleen sisään sähköpostitilisi käyttäjätunnuksella ja salasanalla.
Menetelmä 3: Estä Outlookia pyytämästä aina kirjautumistietoja Office365:ssä. *
Huomautus: Tämä menetelmä koskee vain Exchange- tai Office365-tilejä. Jos käytät POP3/IMAP-tiliä, siirry seuraavaan menetelmään.
1. Avaa Outlook ja Tiedosto valikosta, napsauta Tilin asetukset > Tilin asetukset. *
Huomautus: Jos et voi avata Outlookia, siirry osoitteeseen Ohjauspaneeli -> Sähköposti -> Sähköpostitilit.
2. Valitse tilisi ja napsauta Muutos.
3. Klikkaa Lisää asetuksia.
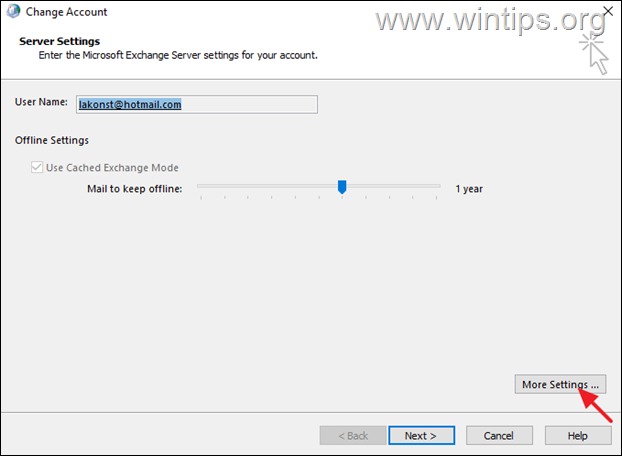
3. Osoitteessa Turvallisuus välilehti , poista valintamerkki vaihtoehto Pyydä aina kirjautumistiedot jos se on valittuna. Kun olet valmis, napsauta Hae à OK. *
Huomautuksia:1. Jos omistat Outlook 2013, Outlook 2010 tai Outlook 2007, aseta myös Kirjautumisen verkkoturvallisuus asetus Anonyymi todennus .
2. Jos vaihtoehto on valittuna, mutta et voi muuttaa sitä, koska se on harmaana (kuten alla olevassa kuvakaappauksessa), ota yhteyttä verkonvalvojaan ja kysy, estääkö jokin tietoturvakäytäntö tämän.
3. Pyydä aina kirjautumistiedot vaihtoehto on oletusarvoisesti harmaana (ja valitsematta) Outlook.com-tileissä.
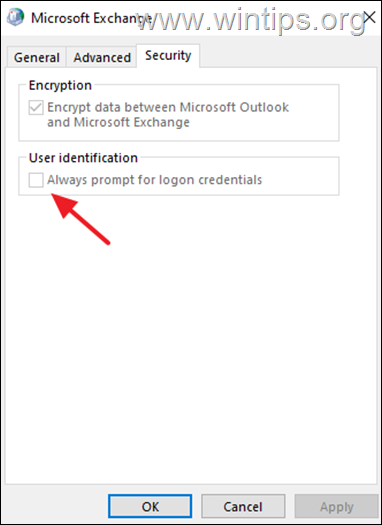
Menetelmä 4. FIX Outlook pyytää salasanaa Office365:ssä ottamalla käyttöön modernin todennuksen.
Jos käytät POP3/IMAP-tiliä muodostaaksesi yhteyden Exchange Onlineen tai Office365:een ja Outlook kysyy jatkuvasti salasanaa, jatka ja ota Modern-todennustuki käyttöön järjestelmässäsi noudattamalla seuraavia ohjeita: *
Huomautus: Tämä menetelmä koskee Outlook for Office 365-, Outlook 2019-, Outlook 2016- ja Outlook 2013 -versioita. Jos käytät vanhempaa Outlook-versiota (esim. Outlook 2010, 2007 tai 2003), päivitä Office uudempaan versioon, koska Moderni todennus ei ole tuettu Outlook for Office 2010, 2007 tai 2003 -versioissa.
- Aiheeseen liittyvä artikkeli: FIX: Outlook 0x800CCC92 Kirjautumisen epäonnistuminen Office365 POP3-palvelimelle
1. Avaa rekisterieditorissa:
1. Paina samanaikaisesti Voita  + R näppäimillä avaat suorita-komentoruudun.
+ R näppäimillä avaat suorita-komentoruudun.
2. Tyyppi regedit ja paina Kirjoita avataksesi rekisterieditorin.
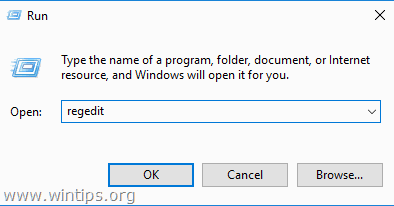
3. Siirry seuraavaan rekisteriavaimeen:
- HKEY_CURRENT_USER\Software\Microsoft\Exchange
4a. Napsauta hiiren kakkospainikkeella oikeassa ruudussa olevaan tyhjään kohtaan ja valitse Uusi > DWORD (32-bittinen) arvo)
4b. Nimeä uusi arvo: AlwaysUseMSOAuthForAutoDiscover
4c. Avaa äskettäin luotu arvo ja aseta Value Data arvoksi 1. Kun olet valmis, napsauta SELVÄ.
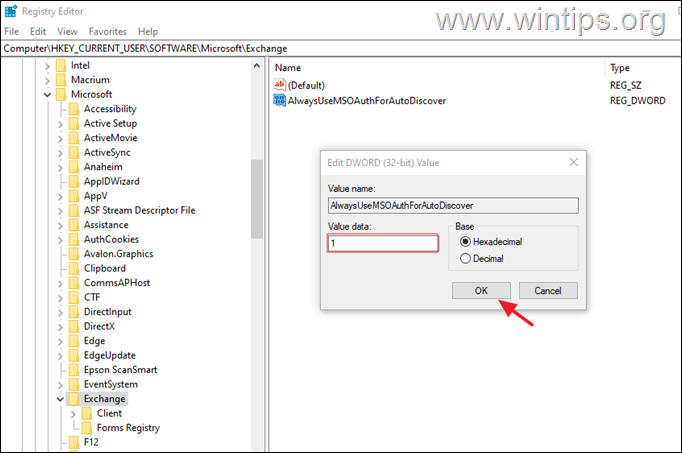
5. Nyt Outlook-versiosi mukaan menetelet seuraavasti:
- Jos käytät Outlookia 2016, Outlook 2019 tai Outlook for Office 365, sulje rekisterieditori ja Käynnistä uudelleen Jos käytössäsi on Outlook 2013,* jatka ja lisää myös avaimet. EnableADAL & Versio alla olevaan rekisterin sijaintiin ja käynnistä tietokone uudelleen:
- HKCU\SOFTWARE\Microsoft\Office\15.0Common\Identiteetti
| Rekisterin avain Tyyppi Arvo HKCU\SOFTWARE\Microsoft\Office\15.0Common\Identity\ EnableADALREG_DWORD 1 HKCU\SOFTWARE\Microsoft\Office\15.0\Common\Identity\ VersioREG_DWORD 1 |
6. Avaa Outlook ja kirjoita salasanasi kirjautuaksesi sisään. *
Huomautus: Jos ongelma jatkuu ja käytät Office365-tiliä (Exchange Online -postilaatikko), sulje Outlook ja suorita Outlookin Password Prompt -määritystyökalu.
Menetelmä 5: Lopeta Outlookin jatkuva salasanan pyytäminen korjaamalla Office.
Seuraava menetelmä vianmääritys ongelmia, jotka aiheuttavat Outlook kaatua tai lopettaa vastaamisen, on korjata MS OFFICE sovellukset. tehdä se:
1. Paina samanaikaisesti Windows  + R näppäimillä voit avata komentoruudun.
+ R näppäimillä voit avata komentoruudun.
2 . Kirjoita komentoruutuun run: appwiz.cpl ja paina Astu sisään.
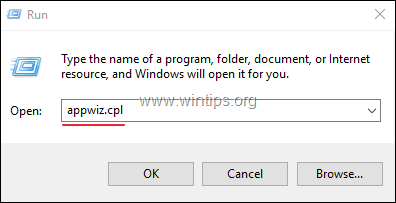
3. Osoitteessa Ohjelmat ja ominaisuudet , valitse Toimisto asennettu versio ja napsauta Muuta .
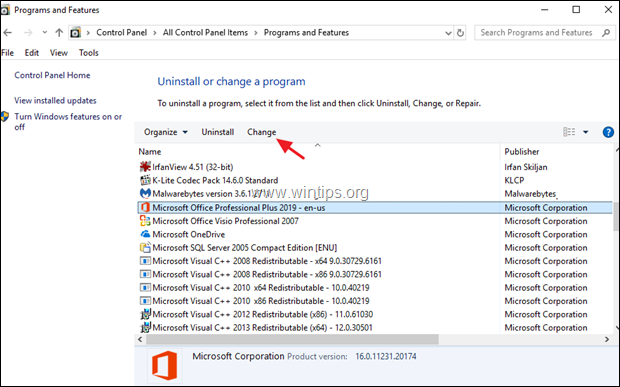
4. Jätä Nopea korjaus vaihtoehto valittuna ja napsauta Korjaus.
Huomautus: Pikakorjaus skannaa ja korvaa vahingoittuneet tiedostot uusilla. Prosessi on nopea eikä vaadi Internet-yhteyttä, kun taas verkkokorjaus vaatii Internet-yhteyden ja kestää kauemmin. Jos pikakorjaus ei pysty korjaamaan ongelmaa, kokeile verkkokorjausta.
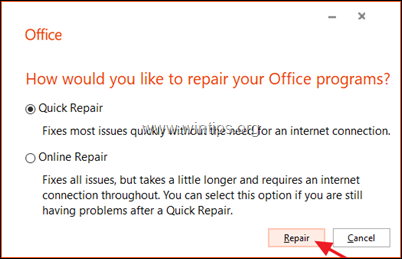
Menetelmä 6: Luo uusi Outlook-profiili
Jos ongelma jatkuu edelleen, jatka luoda uusi profiili ja katso, jos se pysäyttää Outlook toistuvasti pyytää salasanaa.
1. Siirry osoitteeseen Ohjauspaneeli avoin Mail (Microsoft Outlook) klikkaus Näytä profiilit.
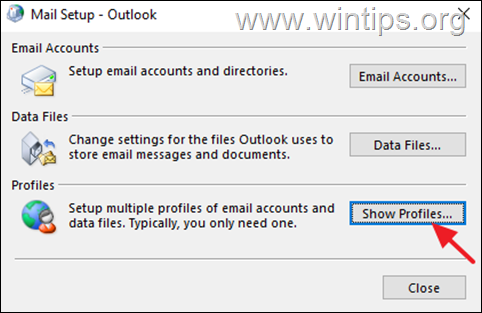
2. Klikkaa Lisää luodaksesi uuden profiilin.
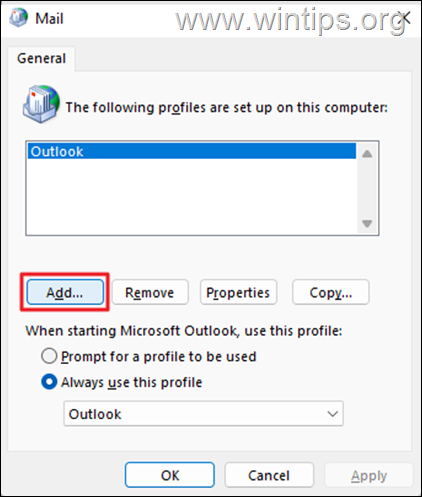
3. Vuonna Profiilin nimi ruutuun, anna uudelle profiilille nimi ja paina sitten painiketta SELVÄ.
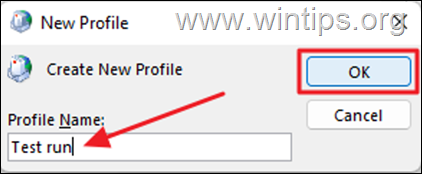
4. Jatka nyt sähköpostitilin määrittämistä ja napsauta kohtaa Seuraava jatkaa.
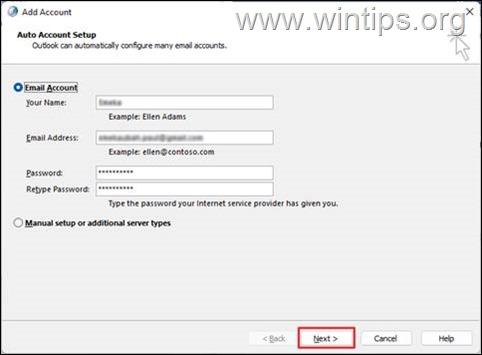
5. Seuraa näyttöön tulevia ohjeita tilin asetusten viimeistelemiseksi.
6. Valitse lopuksi uusi profiili olla oletus ja klikkaa SELVÄ.
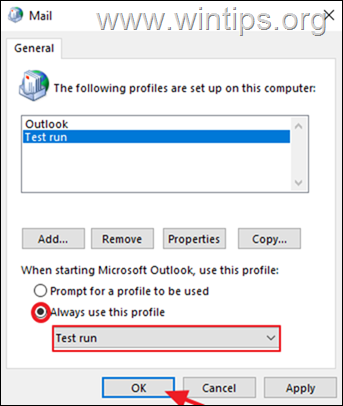
7. Avaa Outlook.
Siinä se! Mikä menetelmä toimi teillä?
Kerro minulle, onko tämä opas auttanut sinua jättämällä kommentti kokemuksestasi. Tykkää ja jaa tätä opasta auttaaksesi muita.

Andy Davis
Järjestelmänvalvojan blogi Windowsista





