Sisällysluettelo
Jos haluat käyttää Stereo Mixiä Windows 10/11:ssä ja Stereo Mix ei toimi tai ei näy tallennuslaitteena, jatka lukemista alla. Stereo Mix on Windows 11/10:n ominaisuus, jonka avulla voit tallentaa tietokoneen lähdevirtoja, kuten radiolähetyksiä, kaiutinlähtöä, suoratoistoääntä tai järjestelmäääniä.
Stereo Mix on oletusarvoisesti poistettu käytöstä sekä Windows 10:ssä että Windows 11:ssä, ja tässä ohjeessa näytän, miten se otetaan käyttöön ja miten Stereo Mixin kanssa ilmeneviä ongelmia voidaan korjata.
Pikaohjeet Stereo Mixin näyttämiseksi/käyttämiseksi Windows 10/11:ssä:
- Siirry osoitteeseen Ohjauspaneeli > Ääni Osoitteessa Tallennus välilehti, klikkaa hiiren oikealla tallennuslaiteluettelossa ja valitse Näytä käytöstä poistetut laitteet . Napsauta hiiren kakkospainikkeella päälle Stereo Mix ja valitse Ota käyttöön .
Stereo Mixin asentaminen ja käyttöönotto Windows 10/11:ssä.
- Stereo Mix -ajurin asentaminen.Stereo Mix -ajurin asentaminen.Stereo Mix -ongelmien vianmääritys.
Menetelmä 1. Ota Stereo Mix käyttöön Windows 10/11:n ääniasetusten Äänityslaitteet-kohdassa.
Kuten sanoin tämän artikkelin alussa, Stereo Mix on oletusarvoisesti poistettu käytöstä (piilotettu), eikä se näy Windows 10/11 -tallennuslaitteissa. Voit aktivoida Stereo Mixin laitteessasi noudattamalla alla olevia ohjeita:
1. Paina Windows  + R-näppäimet samanaikaisesti näppäimistöllä avataksesi Suorita valintaikkuna.
+ R-näppäimet samanaikaisesti näppäimistöllä avataksesi Suorita valintaikkuna.
2 Kirjoita valintaikkunan tekstikenttään seuraava teksti mmsys.cpl ja klikkaa OK avataksesi Ääni hyödyllisyys.
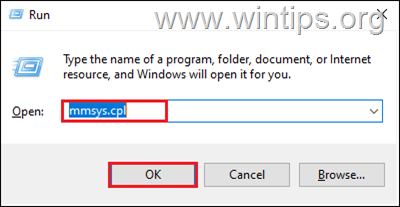
3a. Siirry Sound-valintaikkunassa kohtaan Tallennus-välilehti ja sitten klikkaa hiiren oikealla missä tahansa alla.
3b. Valitse Näytä käytöstä poistetut laitteet kontekstivalikosta Poista piilotukset Stereo Mix -laite.
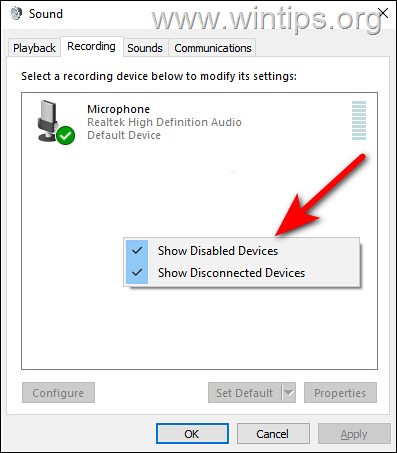
3c. Sitten, klikkaa hiiren oikealla osoitteessa Stereo Mix ja valitse Ota käyttöön . Kun olet valmis, napsauta Hae ja sitten OK tallentaaksesi muutokset. *
Huomautus: Jos Stereo Mix ei näy sen jälkeen, kun piilotetut laitteet on näytetty, siirry alla olevaan menetelmään 2.
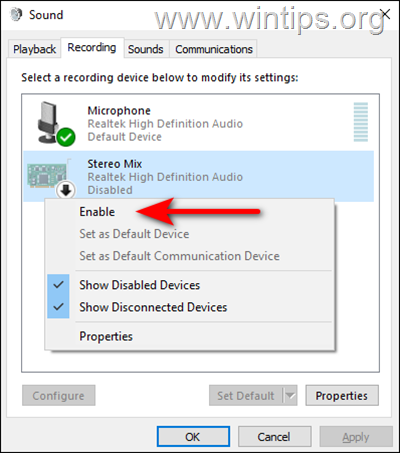
4. Kun olet valmis, avaa äänitysohjelma, joka on asetettu Stereo Mix oletustallennuslähdelaitteeksi ja käynnistä tallennus.
Menetelmä 2. Asenna Stereo Mix käyttäen Realtek Audio -ajureita.
1. Siirry Realtekin verkkosivuille.
2. Selaa Realtekin verkkosivustolla alaspäin ja etsi ajuri Windows-versiosi ja järjestelmätyyppisi (32- tai 64-bittinen) mukaan. Paina sitten latauskuvaketta ladataksesi Realtek Sound Driver/Codecs.*.
Huomautus: Windows 11 -käyttöjärjestelmää varten lataa Windows 10 -ajurit.
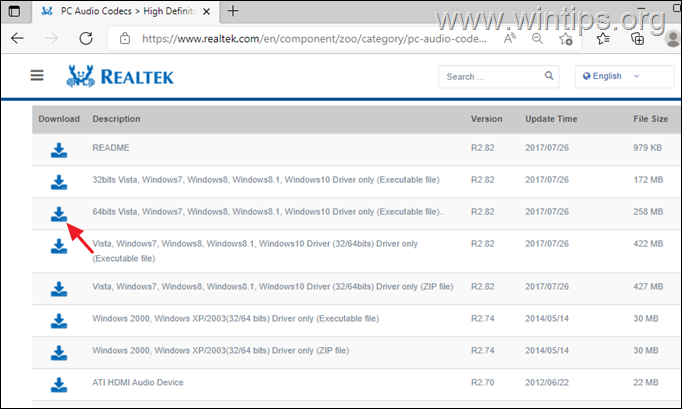
3. Hyväksy ehdot ja klikkaa Lataa tämä tiedosto .
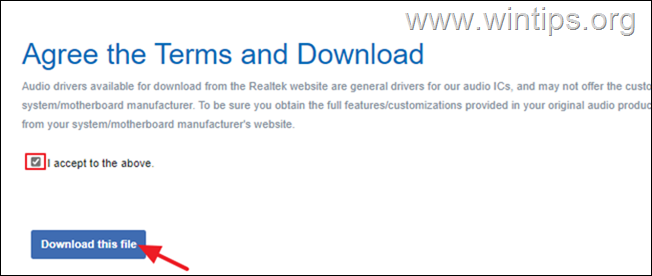
4. Kirjoita Captcha -ikkunassa näkyvät kirjaimet ja paina sitten näppäintä Go aloittaaksesi latauksen.
5. Yksi tiedosto on ladattu, kaksoisnapsauta ja asenna Realtek-ajurit noudattamalla näytön ohjeita.
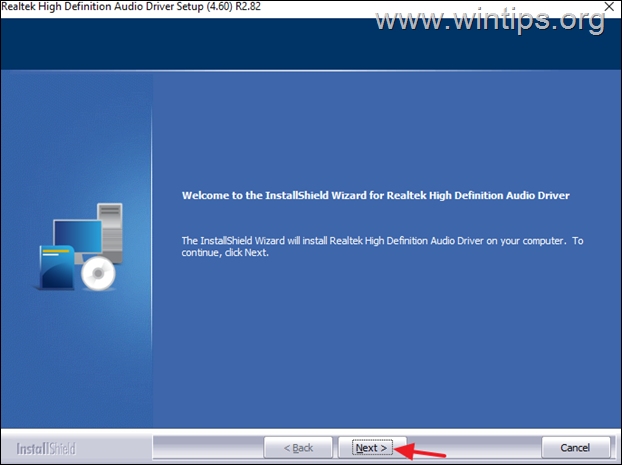
6. Ajurien asennuksen jälkeen, Käynnistä uudelleen tietokoneellesi.
7. Siirry uudelleen Ääni asetukset ohjauspaneelissa, ja normaalisti sinun pitäisi nähdä Stereo Mix tallennuslaitteissa. Jos näin ei ole, klikkaa hiiren oikealla missä tahansa ja valitse (klikkaa) Näytä käytöstä poistetut laitteet kontekstivalikosta ja sitten Ota käyttöön Stereo Mix. *
Huomautus: Jos Stereo Mix ei näy sen jälkeen, kun piilotetut laitteet on näytetty, siirry vianmääritykseen alla olevaan menetelmään 3.
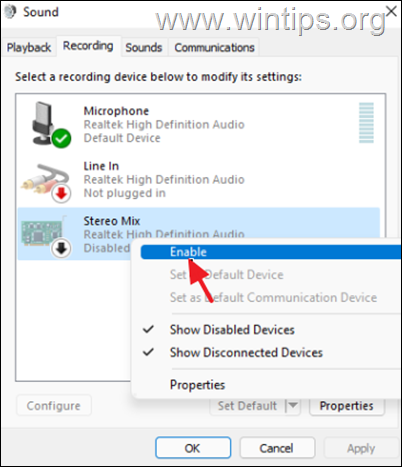
8. Kun olet valmis, avaa tallennusohjelma, joka on asetettu Stereo Mix oletussyöttölaitteeksi ja aloita tallennus.
Menetelmä 3. Stereo Mix -laitteen vianmääritys.
Jos edellä mainittujen menetelmien jälkeen et vieläkään pysty tallentamaan Stereo Mixistä (Stereo ei toimi), noudata seuraavia ohjeita:
Vaihe 1. Ota mikrofonin käyttö käyttöön.
Jos olet Windows 10 käyttäjä, toimi seuraavasti. Klikkaa täällä osoitteessa Windows 11 ohjeet.
1. Paina Windows  + I-näppäimet samanaikaisesti avataksesi Windowsin Asetukset .
+ I-näppäimet samanaikaisesti avataksesi Windowsin Asetukset .
2. Napsauta Asetukset-ikkunassa Yksityisyys .
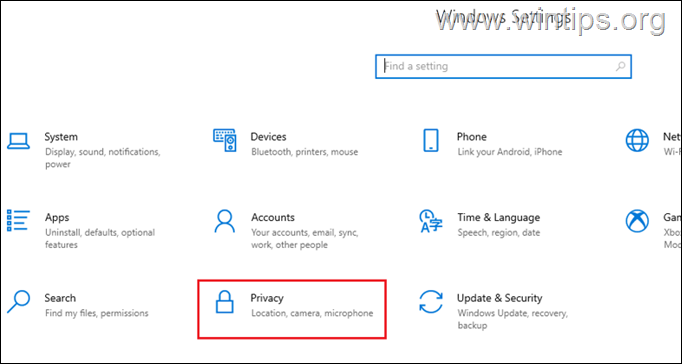
3a. Valitse nyt Mikrofoni vasemmasta paneelista ja napsauta Muuta painike alla Salli mikrofonin käyttö tässä laitteessa. .
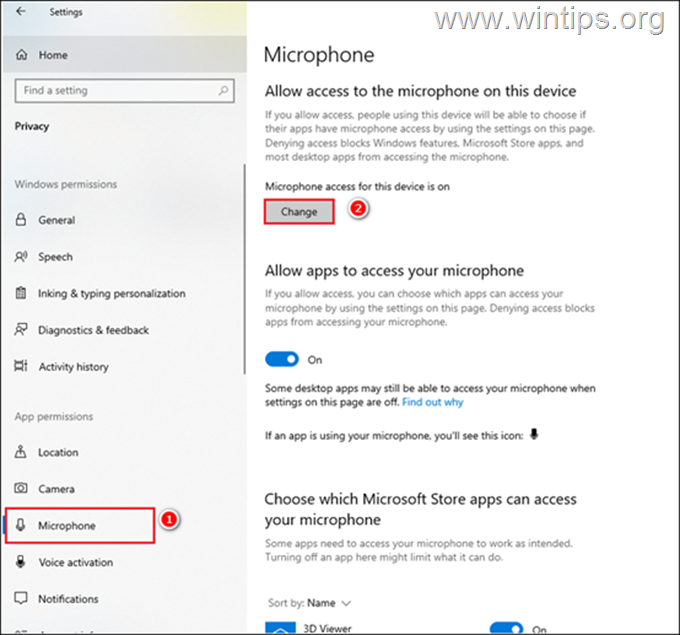
3b. Käännä vaihtokytkin asentoon On .
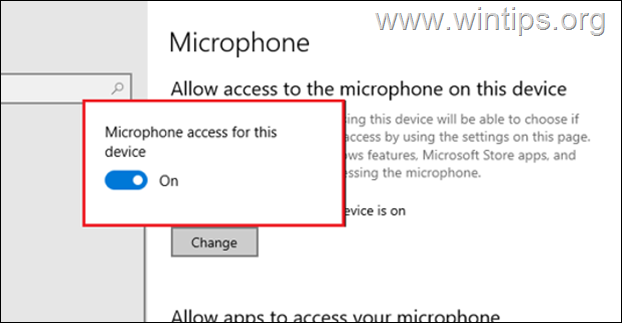
4. Selaa nyt samassa ikkunassa alaspäin ja käännä vaihtokytkin kohtaan On osoitteessa Salli työpöytäsovellusten käyttää mikrofonia .
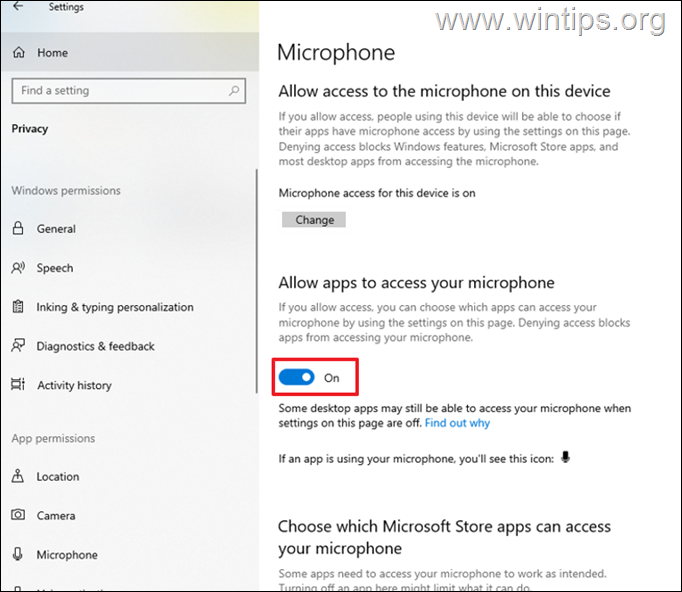
5. Avaa nyt äänitysohjelma, joka on asetettu Stereo Mix oletustallennuslähteeksi ja aloita tallennus. Jos ongelma ei poistu, jatka vaiheeseen 2.
Ota mikrofonin käyttö käyttöön Windows 11:ssä.
1. Tyyppi Mikrofonin yksityisyysasetukset tehtäväpalkin hakukentässä ja napsauta sitten Avaa .
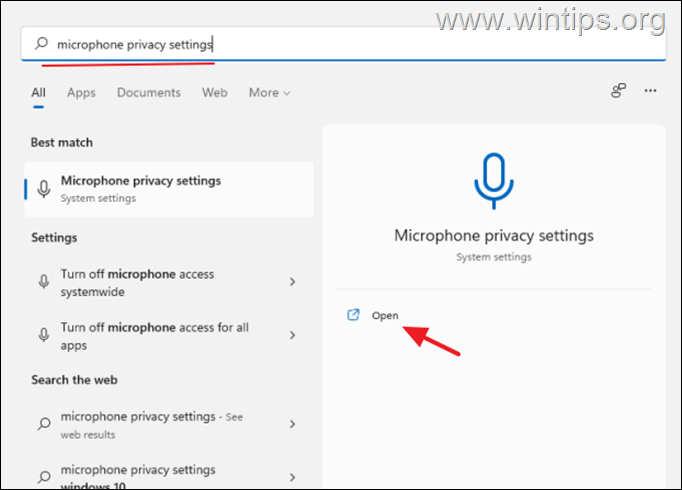
2. Käännä vaihtokytkintä Mikrofonin käyttöoikeus osoitteeseen On.
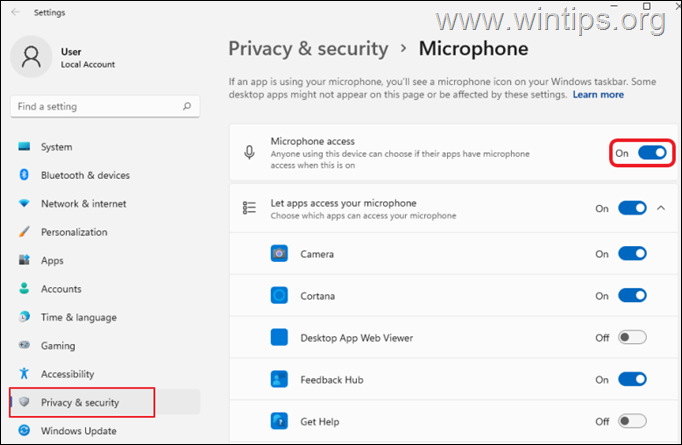
Vaihe 2. Päivitä ääniohjaimet
Viimeinen vaihe Stereo Mix -ongelmien vianmäärityksessä on Audio-ajurin päivittäminen. Voit tehdä sen seuraavasti:
1. Paina Windows  + R näppäimillä ladataksesi Suorita valintaikkuna.
+ R näppäimillä ladataksesi Suorita valintaikkuna.
2. Tyyppi devmgmt.msc ja paina Kirjoita avataksesi laitehallinnan.
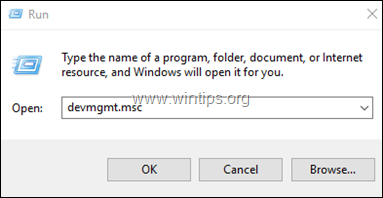
3a. Laitehallinta-ikkunassa laajenna Ääni-, video- ja peliohjaimet vaihtoehto.
3b. Napsauta hiiren oikealla painikkeella äänilaitteessa ja valitse Päivitä ajuri kontekstivalikosta.
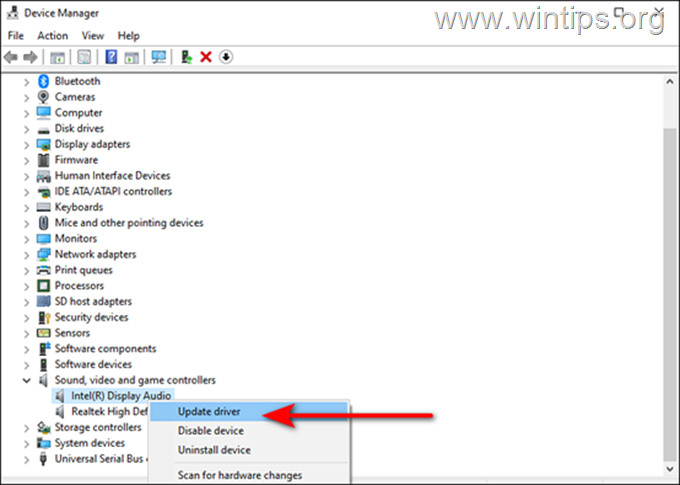
3c. Valitse seuraavassa valintaikkunassa Etsi kuljettajia automaattisesti ja anna Windowsin etsiä ja asentaa äänilaitteesi uusimmat ohjaimet. Jos Windows ei löydä päivitettyä ohjainta, tarkista tietokoneen valmistajan tukisivustolta, onko uusi ohjain saatavilla.
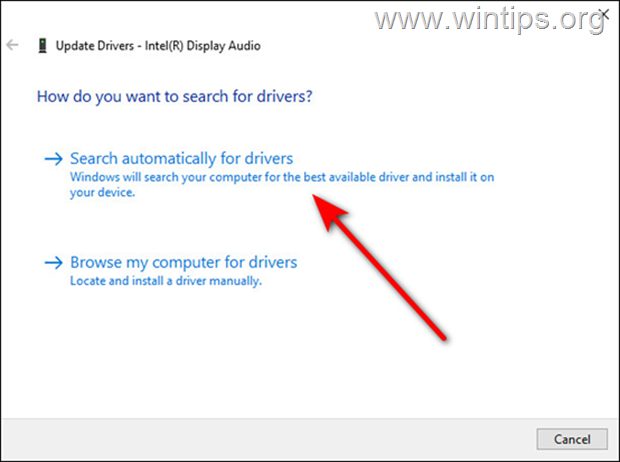
Siinä se! Mikä menetelmä toimi teillä?
Kerro minulle, jos tämä opas on auttanut sinua jättämällä kommentti kokemuksestasi. Tykkää ja jaa tätä opasta auttaaksesi muita.

Andy Davis
Järjestelmänvalvojan blogi Windowsista





