Kazalo
Če želite uporabiti Stereo Mix v operacijskem sistemu Windows 10/11 in Stereo Mix ne deluje ali ni prikazan kot naprava za snemanje, nadaljujte z branjem v nadaljevanju. Stereo Mix je funkcija v operacijskem sistemu Windows 11/10, ki vam omogoča snemanje izhodnih tokov računalnika, kot so radijska oddaja, izhod zvočnika, prenos zvoka v živo ali sistemski zvoki.
Stereo Mix je v operacijskih sistemih Windows 10 in Windows 11 privzeto onemogočen, v tem vodniku pa vam bom pokazal, kako ga omogočiti in kako odpraviti težave s Stereo Mixom.
Hitri koraki za prikaz/izključitev stereo mešanice v operacijskem sistemu Windows 10/11:
- Pojdite v Nadzorna plošča > Zvok Na spletni strani Snemanje zavihek, z desnim klikom miške kliknite . na seznamu snemalnih naprav in izberite Prikaži onemogočene naprave . Z desno tipko miške kliknite na Stereo Mix in izberite Omogočite .
Kako namestiti in omogočiti stereo mešanico v operacijskem sistemu Windows 10/11.
- Odkrivanje in aktiviranje programa Stereo Mix.Namestitev gonilnika Stereo Mix.Odpravljanje težav s programom Stereo Mix.
Metoda 1. Omogočite Stereo Mix v napravah za snemanje v Windows 10/11 Možnosti zvoka.
Kot sem povedal na začetku tega članka, je Stereo Mix privzeto onemogočen (skrit) in ni prikazan v snemalnih napravah Windows 10/11. Če želite aktivirati Stereo v svoji napravi, sledite spodnjim navodilom:
1. Pritisnite Windows  + Ključi R hkrati na tipkovnici, da odprete Spustite pogovorno okno.
+ Ključi R hkrati na tipkovnici, da odprete Spustite pogovorno okno.
2 . V besedilnem polju pogovornega okna vnesite mmsys.cpl in kliknite V REDU da odprete Zvok uporabnost.
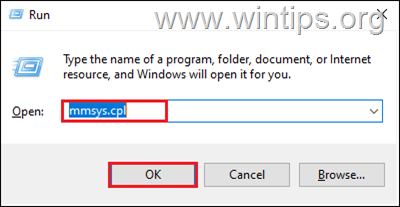
3a. V pogovornem oknu Zvok pojdite na zavihek Snemanje in nato z desnim klikom miške kliknite . kjerkoli spodaj.
3b. Izberite Prikaži onemogočene naprave iz kontekstnega menija na odkriti napravo Stereo Mix.
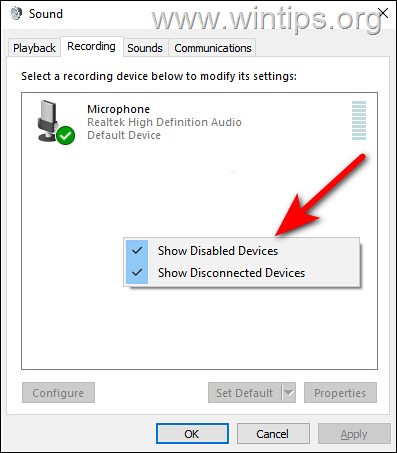
3c. Nato, z desnim klikom miške kliknite . na spletni strani . Stereo mešanica in izberite Omogočite . Ko končate, kliknite Uporabi in nato V REDU da shranite spremembe. *
Opomba: Če po prikazu skritih naprav ne morete videti Stereo Mix, preskočite na spodnjo metodo 2.
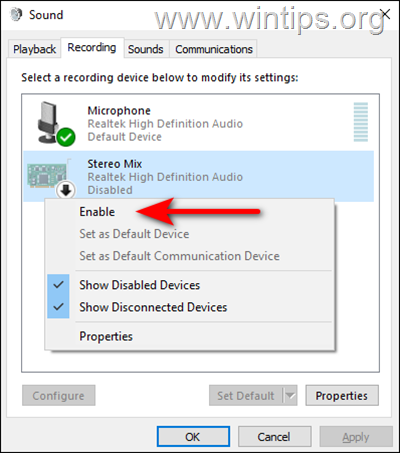
4. Ko končate, odprite program za snemanje, nastavite Stereo mešanica kot privzeto napravo vira snemanja in začnite snemati.
Način 2. Namestite Stereo Mix z gonilniki Realtek Audio.
1. Obiščite spletno mesto Realtek.
2. Na spletnem mestu Realtek se pomaknite navzdol in poiščite gonilnik glede na različico sistema Windows in vrsto sistema (32-bitni ali 64-bitni). Nato pritisnite ikono za prenos, da prenesete gonilnik zvoka Realtek Sound Driver/Codecs.*
Opomba: Za Windows 11 prenesite gonilnike za Windows 10.
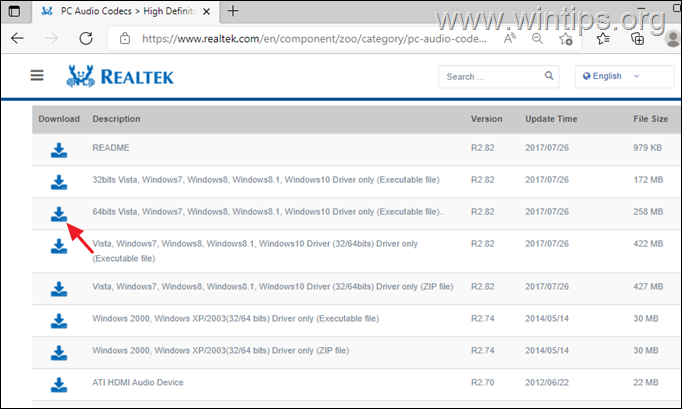
3. Sprejmite pogoje in kliknite Prenesite to datoteko .
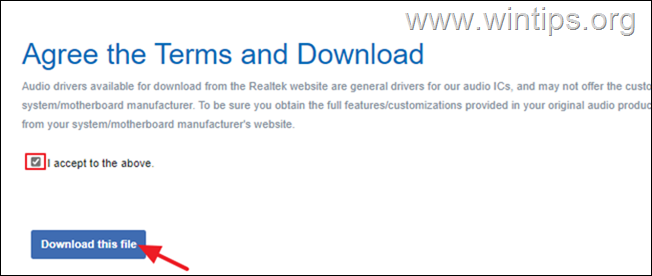
4. Vnesite črke, prikazane v oknu Captcha, in pritisnite Go za začetek prenosa.
5. Ko je datoteka prenesena, dvakrat kliknite in sledite navodilom na zaslonu za namestitev gonilnikov Realtek.
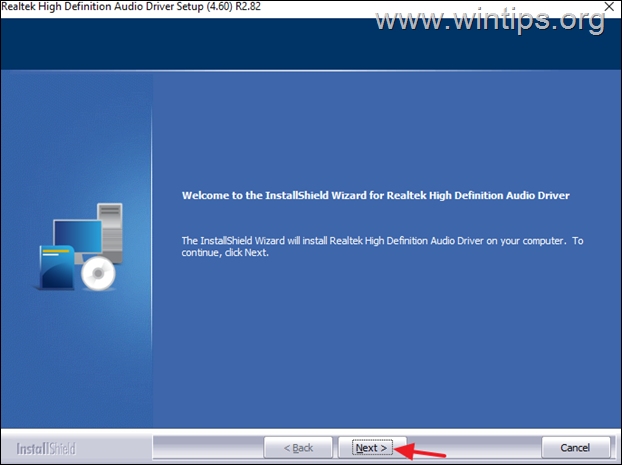
6. Po namestitvi gonilnikov, ponovni zagon računalnika.
7. Ponovno se pomaknite v Zvok možnosti v Nadzorni plošči in običajno bi morali videti Stereo Mix pri napravah za snemanje. Če ne, z desnim klikom miške kliknite . kjerkoli in izberite (kliknite) Prikaži onemogočene naprave iz kontekstnega menija in nato Omogočite Stereo mešanica. *
Opomba: Če po prikazu skritih naprav ne morete videti Stereo Mix, za odpravo težave preskočite na spodnjo metodo 3.
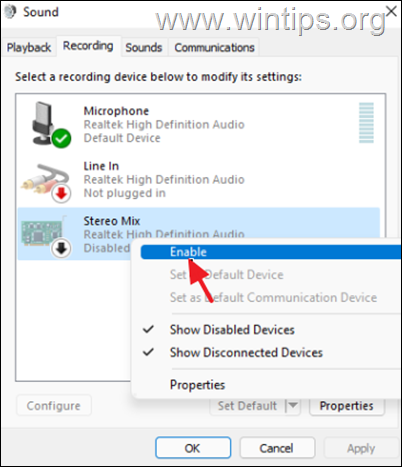
8. Ko končate, odprite program za snemanje, nastavite Stereo mešanica kot privzeto vhodno napravo in začnite snemati.
Metoda 3. Odpravljanje težav z napravo Stereo Mix.
Če po uporabi zgornjih metod še vedno ne morete snemati iz stereo mešanice (Stereo ne deluje), sledite naslednjim korakom v nadaljevanju:
Korak 1. Omogočite dostop do mikrofona.
Če ste Windows 10 uporabnika, sledite spodnjim korakom. Kliknite tukaj za Windows 11 navodila.
1. Pritisnite Windows  + ključi I hkrati odprete sistem Windows Nastavitve .
+ ključi I hkrati odprete sistem Windows Nastavitve .
2. V oknu Nastavitve kliknite na Zasebnost .
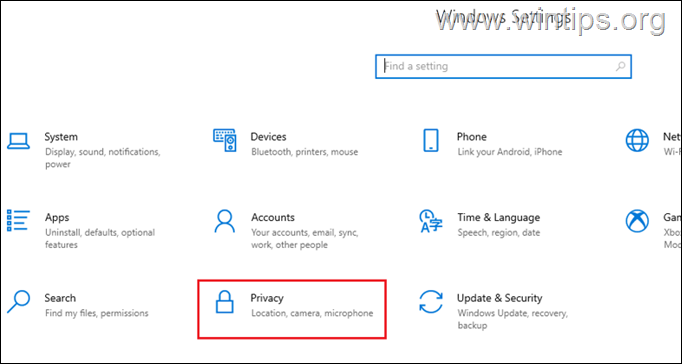
3a. Zdaj izberite Mikrofon na levi plošči in kliknite Sprememba gumb pod Dovolite dostop do mikrofona v tej napravi .
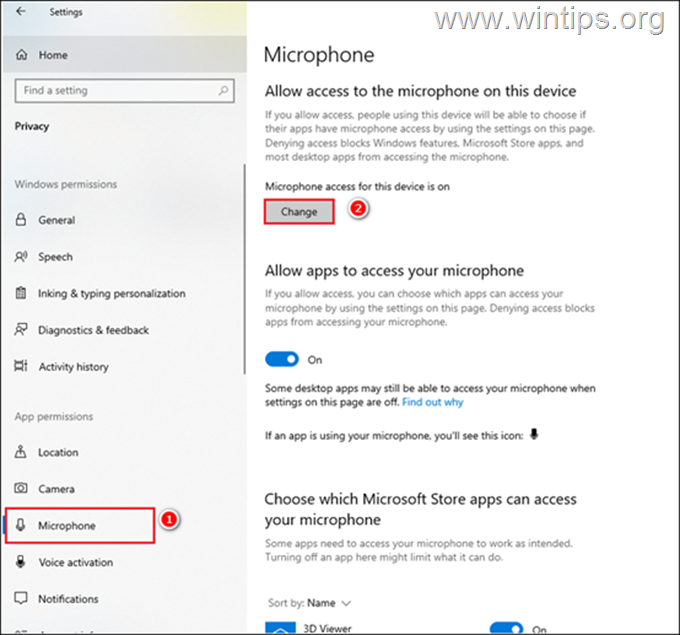
3b. Obrnite preklopno stikalo na On .
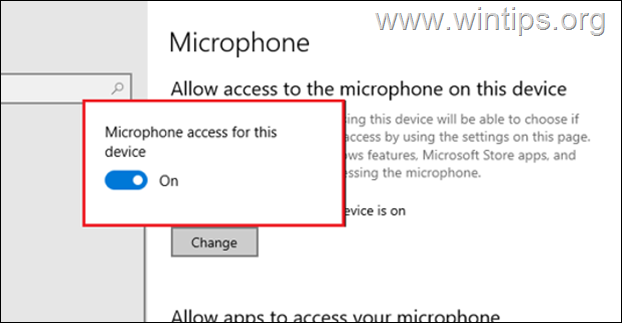
4. Zdaj se v istem oknu pomaknite navzdol in obrnite preklopno stikalo na On za Omogočite namiznim aplikacijam dostop do mikrofona .
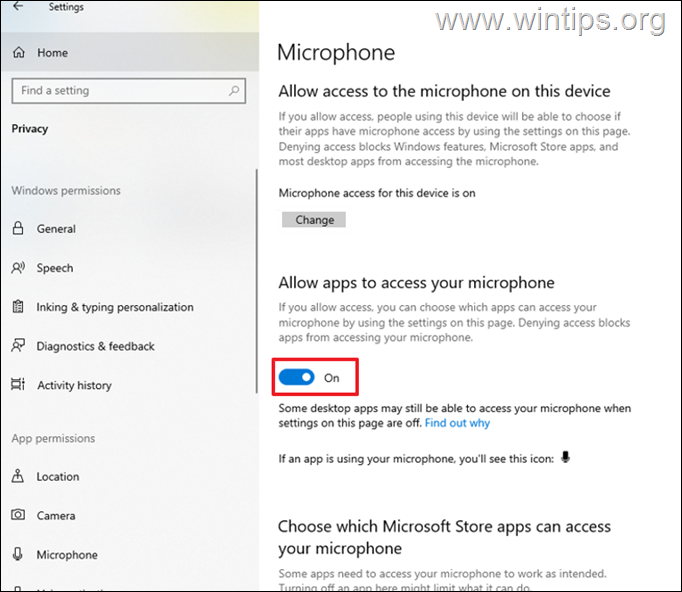
5. Zdaj odprite program za snemanje, nastavite Stereo mešanica kot privzeti vir snemanja in začnite snemati. Če se težava nadaljuje, nadaljujte s korakom 2.
Omogočanje dostopa do mikrofona v sistemu Windows 11.
1. Tip Nastavitve zasebnosti mikrofona v polju za iskanje v opravilni vrstici in kliknite Odpri .
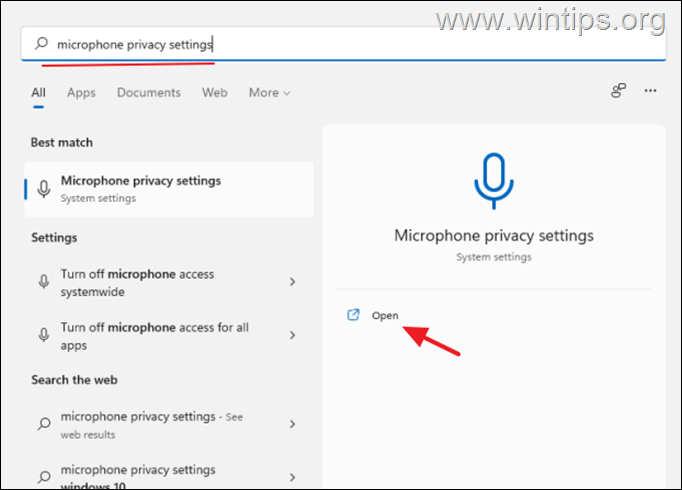
2. Obrnite stikalo za Dostop do mikrofona na . Na.
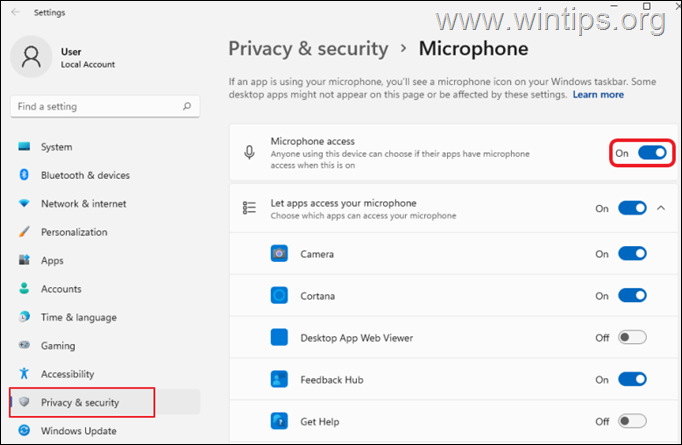
Korak 2. Posodobitev zvočnih gonilnikov
Zadnji korak pri odpravljanju težav s stereo mešanico je posodobitev zvočnega gonilnika. To storite tako:
1. Pritisnite Windows  + R tipke za nalaganje Spustite pogovorno okno.
+ R tipke za nalaganje Spustite pogovorno okno.
2. Tip devmgmt.msc in pritisnite Vnesite da odprete upravitelja naprav.
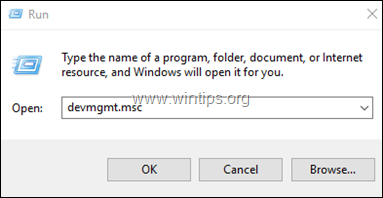
3a. v oknu Upravitelj naprav razširite Zvočni, video in igralni krmilniki možnost.
3b. Z desnim gumbom miške kliknite na zvočni napravi in izberite Posodobitev gonilnika iz kontekstnega menija.
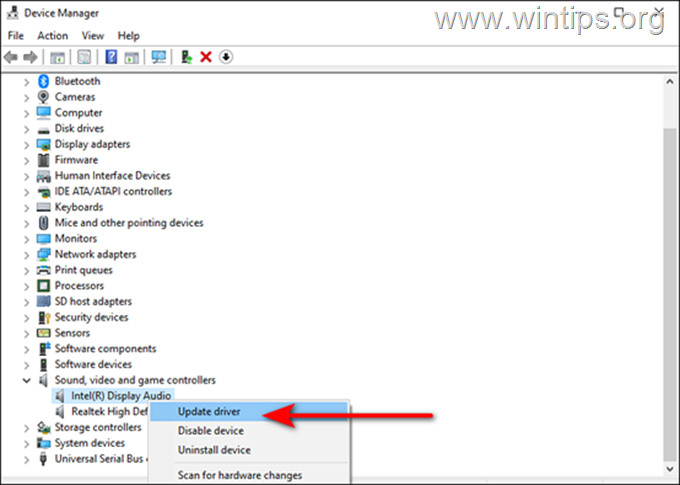
3c. V naslednjem pogovornem oknu kliknite Samodejno iskanje voznikov in omogočite, da sistem Windows poišče in namesti najnovejše gonilnike za vašo zvočno napravo. Če sistem Windows ne najde posodobljenega gonilnika, preverite, ali je na voljo nov gonilnik, na spletnem mestu za podporo proizvajalca računalnika.
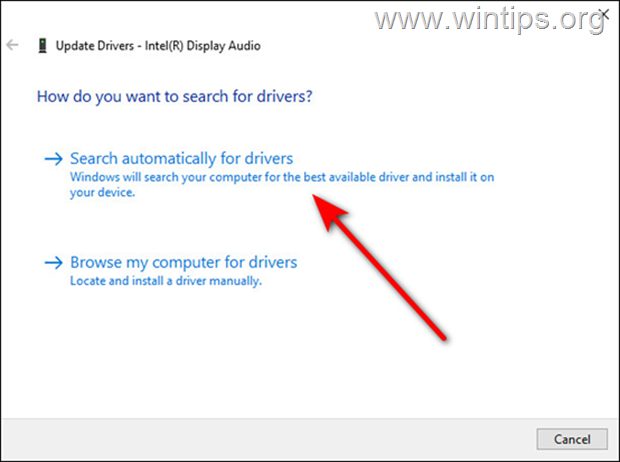
To je to! Katera metoda je delovala za vas?
Sporočite mi, ali vam je ta vodnik pomagal, tako da pustite komentar o svoji izkušnji. Všečkajte in delite ta vodnik, da pomagate drugim.

Andy Davis
Blog sistemskega skrbnika o sistemu Windows





