Зміст
Якщо ви хочете використовувати Stereo Mix в Windows 10/11, а Stereo Mix не працює або не відображається як пристрій для запису, продовжуйте читати нижче. Stereo Mix - це функція в Windows 11/10, яка дозволяє записувати вихідні потоки комп'ютера, такі як радіо, вихід динаміка, потокове аудіо в реальному часі або системні звуки.
Stereo Mix за замовчуванням відключений в Windows 10 і Windows 11, і в цьому уроці я покажу вам, як його включити і як усунути проблеми з Stereo Mix.
Швидкі кроки, щоб показати/ввімкнути стерео мікс у Windows 10/11:
- Перейти до Панель управління > Звук За адресою Запис рахунок, клацніть правою кнопкою миші у списку записуючих пристроїв і виберіть Показати відключені пристрої . Клацніть правою кнопкою миші на Стерео Мікс і виберіть Увімкнути .
Як встановити та увімкнути стерео мікшування в Windows 10/11.
- Розкрийте та активуйте Stereo Mix. Встановіть драйвер Stereo Mix. Усуньте проблеми зі Stereo Mix.
Спосіб 1. Увімкнути Stereo Mix в параметрах звуку записуючих пристроїв в Windows 10/11.
Як я вже говорив на початку цієї статті, Stereo Mix за замовчуванням відключений (прихований) і не відображається на пристроях запису Windows 10/11. Щоб активувати Stereo на своєму пристрої, дотримуйтесь інструкцій нижче:
1. Преса Вікна  + Клавіші R одночасно на клавіатурі, щоб відкрити Біжи діалогове вікно.
+ Клавіші R одночасно на клавіатурі, щоб відкрити Біжи діалогове вікно.
2 У текстовому полі діалогового вікна введіть mmsys.cpl і натисніть ГАРАЗД. для відкриття Звук утиліта.
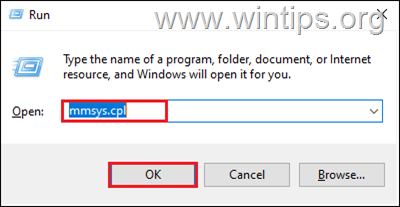
3a. У діалоговому вікні Звук перейдіть до пункту Вкладка "Запис а потім клацніть правою кнопкою миші де-небудь внизу.
3b. Виберіть Показати відключені пристрої з контекстного меню вибрати роздягнутися пристрій Stereo Mix.
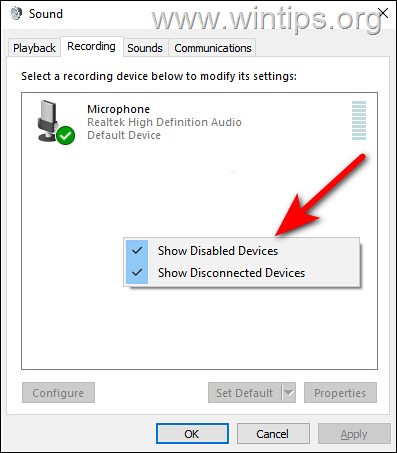
3c. Тоді, клацніть правою кнопкою миші на Стерео мікс та оберіть Увімкнути Після завершення натисніть Подати заявку а потім ГАРАЗД. щоб зберегти зміни. *
Примітка: Якщо після відображення прихованих пристроїв ви не бачите стерео мікс, перейдіть до способу-2 нижче.
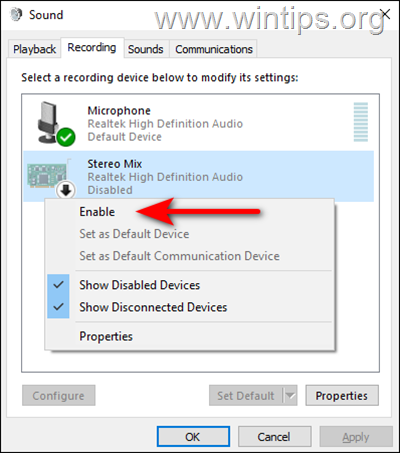
4. Закінчивши, відкрийте набір програм для запису Стерео мікс як пристрій-джерело запису за замовчуванням і почніть запис.
Спосіб 2. встановити Stereo Mix за допомогою драйверів Realtek Audio.
1. Перейдіть на сайт компанії Realtek.
2. На веб-сайті Realtek прокрутіть вниз і знайдіть драйвер відповідно до вашої версії Windows та типу системи (32-розрядний або 64-розрядний). Потім натисніть піктограму завантаження, щоб завантажити звуковий драйвер / кодеки Realtek.*.
Примітка: Для Windows 11 завантажте драйвери для Windows 10.
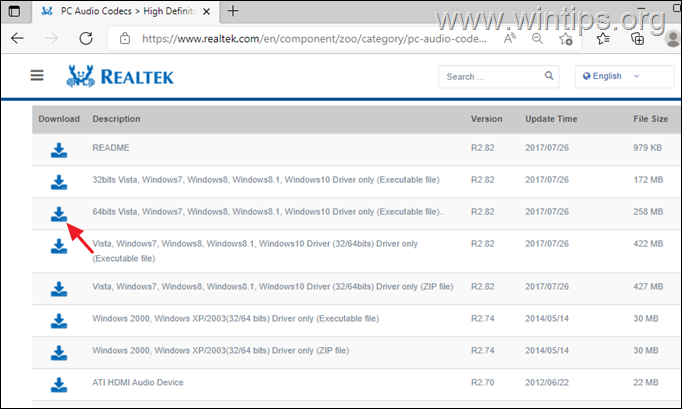
3. Приймаємо умови та натискаємо Завантажити цей файл .
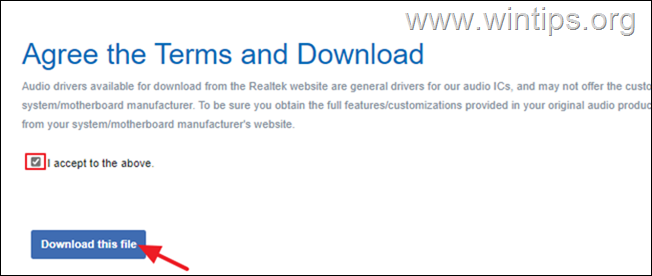
4. Введіть літери, показані у вікні Captcha, та натисніть Go щоб почати завантаження.
5. Після цього файл завантажується, подвійний клік на ньому і дотримуйтесь інструкцій на екрані, щоб встановити драйвери Realtek.
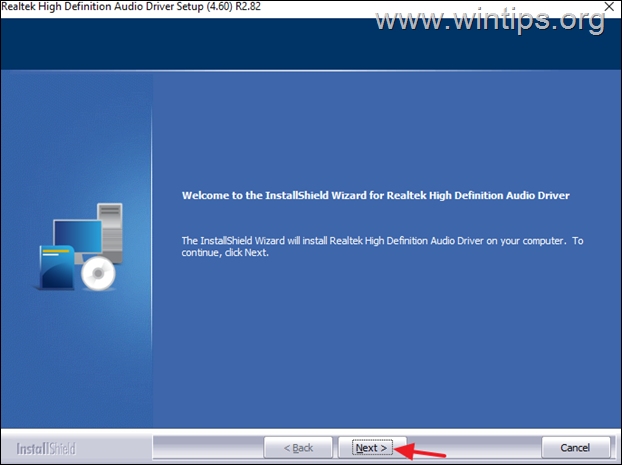
6. Після встановлення драйверів, перезапуск твій комп'ютер.
7. Перейдіть до наступного розділу Звук на панелі керування, і, як правило, на записуючих пристроях має з'явитися Stereo Mix. Якщо це не так, клацніть правою кнопкою миші в будь-якому місці і виберіть (натисніть) Показати відключені пристрої з контекстного меню, а потім Увімкнути Стерео мікс.
Примітка: Якщо після відображення прихованих пристроїв ви не бачите Stereo Mix, перейдіть до способу 3 нижче, щоб усунути проблему.
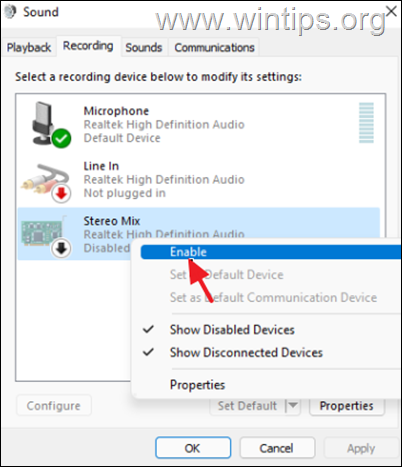
8. Закінчивши, відкрийте набір програм для запису Стерео мікс як пристрій введення за замовчуванням і починайте запис.
Спосіб 3. Усунення несправностей пристрою Stereo Mix.
Якщо після виконання наведених вище способів все одно не вдається записати зі стерео мікшування (Stereo Not working), виконайте наведені нижче дії:
Крок 1. Увімкніть доступ до мікрофона.
Якщо ви є Windows 10 користувача, виконайте наступні дії. Натисніть тут для Windows 11 інструкції.
1. Преса Вікна  + I клавіші одночасно відкрити вікна Налаштування .
+ I клавіші одночасно відкрити вікна Налаштування .
2. У вікні налаштувань натисніть на Конфіденційність .
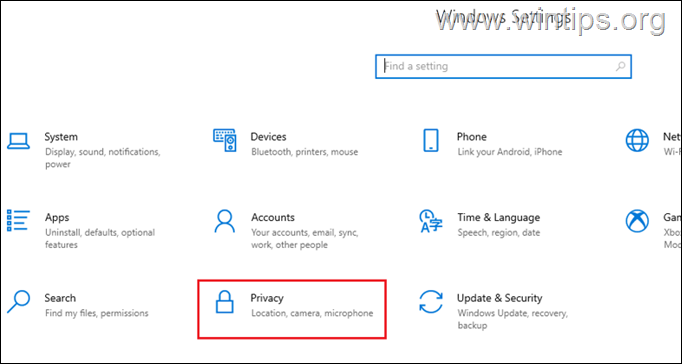
3a. Тепер виберіть Мікрофон на лівій панелі та натисніть кнопку Зміна кнопку під Дозволити доступ до мікрофона на цьому пристрої .
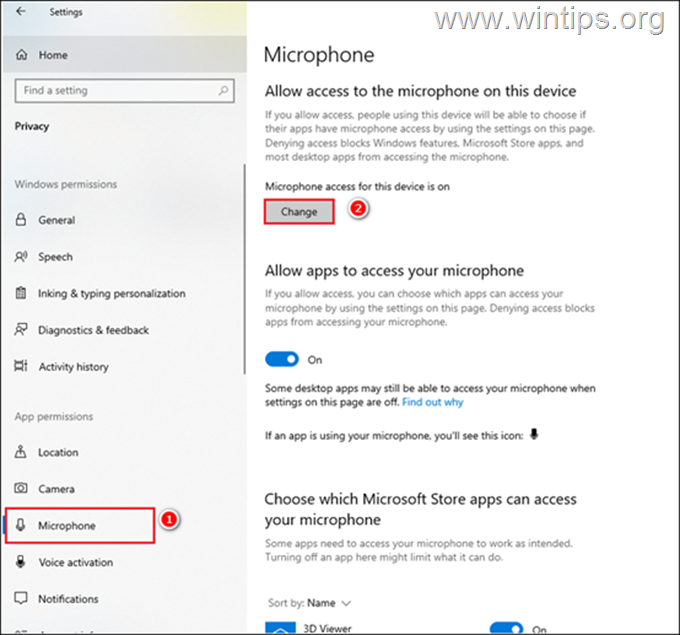
3b. Встановіть перемикач в положення On .
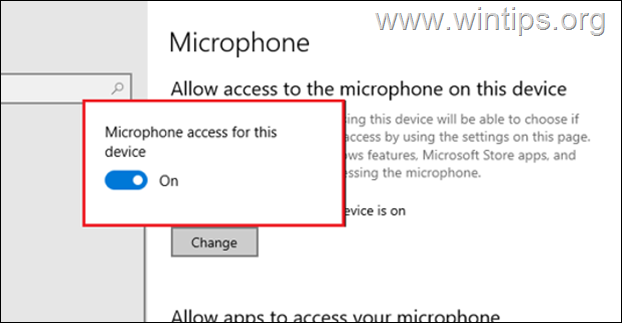
4. Тепер прокрутіть вниз у тому ж вікні і переведіть перемикач на On для Дозвольте настільним програмам доступ до вашого мікрофона .
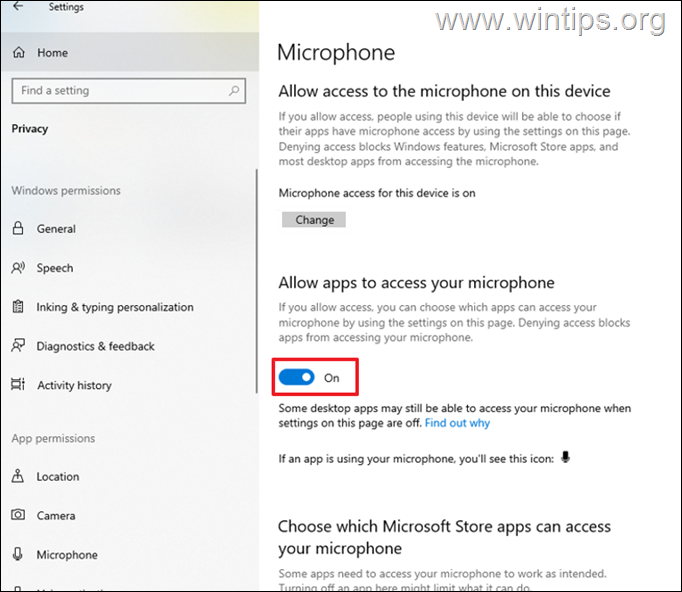
5. Тепер відкрийте свій набір програм для запису Стерео мікс як джерело запису за замовчуванням і почніть запис. Якщо проблема не зникне, перейдіть до кроку 2.
Увімкніть доступ до мікрофона в Windows 11.
1. Тип Налаштування конфіденційності мікрофона у вікні пошуку на панелі завдань і натисніть Відкрито .
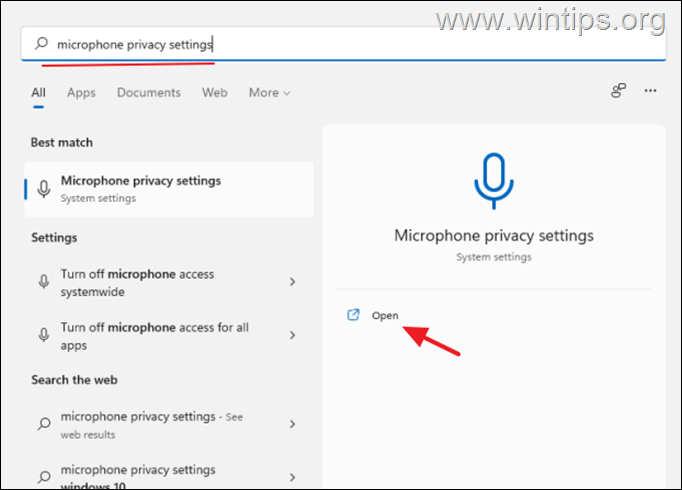
2. Поверніть перемикач для Доступ до мікрофону до Увімкнено.
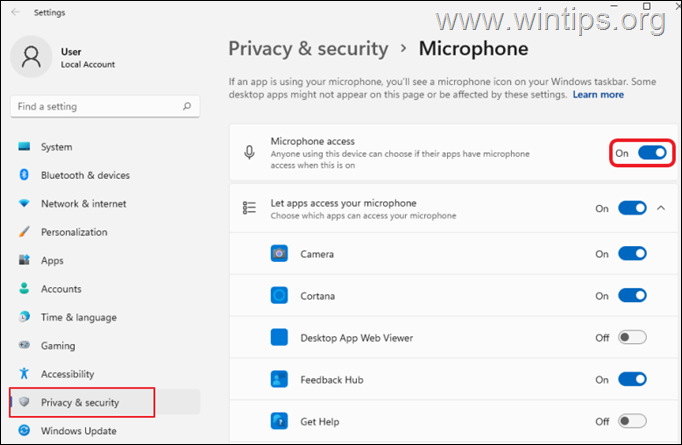
Крок 2. Оновлення аудіо драйверів
Останнім кроком для усунення проблем зі стерео мікшуванням є оновлення аудіо драйвера. Для цього:
1. Преса Вікна  + R клавіші для завантаження Біжи діалогове вікно.
+ R клавіші для завантаження Біжи діалогове вікно.
2. Тип devmgmt.msc і натисніть Увійдіть відкрити диспетчер пристроїв.
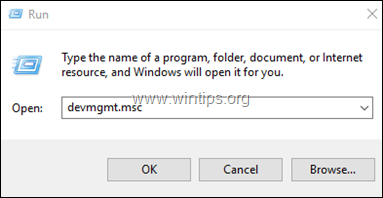
3a. у вікні Диспетчера пристроїв розгорніть розділ Звукові, відео та ігрові контролери варіант.
3b. Клацніть правою кнопкою миші на аудіопристрої та виберіть Оновлення драйвера з контекстного меню.
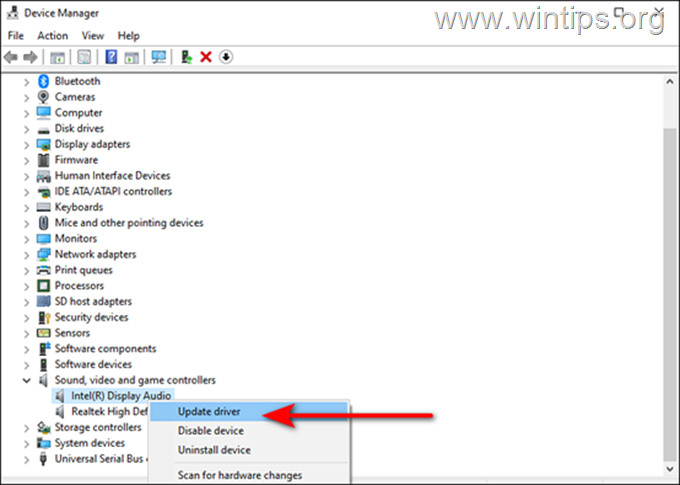
3c. У наступному діалоговому вікні натисніть Автоматичний пошук водіїв і дозвольте Windows знайти та встановити найновіші драйвери для вашого аудіопристрою. Якщо Windows не може знайти оновлений драйвер, відвідайте сайт підтримки виробника комп'ютера, щоб дізнатися, чи доступний новий драйвер.
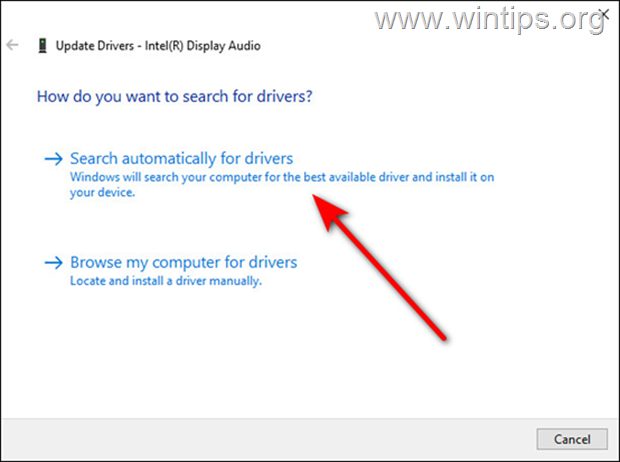
Ось так! Який метод спрацював у вас?
Дайте мені знати, якщо цей посібник допоміг Вам, залишивши свій коментар про Ваш досвід. Будь ласка, поставте лайк і поділіться цим посібником, щоб допомогти іншим.

Енді Девіс
Блог системного адміністратора про Windows





