Inhoudsopgave
Als u Stereo Mix wilt gebruiken in Windows 10/11 en Stereo Mix werkt niet of wordt niet weergegeven als opnameapparaat, lees dan hieronder verder. Stereo Mix is een functie in Windows 11/10 waarmee u de uitgangsstromen van uw computer kunt opnemen, zoals een radio-uitzending, luidsprekeruitgang, live streaming audio of systeemgeluiden.
Stereo Mix is standaard uitgeschakeld in zowel Windows 10 als Windows 11 en in deze tutorial laat ik zien hoe je het inschakelt en hoe je problemen met Stereo Mix oplost.
Snelle stappen om Stereomix in Windows 10/11 te tonen/in te schakelen:
- Navigeer naar Bedieningspaneel > Geluid Op Opname tab, klik met de rechtermuisknop op in de lijst met opnameapparaten en selecteer Toon uitgeschakelde apparaten . Klik met de rechtermuisknop op op Stereo Mix en selecteer Schakel in. .
Hoe Stereo Mix installeren en inschakelen in Windows 10/11.
- Stereo Mix verbergen en activeren.Stereo Mix stuurprogramma installeren.Problemen met Stereo Mix oplossen.
Methode 1. Schakel Stereo Mix in bij Opnameapparaten in Windows 10/11 Geluidsopties.
Zoals ik aan het begin van dit artikel al zei, is Stereo Mix standaard uitgeschakeld (verborgen) en verschijnt het niet op Windows 10/11 opnameapparaten. Om Stereo op uw apparaat te activeren, volgt u de onderstaande instructies:
1. Druk op Windows  + R-toetsen tegelijkertijd op uw toetsenbord om een Ren dialoogvenster.
+ R-toetsen tegelijkertijd op uw toetsenbord om een Ren dialoogvenster.
2 In het tekstveld van het dialoogvenster typt u mmsys.cpl en klik op OK om de Geluid nut.
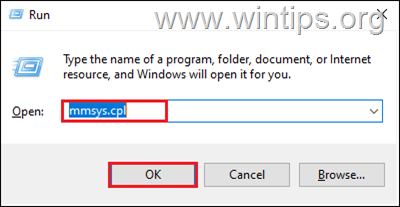
3a. Ga in het Geluidsdialoogvenster naar de Tabblad Opname en dan klik met de rechtermuisknop op waar dan ook.
3b. Selecteer Toon uitgeschakelde apparaten uit het contextmenu naar unhide het Stereo Mix toestel.
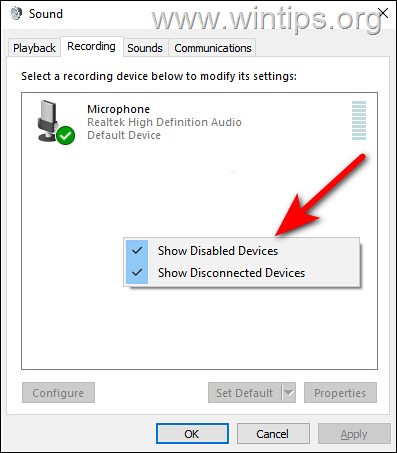
3c. Dan, klik met de rechtermuisknop op op Stereomix en selecteer Schakel in. Als u klaar bent, klikt u op Toepassen en dan OK om de wijzigingen op te slaan.
Opmerking: Als u de Stereo Mix niet kunt zien nadat de verborgen apparaten zijn weergegeven, ga dan naar methode-2 hieronder.
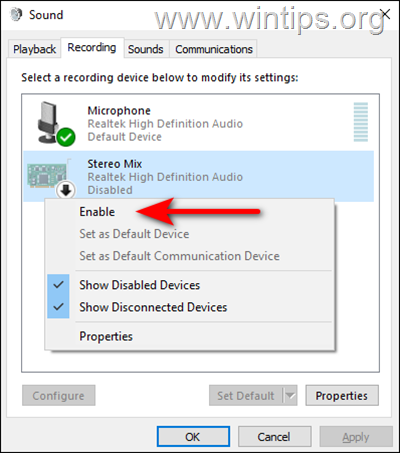
4. Als u klaar bent, open dan uw opnameprogramma en stel Stereomix als het standaard opnamebronapparaat en start de opname.
Methode 2. Installeer Stereo Mix met behulp van Realtek Audio drivers.
1. Ga naar de Realtek website.
2. Scroll op de website van Realtek naar beneden en zoek een stuurprogramma op basis van uw Windows-versie en systeemtype (32-bit of 64-bit). Klik vervolgens op het downloadpictogram om de Realtek Sound Driver/Codecs.* te downloaden.
Opmerking: Voor Windows 11 downloadt u de Windows 10 drivers.
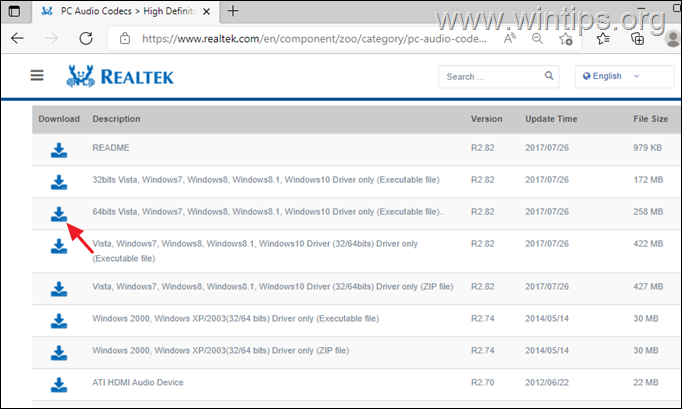
3. Accepteer de voorwaarden en klik Dit bestand downloaden .
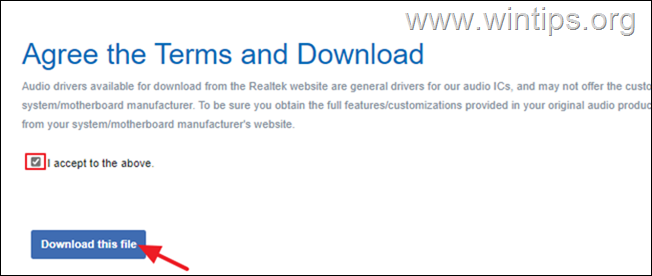
4. Typ de letters die in het Captcha-venster worden getoond en druk op Go om het downloaden te starten.
5. Een het bestand is gedownload, dubbelklik op en volg de instructies op het scherm om de Realtek drivers te installeren.
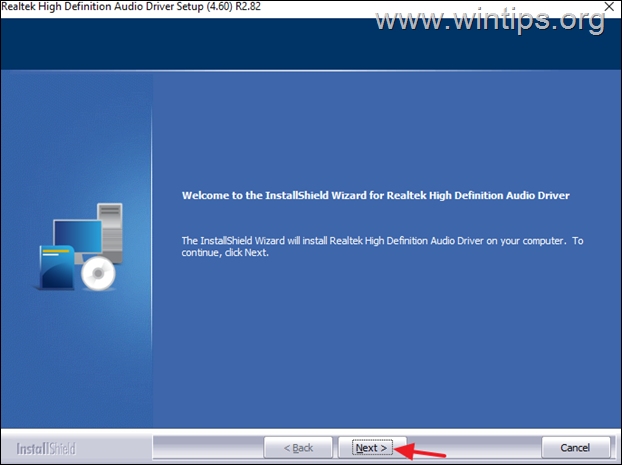
6. Na de installatie van de drivers, Herstart uw PC.
7. Navigeer opnieuw in Geluid opties in het configuratiescherm en normaal gesproken zou u de Stereo Mix bij opnameapparaten moeten zien. Zo niet, klik met de rechtermuisknop op overal en selecteer (klik) Toon uitgeschakelde apparaten uit het contextmenu en dan Schakel in. Stereo Mix.
Opmerking: Als u de Stereo Mix niet kunt zien nadat de verborgen apparaten zijn weergegeven, ga dan naar methode-3 hieronder om het probleem op te lossen.
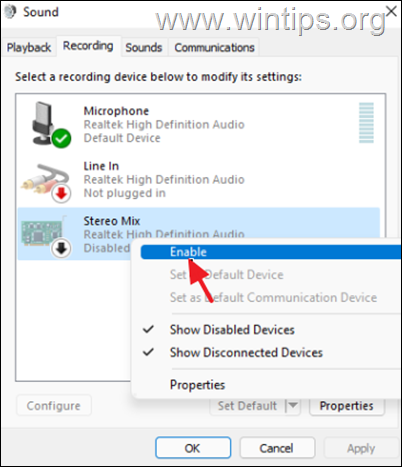
8. Als u klaar bent, open dan uw opnameprogramma en stel Stereomix als standaard invoerapparaat en start de opname.
Methode 3. Problemen met Stereo Mix apparaat oplossen.
Indien u na het volgen van bovenstaande methodes nog steeds niet kunt opnemen vanuit Stereo Mix (Stereo werkt niet), volg dan de volgende stappen hieronder:
Stap 1. Microfoontoegang inschakelen.
Als u een Windows 10 gebruiker, volg de onderstaande stappen. Klik hier voor Windows 11 instructies.
1. Druk op Windows  + I toetsen om tegelijkertijd Windows te openen Instellingen .
+ I toetsen om tegelijkertijd Windows te openen Instellingen .
2. Klik in het venster Instellingen op Privacy .
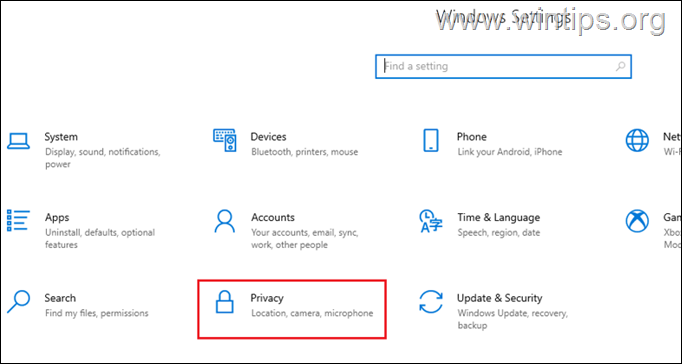
3a. Selecteer nu Microfoon uit het linkerpaneel en klik op de Verander knop onder Toegang tot de microfoon op dit apparaat toestaan .
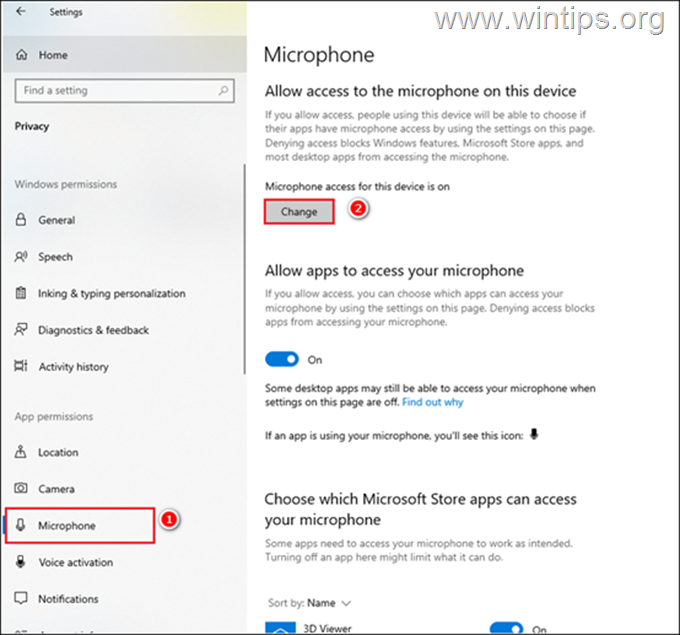
3b. Draai de knop naar On .
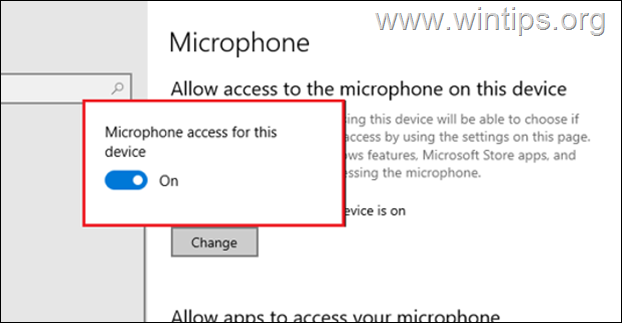
4. Scroll nu naar beneden in hetzelfde venster en draai de knop naar On voor Geef desktop apps toegang tot uw microfoon .
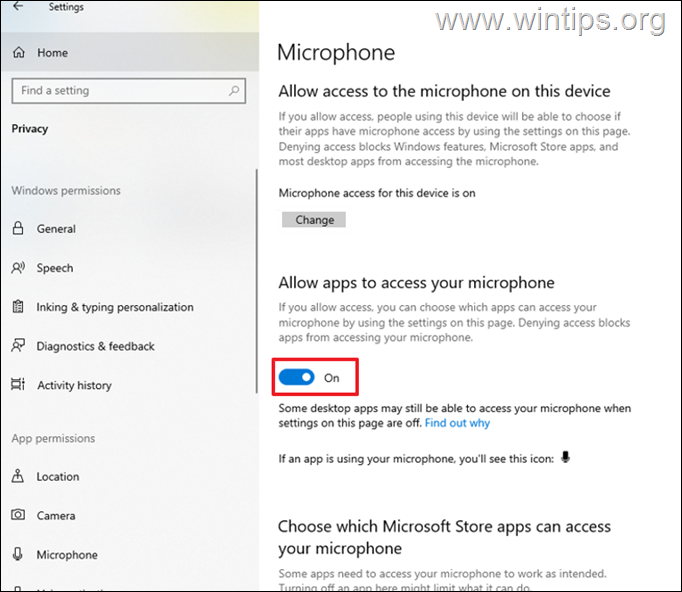
5. Open nu uw opname programma en stel Stereomix als de standaard opnamebron en start de opname. Als het probleem aanhoudt, ga dan verder met stap-2.
Microfoontoegang inschakelen in Windows 11.
1. Type Microfoon Privacy instellingen in het zoekvak van uw taakbalk en klik op Open .
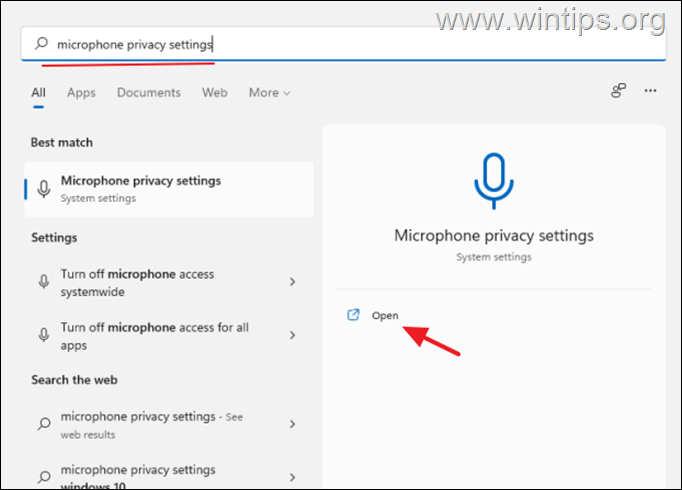
2. Draai de knop voor Microfoon toegang naar Op.
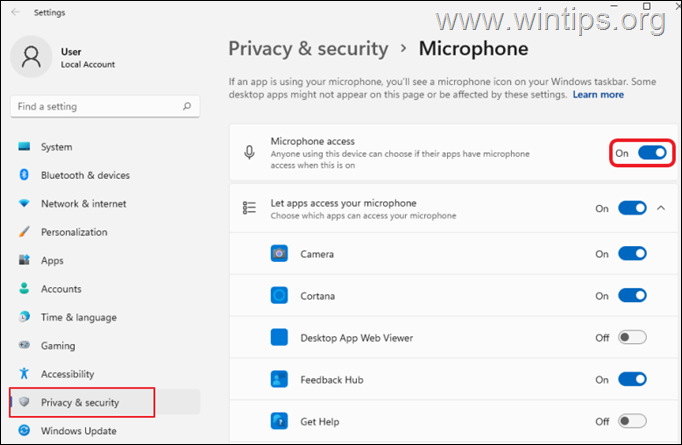
Stap 2. Audio-stuurprogramma's bijwerken
De laatste stap om problemen met Stereo Mix op te lossen is het updaten van het Audio-stuurprogramma. Om dat te doen:
1. Druk op Windows  + R toetsen om de Ren dialoogvenster.
+ R toetsen om de Ren dialoogvenster.
2. Type devmgmt.msc en druk op Ga naar om apparaatbeheer te openen.
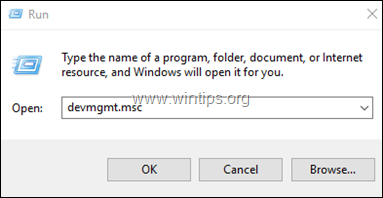
3a. in het venster Apparaatbeheer de Geluids-, video- en spelcontrollers optie.
3b. Klik met de rechtermuisknop op uw audioapparaat en selecteer Stuurprogramma bijwerken uit het contextmenu.
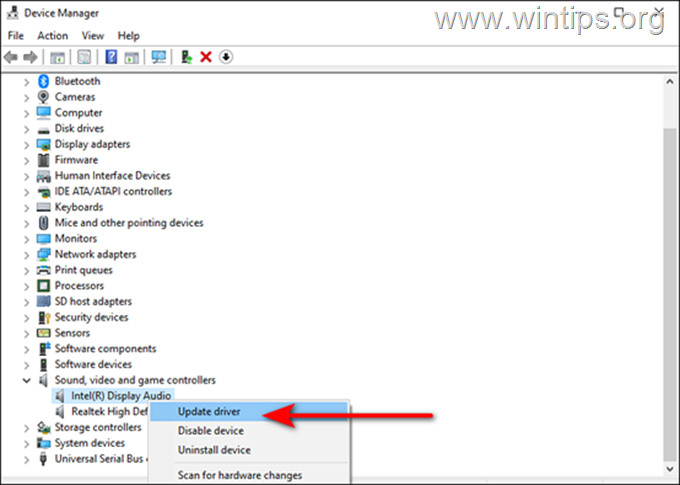
3c. In het volgende dialoogvenster klikt u op Automatisch zoeken naar bestuurders en laat Windows de nieuwste stuurprogramma's voor uw audioapparaat zoeken en installeren. Als Windows geen bijgewerkt stuurprogramma kan vinden, kijk dan op de ondersteuningssite van uw computerfabrikant of er een nieuw stuurprogramma beschikbaar is.
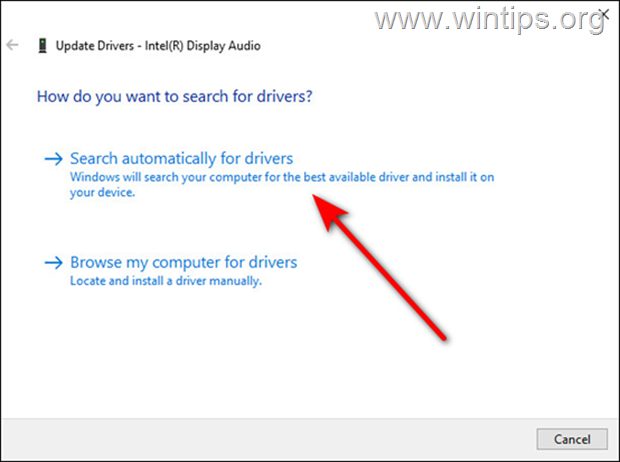
Dat is het! Welke methode werkte voor jou?
Laat me weten of deze gids je heeft geholpen door een reactie achter te laten over je ervaring. Like en deel deze gids om anderen te helpen.

Andy Davis
De blog van een systeembeheerder over Windows





