Sommario
Se desiderate utilizzare Stereo Mix in Windows 10/11 e Stereo Mix non funziona o non viene visualizzato come dispositivo di registrazione, continuate a leggere qui sotto. Stereo Mix è una funzione di Windows 11/10 che consente di registrare i flussi di uscita del computer, ad esempio una trasmissione radio, l'uscita dell'altoparlante, l'audio in streaming dal vivo o i suoni del sistema.
Lo Stereo Mix è disattivato per impostazione predefinita sia in Windows 10 che in Windows 11. In questa esercitazione vi mostrerò come attivarlo e come risolvere i problemi con lo Stereo Mix.
Passi rapidi per mostrare/abilitare il mix stereo in Windows 10/11:
- Andare a Pannello di controllo > Suono A Registrazione scheda, fare clic con il tasto destro del mouse nell'elenco dei dispositivi di registrazione e selezionare Mostra dispositivi disabilitati . Cliccare con il tasto destro del mouse su Stereo Mix e selezionare Abilitazione .
Come installare e attivare il mix stereo in Windows 10/11.
- Nascondere e attivare Stereo Mix.Installare il driver Stereo Mix.Risolvere i problemi di Stereo Mix.
Metodo 1. Abilitare il mix stereo in Dispositivi di registrazione nelle opzioni audio di Windows 10/11.
Come detto all'inizio di questo articolo, Stereo Mix è disattivato (nascosto) per impostazione predefinita e non appare sui dispositivi di registrazione di Windows 10/11. Per attivare Stereo sul vostro dispositivo, seguite le istruzioni riportate di seguito:
1. Stampa Finestre  + Tasti R contemporaneamente sulla tastiera per aprire una finestra Correre finestra di dialogo.
+ Tasti R contemporaneamente sulla tastiera per aprire una finestra Correre finestra di dialogo.
2 Nel campo di testo della finestra di dialogo, digitare mmsys.cpl e fare clic su OK per aprire il Suono utilità.
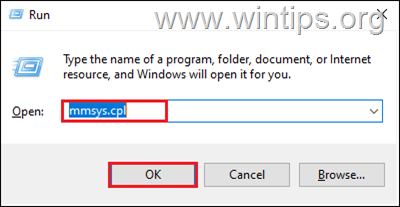
3a. Nella finestra di dialogo del suono, andate alla voce Scheda di registrazione e poi fare clic con il tasto destro del mouse ovunque in basso.
3b. Selezionare Mostra dispositivi disabilitati dal menu contestuale per nascondere il dispositivo Stereo Mix.
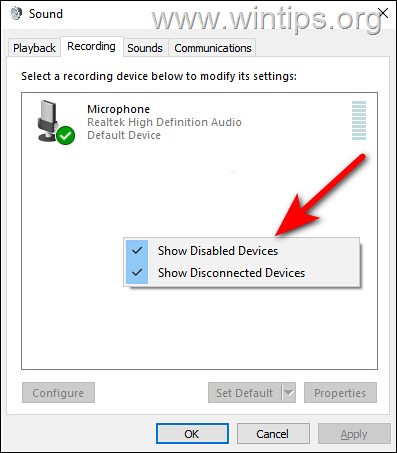
3c. Allora, fare clic con il tasto destro del mouse su Mix stereo e selezionare Abilitazione Al termine, fare clic su Applicare e poi OK per salvare le modifiche.
Nota: se non si riesce a vedere lo Stereo Mix dopo la visualizzazione dei dispositivi nascosti, passare al metodo 2 qui sotto.
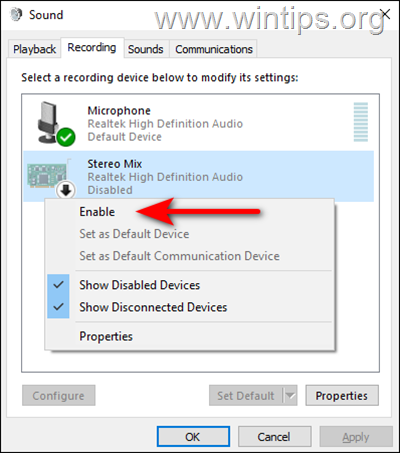
4. Al termine, aprire il programma di registrazione impostato Mix stereo come dispositivo sorgente di registrazione predefinito e avviare la registrazione.
Metodo 2. Installare Stereo Mix utilizzando i driver audio Realtek.
1. Visitate il sito web di Realtek.
2. Nel sito web di Realtek, scorrere verso il basso e individuare un driver in base alla versione di Windows e al tipo di sistema (32-bit o 64-bit), quindi premere l'icona di download per scaricare il driver audio/codecs di Realtek.
Nota: per Windows 11 scaricare i driver di Windows 10.
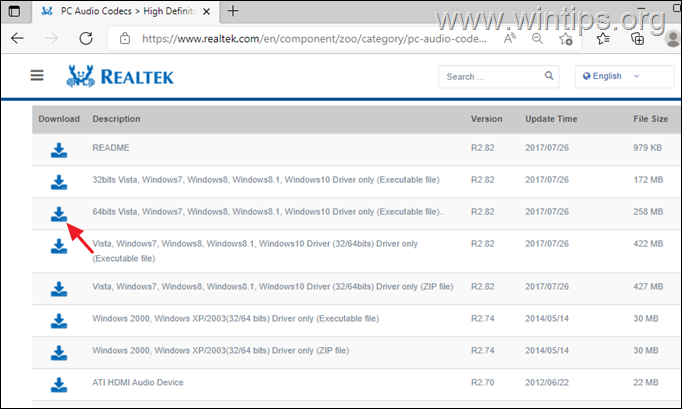
3. Accettare i termini e fare clic su Scarica questo file .
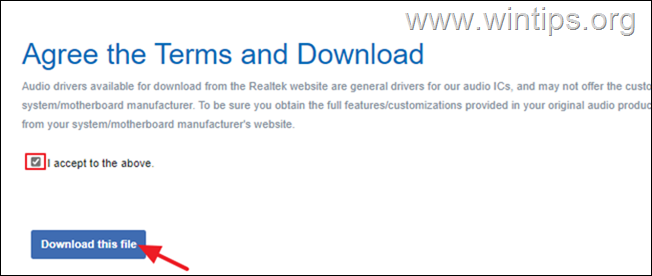
4. Digitare le lettere visualizzate nella finestra Captcha e premere Go per avviare il download.
5. Una volta scaricato il file, doppio clic e seguire le istruzioni sullo schermo per installare i driver Realtek.
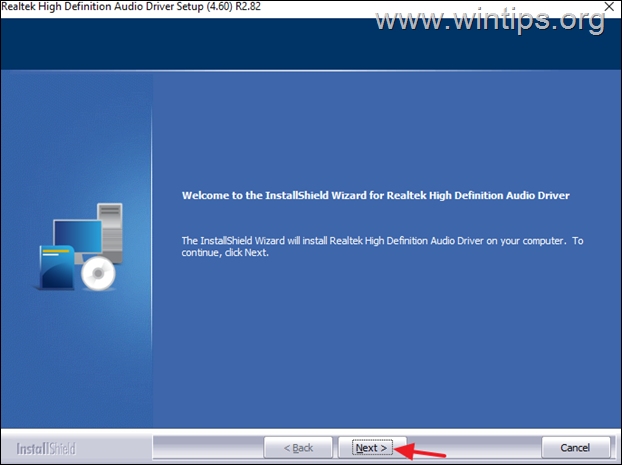
6. Dopo l'installazione dei driver, riavvio il vostro PC.
7. Navigare nuovamente in Suono nel Pannello di controllo e normalmente si dovrebbe vedere il Mix stereo nei dispositivi di registrazione. In caso contrario, fare clic con il tasto destro del mouse in qualsiasi punto e selezionare (fare clic) Mostra dispositivi disabilitati dal menu contestuale e poi Abilitazione Mix stereo.
Nota: se non si riesce a vedere lo Stereo Mix dopo la visualizzazione dei dispositivi nascosti, passare al metodo 3 per risolvere il problema.
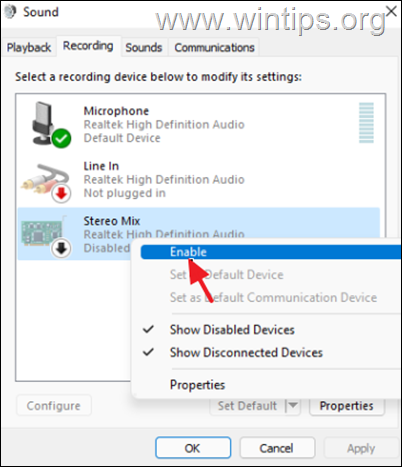
8. Al termine, aprire il programma di registrazione impostato Mix stereo come dispositivo di input predefinito e avviare la registrazione.
Metodo 3. Risoluzione dei problemi del dispositivo Stereo Mix.
Se dopo aver seguito i metodi sopra descritti non si riesce ancora a registrare da Stereo Mix (Stereo Not working), seguire i passi successivi:
Passo 1. Abilitare l'accesso al microfono.
Se siete un Windows 10 utente, seguire i passaggi seguenti. Fare clic su qui per Windows 11 istruzioni.
1. Stampa Finestre  + I tasti contemporaneamente per aprire Windows Impostazioni .
+ I tasti contemporaneamente per aprire Windows Impostazioni .
2. Nella finestra Impostazioni, fare clic su La privacy .
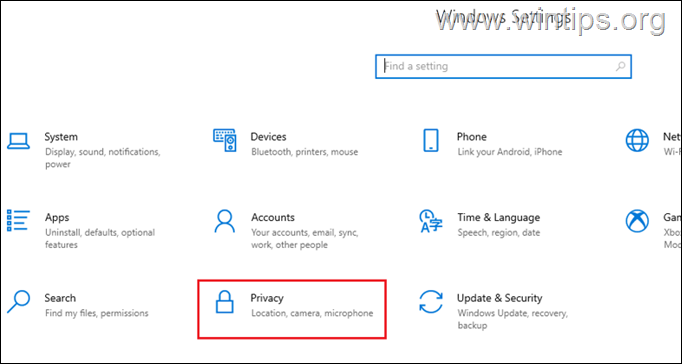
3a. Ora, selezionare Microfono dal pannello di sinistra e fare clic sul pulsante Cambiamento pulsante sotto Consentire l'accesso al microfono di questo dispositivo .
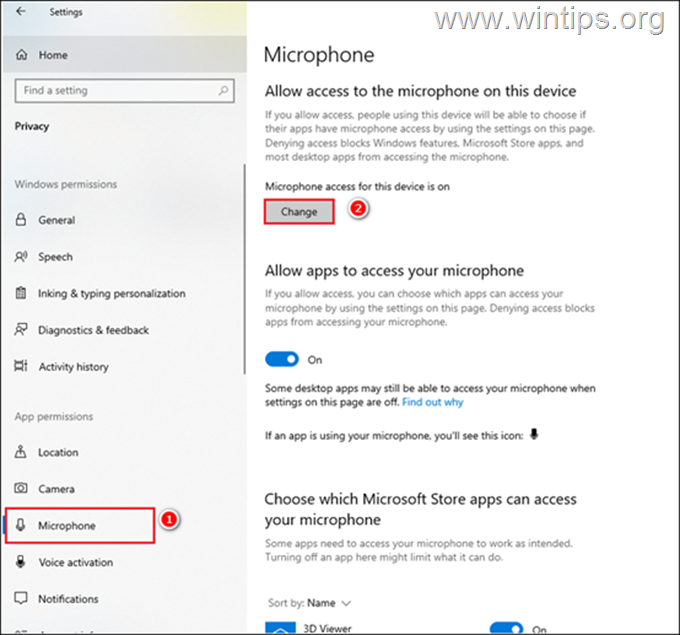
3b. Girare la levetta su On .
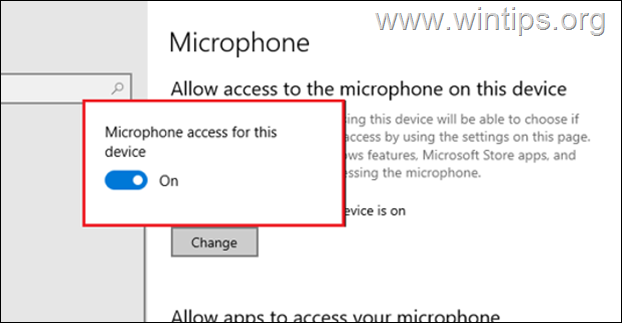
4. Ora scorrete verso il basso nella stessa finestra e spostate la levetta su On per Consentire alle applicazioni desktop di accedere al microfono .
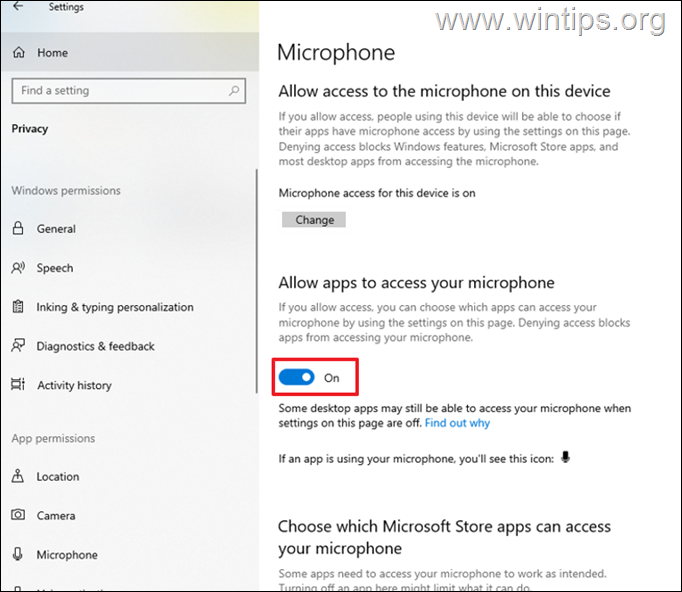
5. Ora aprite il vostro programma di registrazione e impostate Mix stereo come sorgente di registrazione predefinita e avviare la registrazione. Se il problema persiste, passare al punto 2.
Abilitare l'accesso al microfono in Windows 11.
1. Tipo Impostazioni della privacy del microfono nella casella di ricerca della barra delle applicazioni e fare clic su Aperto .
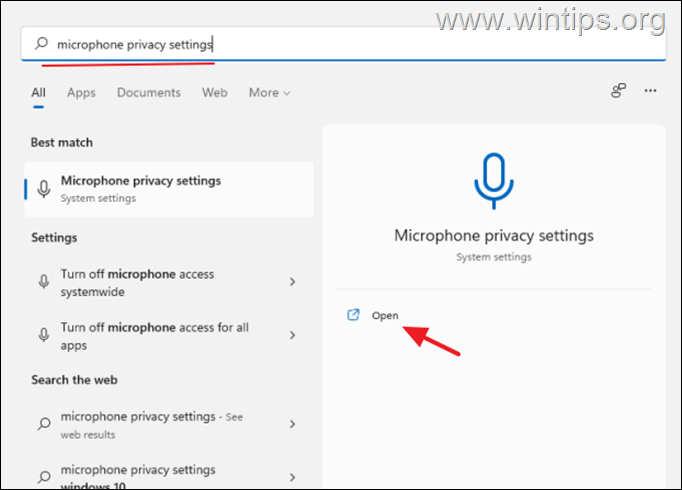
2. Girare la levetta per Accesso al microfono a Su.
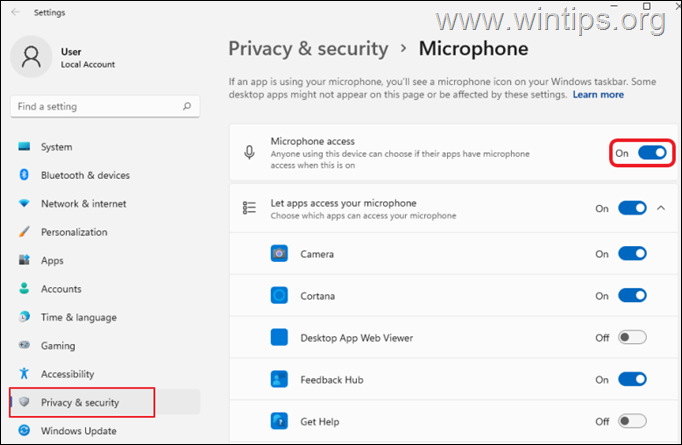
Passo 2. Aggiornare i driver audio
L'ultimo passo per risolvere i problemi di Stereo Mix consiste nell'aggiornare il driver audio. A tal fine, è necessario aggiornare il driver audio:
1. Stampa Finestre  + R per caricare il file Correre finestra di dialogo.
+ R per caricare il file Correre finestra di dialogo.
2. Tipo devmgmt.msc e premere Entrare per aprire la gestione dei dispositivi.
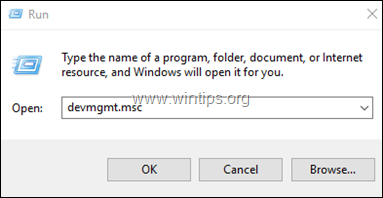
3a. nella finestra Gestione periferiche, espandere la voce Controller audio, video e di gioco opzione.
3b. Fare clic con il tasto destro del mouse sul dispositivo audio e selezionare Aggiornamento del driver dal menu contestuale.
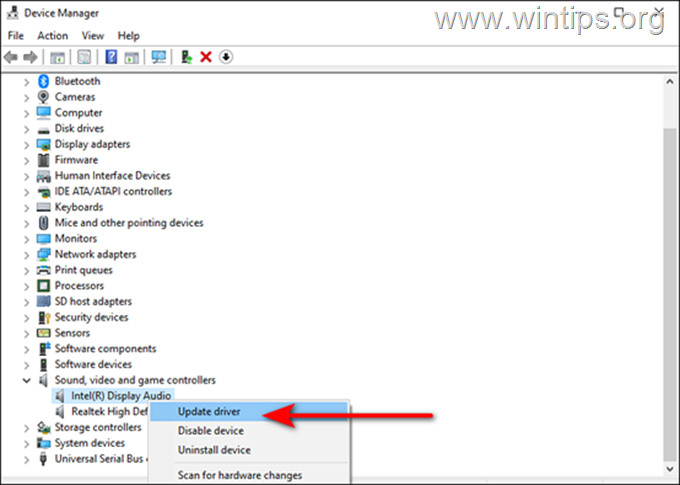
3c. Nella finestra di dialogo successiva, fare clic su Ricerca automatica dei driver e lasciare che Windows trovi e installi i driver più recenti per il dispositivo audio. Se Windows non riesce a trovare un driver aggiornato, controllare il sito di supporto del produttore del computer per verificare se è disponibile un nuovo driver.
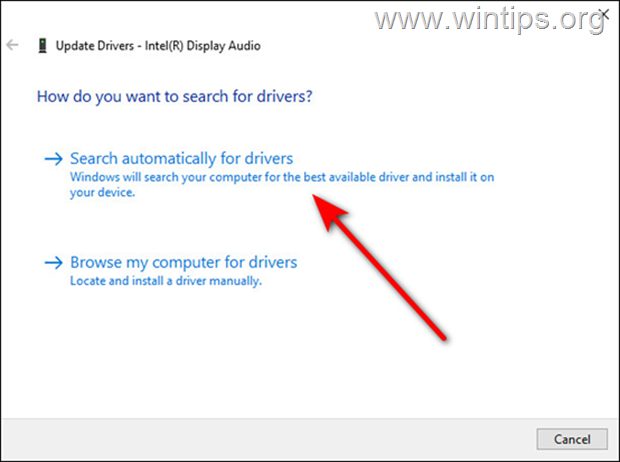
Ecco! Quale metodo ha funzionato per voi?
Fatemi sapere se questa guida vi è stata utile lasciando un commento sulla vostra esperienza. Vi prego di mettere "Mi piace" e di condividere questa guida per aiutare gli altri.

Andy Davis
Il blog di un amministratore di sistema su Windows





