Obsah
Pokud chcete používat funkci Stereo Mix v systému Windows 10/11 a funkce Stereo Mix nefunguje nebo se nezobrazuje jako záznamové zařízení, pokračujte ve čtení níže. Stereo Mix je funkce v systému Windows 11/10, která umožňuje nahrávat výstupní proudy počítače, například vysílání rádia, výstup z reproduktoru, živé streamování zvuku nebo systémové zvuky.
Stereo Mix je ve výchozím nastavení systému Windows 10 i Windows 11 zakázán a v tomto návodu vám ukážu, jak jej povolit a jak řešit problémy se Stereo Mixem.
Rychlý postup pro zobrazení/povolení stereofonního mixu v systému Windows 10/11:
- Přejděte na Ovládací panel > Zvuk Na adrese Nahrávání tab, klikněte pravým tlačítkem myši na na seznamu záznamových zařízení a vyberte Zobrazit zakázaná zařízení . Klikněte pravým tlačítkem myši na na Stereo Mix a vyberte Povolit .
Jak nainstalovat a povolit funkci Stereo Mix v systému Windows 10/11.
- Skrytí a aktivace funkce Stereo Mix.Instalace ovladače Stereo Mix.Řešení problémů s funkcí Stereo Mix.
Metoda 1. Povolte Stereo Mix v Záznamových zařízeních v možnostech zvuku systému Windows 10/11.
Jak jsem uvedl na začátku tohoto článku, funkce Stereo Mix je ve výchozím nastavení vypnutá (skrytá) a nezobrazuje se v záznamových zařízeních se systémem Windows 10/11. Chcete-li funkci Stereo v zařízení aktivovat, postupujte podle níže uvedených pokynů:
1. Tisk Windows  + Klíče R současně na klávesnici, abyste otevřeli Spustit dialogové okno.
+ Klíče R současně na klávesnici, abyste otevřeli Spustit dialogové okno.
2 . Uvnitř textového pole dialogového okna zadejte příkaz mmsys.cpl a klikněte na OK otevřít Zvuk užitečnost.
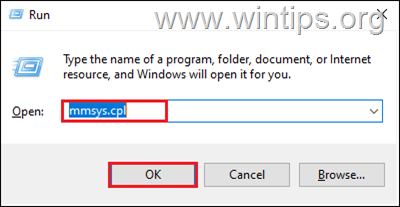
3a. V dialogovém okně Zvuk přejděte na položku Karta Záznam a pak klikněte pravým tlačítkem myši na kdekoli níže.
3b. Vyberte Zobrazit zakázaná zařízení z kontextové nabídky na odkrýt zařízení Stereo Mix.
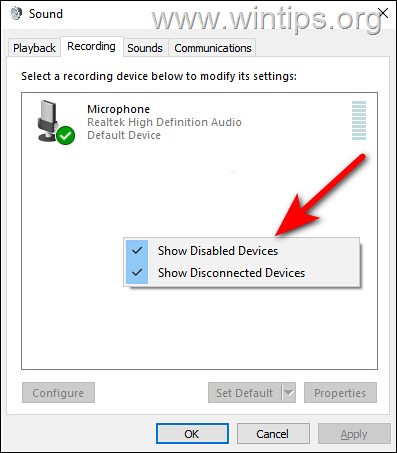
3c. Pak, klikněte pravým tlačítkem myši na na adrese Stereo Mix a vyberte Povolit Po dokončení klikněte na tlačítko Použít a pak OK pro uložení změn. *
Poznámka: Pokud po zobrazení skrytých zařízení nevidíte Stereo Mix, přejděte k níže uvedené metodě 2.
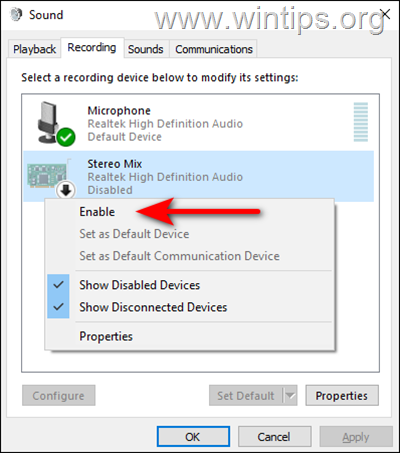
4. Po dokončení otevřete nastavený nahrávací program Stereo Mix jako výchozí zdrojové zařízení pro nahrávání a spusťte nahrávání.
Metoda 2. Nainstalujte Stereo Mix pomocí ovladačů Realtek Audio.
1. Přejděte na webové stránky společnosti Realtek.
2. Na webových stránkách společnosti Realtek sjeďte dolů a vyhledejte ovladač podle verze systému Windows a typu systému (32bitový nebo 64bitový). Poté stiskněte ikonu stahování a stáhněte si zvukový ovladač/kodeky Realtek.*
Poznámka: Pro systém Windows 11 si stáhněte ovladače pro Windows 10.
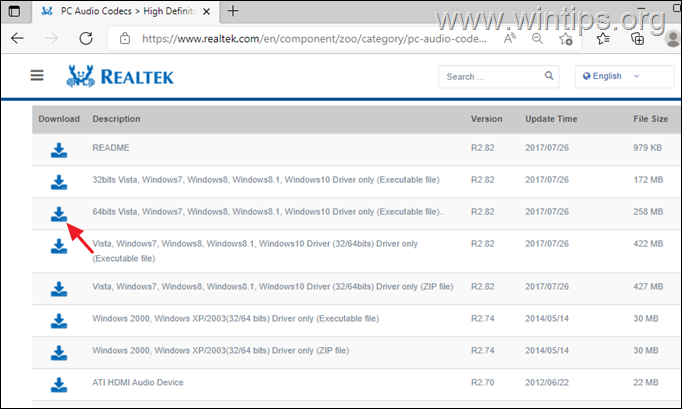
3. Přijměte podmínky a klikněte na Stáhněte si tento soubor .
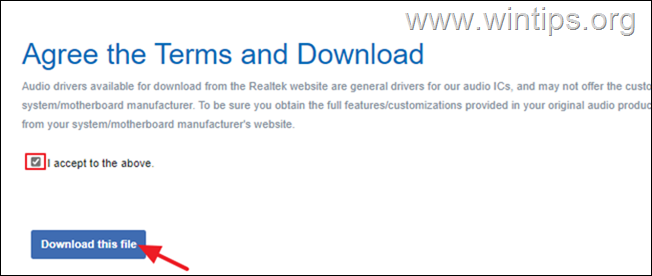
4. Zadejte písmena zobrazená v okně Captcha a stiskněte tlačítko Go spustit stahování.
5. Po stažení souboru, dvakrát klikněte na adresu a podle pokynů na obrazovce nainstalujte ovladače Realtek.
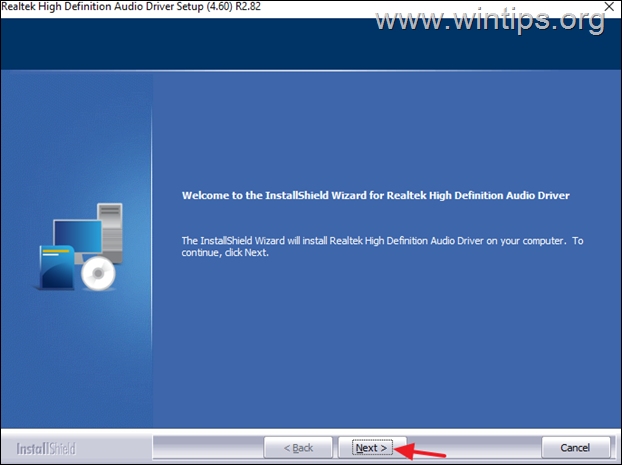
6. Po instalaci ovladačů, restartovat vašeho počítače.
7. Znovu přejděte do Zvuk možnosti v Ovládacích panelech a normálně byste měli vidět Stereo Mix u nahrávacích zařízení. Pokud tomu tak není, klikněte pravým tlačítkem myši na kdekoli a vyberte (klikněte) Zobrazit zakázaná zařízení z kontextové nabídky a poté Povolit Stereo Mix. *
Poznámka: Pokud se po zobrazení skrytých zařízení Stereo Mix nezobrazí, přejděte k níže uvedené metodě 3 a vyřešte problém.
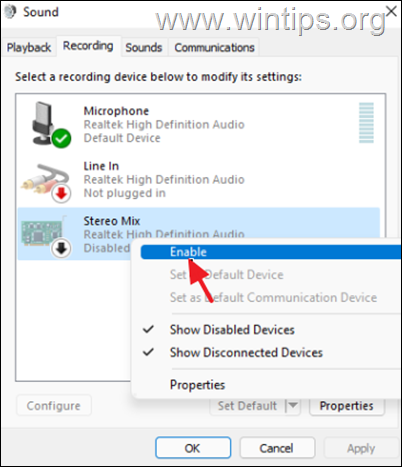
8. Po dokončení otevřete nastavený nahrávací program Stereo Mix jako výchozí vstupní zařízení a spusťte nahrávání.
Metoda 3. Řešení problémů se zařízením Stereo Mix.
Pokud po provedení výše uvedených postupů stále nemůžete nahrávat ze stereofonního mixu (Stereo nefunguje), postupujte podle následujících kroků:
Krok 1. Povolte přístup k mikrofonu.
Pokud jste Windows 10 uživatele, postupujte podle následujících kroků. zde pro Windows 11 pokyny.
1. Tisk Windows  + I klíče současně otevřít systém Windows Nastavení .
+ I klíče současně otevřít systém Windows Nastavení .
2. V okně Nastavení klikněte na Ochrana osobních údajů .
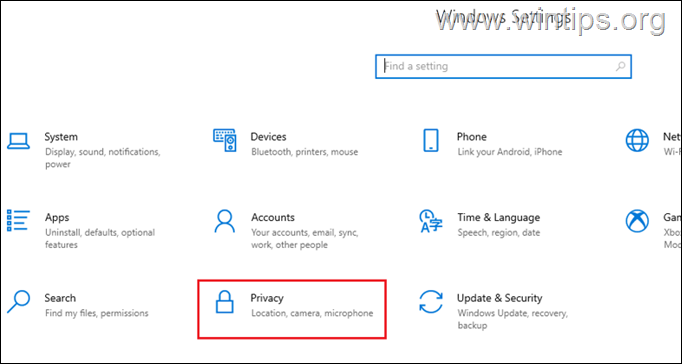
3a. Nyní vyberte Mikrofon na levém panelu a klikněte na Změna tlačítko pod Povolení přístupu k mikrofonu v tomto zařízení .
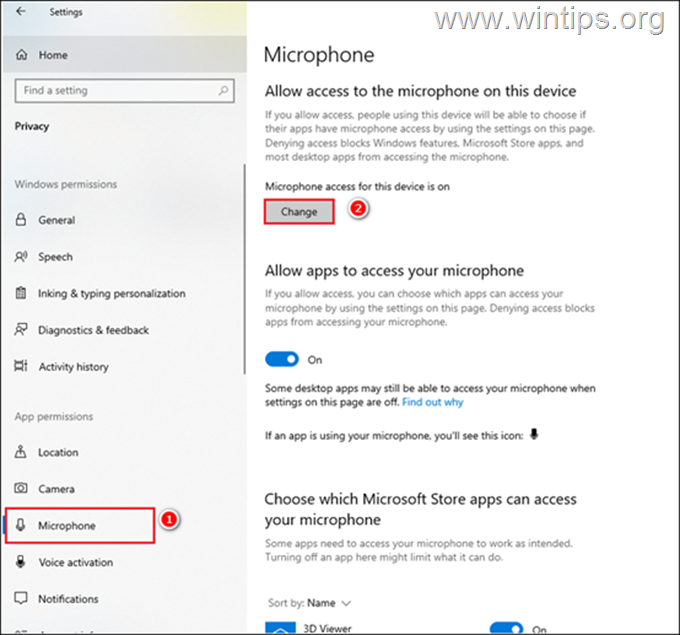
3b. Otočte přepínač do polohy On .
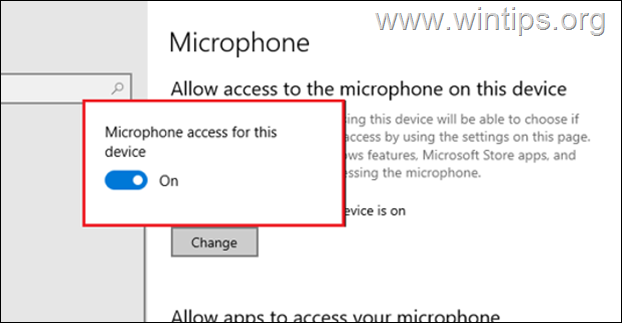
4. Nyní v tomtéž okně sjeďte dolů a přepněte přepínač do polohy On pro Povolení přístupu k mikrofonu aplikacím na ploše .
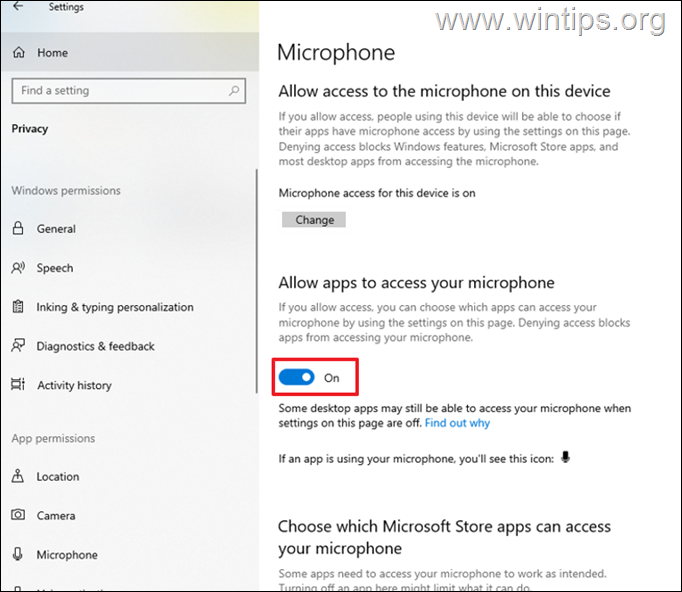
5. Nyní otevřete svůj nahrávací program nastavený Stereo Mix jako výchozí zdroj nahrávání a spusťte nahrávání. Pokud problém přetrvává, pokračujte krokem 2.
Povolení přístupu k mikrofonu v systému Windows 11.
1. Typ Nastavení soukromí mikrofonu ve vyhledávacím poli na hlavním panelu a klikněte na tlačítko Otevřít .
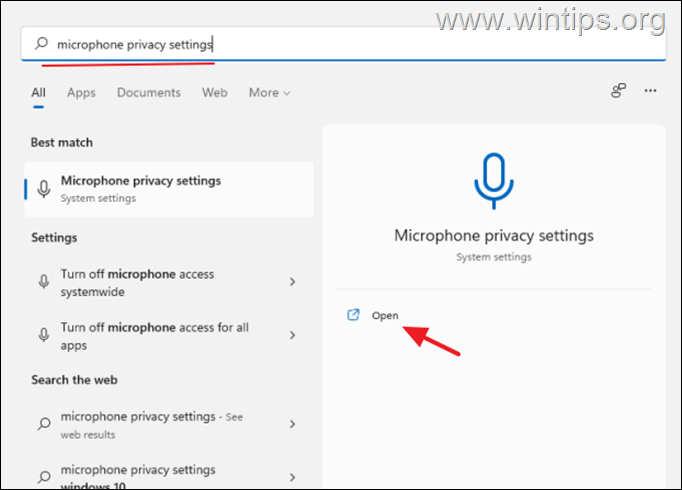
2. Otočte přepínačem pro Přístup k mikrofonu na Na.
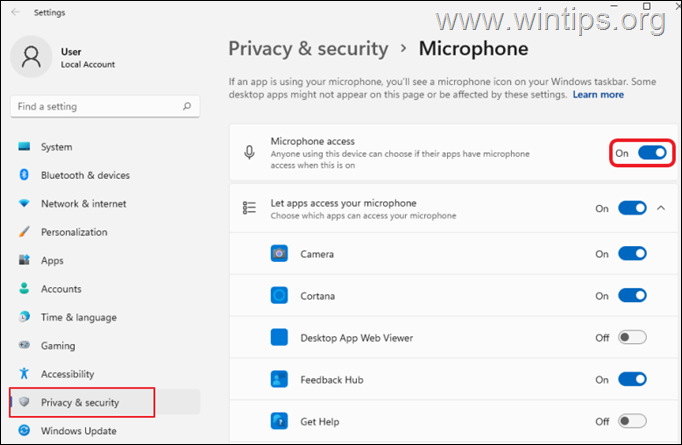
Krok 2. Aktualizace ovladačů zvuku
Posledním krokem při řešení problémů se stereofonním mixem je aktualizace ovladače zvuku. To provedete:
1. Tisk Windows  + R klávesy pro načtení Spusťte dialogové okno.
+ R klávesy pro načtení Spusťte dialogové okno.
2. Typ devmgmt.msc a stiskněte Vstupte na a otevřete správce zařízení.
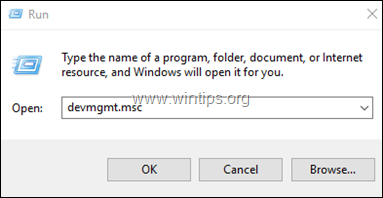
3a. v okně Správce zařízení rozbalte položku Zvuk, video a herní ovladače možnost.
3b. Klikněte pravým tlačítkem myši na zvukovém zařízení a vyberte Aktualizace ovladače z kontextové nabídky.
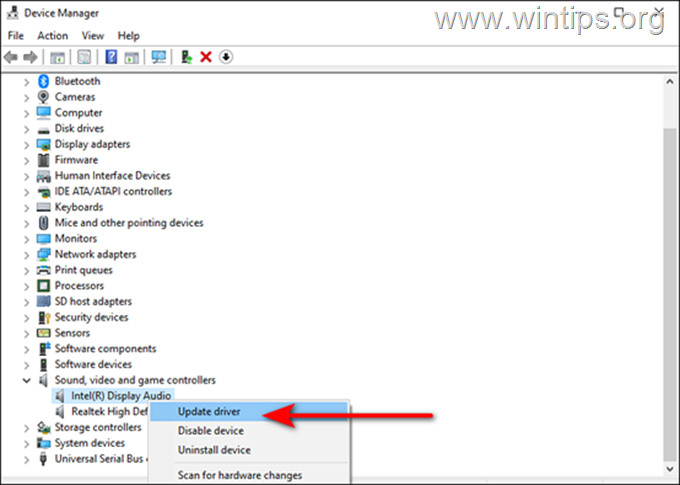
3c. V dalším dialogovém okně klikněte na tlačítko Automatické vyhledávání ovladačů a nechte systém Windows najít a nainstalovat nejnovější ovladače pro vaše zvukové zařízení. Pokud systém Windows nemůže najít aktualizovaný ovladač, zkontrolujte na webu podpory výrobce počítače, zda není k dispozici nový ovladač.
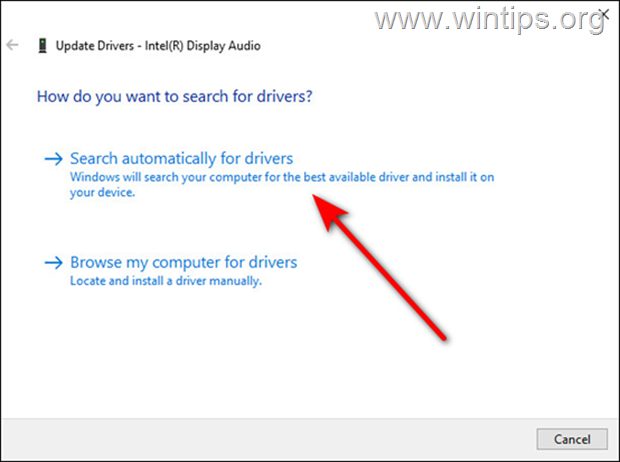
To je vše! Která metoda se vám osvědčila?
Dejte mi vědět, zda vám tento návod pomohl, a zanechte komentář o svých zkušenostech. Prosím, lajkujte a sdílejte tento návod, abyste pomohli ostatním.

Andy Davis
Blog správce systému o Windows





