Índice
Se quiser utilizar o Stereo Mix no Windows 10/11 e o Stereo Mix não estiver a funcionar ou não for apresentado como dispositivo de gravação, continue a ler abaixo. O Stereo Mix é uma funcionalidade do Windows 11/10 que lhe permite gravar os fluxos de saída do seu computador, tais como uma emissão de rádio, saída de altifalante, streaming de áudio ao vivo ou sons do sistema.
O Stereo Mix está desactivado por defeito tanto no Windows 10 como no Windows 11 e neste tutorial irei mostrar-lhe como activá-lo e como resolver problemas com o Stereo Mix.
Passos rápidos para Mostrar/Enable Stereo Mix no Windows 10/11:
- Navegar para Painel de Controlo > Som Em Gravação tab, clique no botão direito do mouse na lista de dispositivos de gravação e selecione Mostrar Dispositivos com Deficiência . Clique com o botão direito do mouse em no Stereo Mix e selecione Ativar .
Como instalar e activar o Stereo Mix no Windows 10/11.
- Desactivar e activar o Stereo Mix. Instale o driver Stereo Mix.
Método 1. habilitar Stereo Mix in Recording devices no Windows 10/11 Opções de som.
Como disse no início deste artigo, o Stereo Mix está desactivado (oculto) por defeito e não aparece nos dispositivos de gravação do Windows 10/11. Para activar o Stereo no seu dispositivo, siga as instruções abaixo:
1. Imprensa Windows  + teclas R simultaneamente no seu teclado para abrir um Corre caixa de diálogo.
+ teclas R simultaneamente no seu teclado para abrir um Corre caixa de diálogo.
2 Dentro do campo de texto da caixa de diálogo, digite mmsys.cpl e clique OK para abrir o Som utilidade.
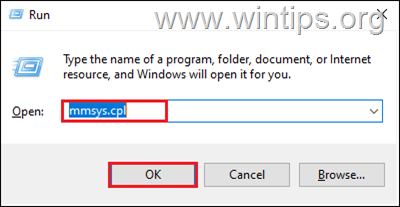
3a. No diálogo Som, dirija-se para o Separador Gravação e depois clique no botão direito do mouse em qualquer lugar abaixo.
3b. Selecione Mostrar Dispositivos com Deficiência do menu de contexto para unhide o dispositivo Stereo Mix.
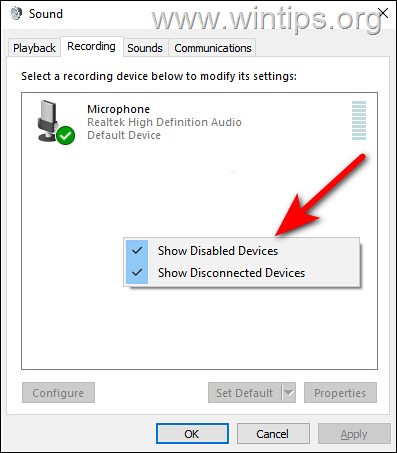
3c. Então, clique no botão direito do mouse em Stereo Mix e selecione Ativar Quando terminar, clique em Aplicar e depois OK para salvar as mudanças. *
Nota: Se não conseguir ver o Stereo Mix depois de os dispositivos escondidos serem apresentados, passe para o método-2 abaixo.
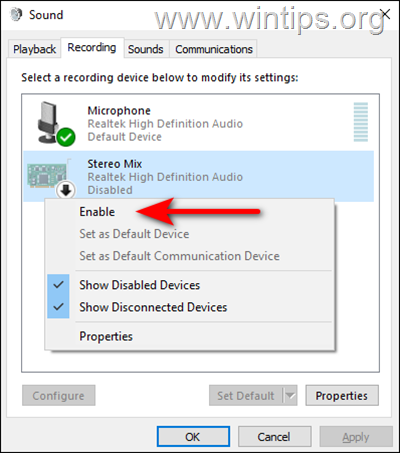
4. Quando terminar, abra o seu conjunto de programas de gravação Stereo Mix como o dispositivo de gravação padrão e iniciar a gravação.
Método 2: Instale o Stereo Mix usando drivers Realtek Audio.
1. Vá para o site da Realtek.
2. No site da Realtek, role para baixo e localize um driver de acordo com sua versão do Windows e tipo de sistema (32 ou 64 bits). Em seguida, pressione o ícone de download para baixar o Realtek Sound Driver/Codecs.*
Nota: Para Windows 11, baixe os drivers do Windows 10.
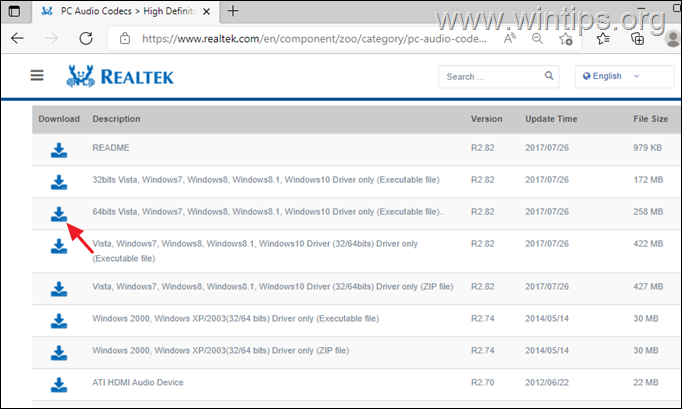
3. Aceite os termos e clique Baixe este arquivo .
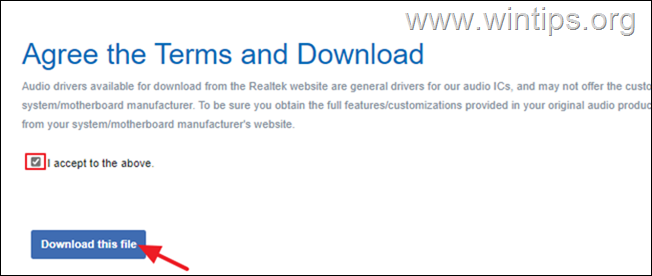
4. Digite as letras mostradas na janela do Captcha e clique Go para iniciar o download.
5. Um o arquivo é baixado, clique duas vezes em nele e siga as instruções na tela para instalar os drivers Realtek.
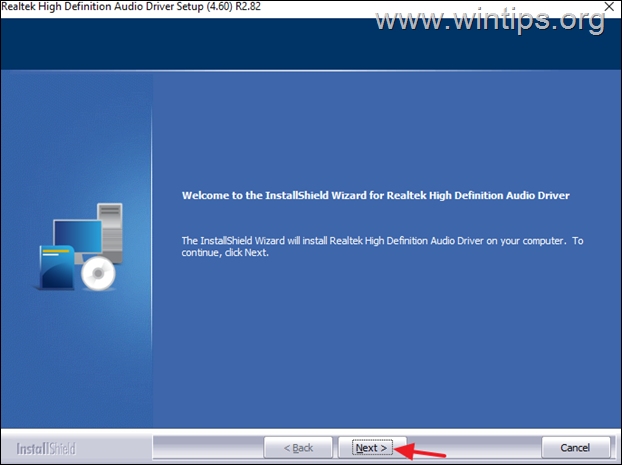
6. Após a instalação dos condutores, reinício o seu PC.
7. Navegue novamente em Som no painel de controle e normalmente você deve ver o Stereo Mix nos dispositivos de gravação. Caso contrário, clique no botão direito do mouse em qualquer lugar e selecione (clique) Mostrar Dispositivos com Deficiência a partir do menu de contexto e depois Ativar Stereo Mix. *
Nota: Se não conseguir ver o Stereo Mix depois de os dispositivos ocultos serem exibidos, passe para o método-3 abaixo para solucionar o problema.
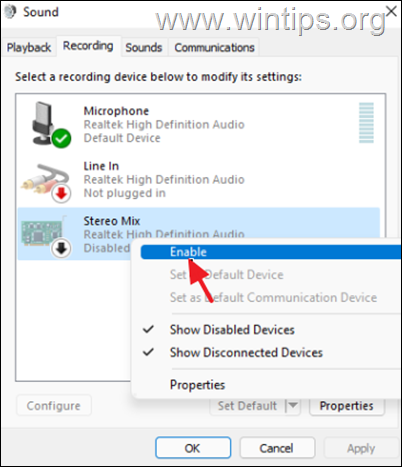
8. Quando terminar, abra o seu conjunto de programas de gravação Stereo Mix como o dispositivo de entrada padrão e começar a gravar.
Método 3: Resolução de problemas com o dispositivo Stereo Mix.
Se depois de seguir os métodos acima não conseguir gravar a partir do Stereo Mix (Stereo Não funciona), siga os próximos passos abaixo:
Passo 1. Activar o Acesso ao Microfone.
Se você é um Janelas 10 usuário, siga os passos abaixo. Clique em aqui para Janelas 11 instruções.
1. Imprensa Windows  Chaves + I simultaneamente para abrir o Windows Configurações .
Chaves + I simultaneamente para abrir o Windows Configurações .
2. Dentro da janela Configurações, clique em Privacidade .
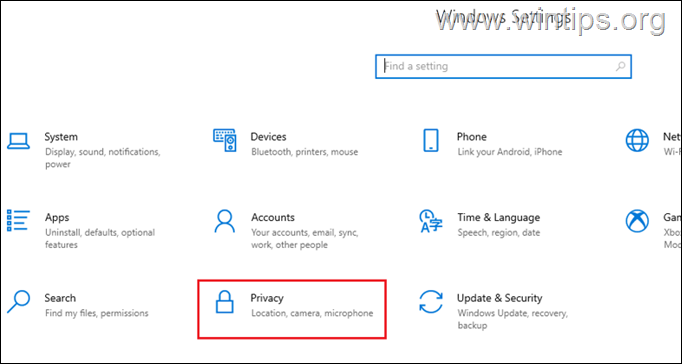
3a. Agora, selecione Microfone a partir do painel esquerdo e clique no botão Alterar botão abaixo Permitir o acesso ao microfone deste dispositivo .
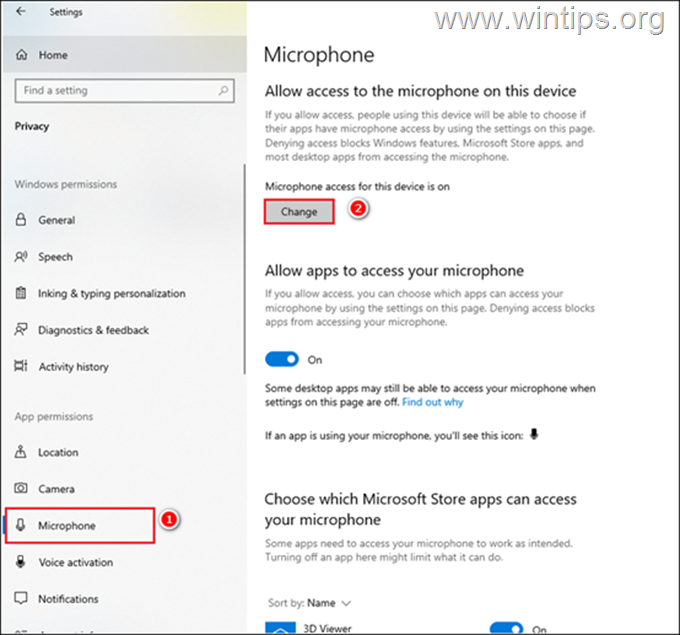
3b. Vire a chave múltipla para On .
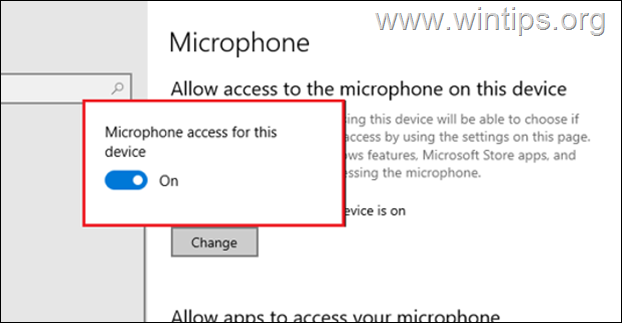
4. Agora role para baixo na mesma janela e gire a chave múltipla para On para Permitir que aplicações de desktop acedam ao seu microfone .
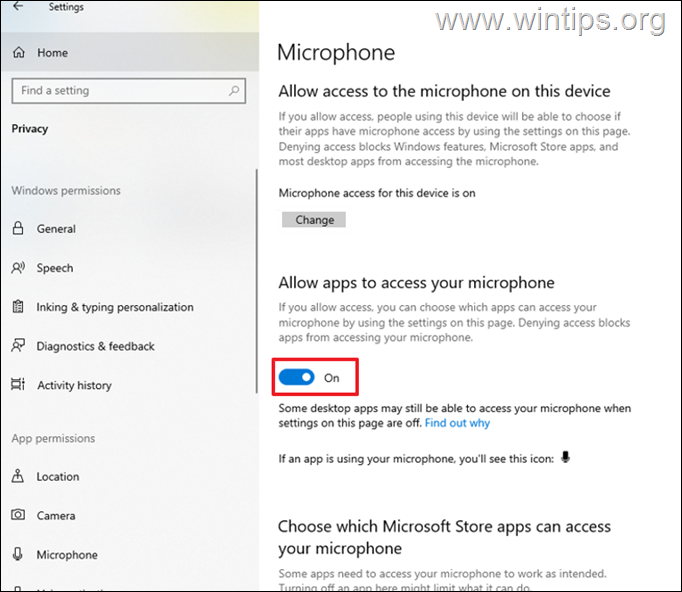
5. Agora abra o seu conjunto de programas de gravação Stereo Mix como fonte padrão de gravação e comece a gravar. Se o problema persistir, continue no passo 2.
Habilitar o Acesso ao Microfone no Windows 11.
1. Tipo Configurações de privacidade do microfone na caixa de pesquisa da sua barra de tarefas e clique em Aberto .
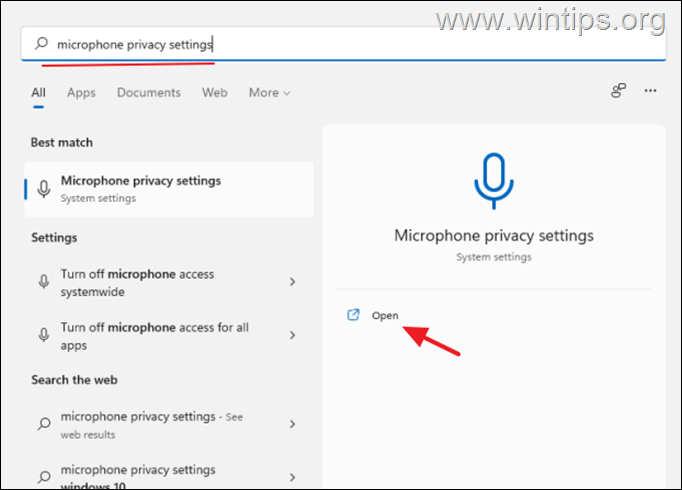
2. Vire o botão de alternância para Acesso ao Microfone para Ligado.
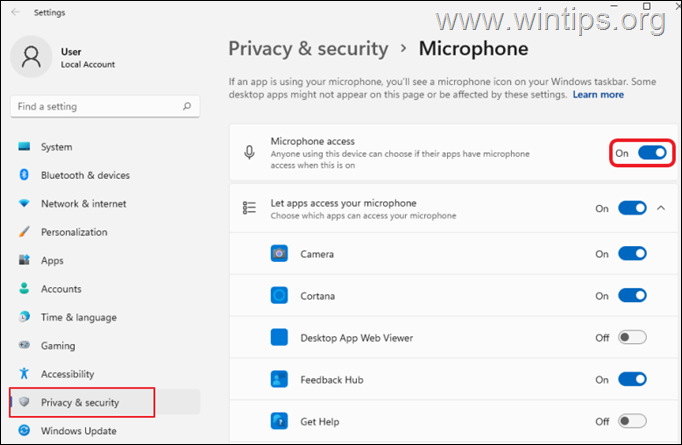
Passo 2. atualização de drivers de áudio
O passo final para solucionar problemas de Stereo Mix é atualizar o driver de áudio. Para fazer isso:
1. Imprensa Windows  + R chaves para carregar o Corre caixa de diálogo.
+ R chaves para carregar o Corre caixa de diálogo.
2. Tipo devmgmt.msc e imprensa Entre para abrir o gestor do dispositivo.
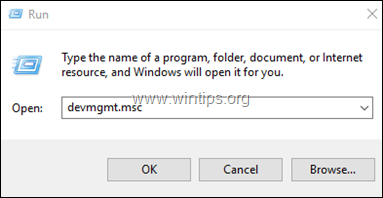
3a. na janela do Gerenciador de Dispositivos, expandir o Controladores de som, vídeo e jogos opção.
3b. Clique no botão direito do mouse no seu dispositivo de áudio e selecione Atualize o driver a partir do menu de contexto.
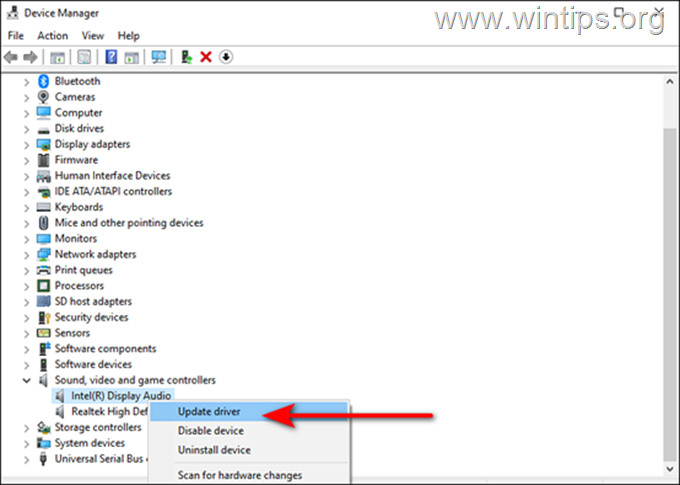
3c. Na próxima caixa de diálogo, clique em Procura automática de condutores e deixe o Windows encontrar e instalar os drivers mais recentes para o seu dispositivo de áudio. Se o Windows não conseguir encontrar um driver actualizado, verifique o site de suporte do fabricante do seu computador para ver se há um novo driver disponível.
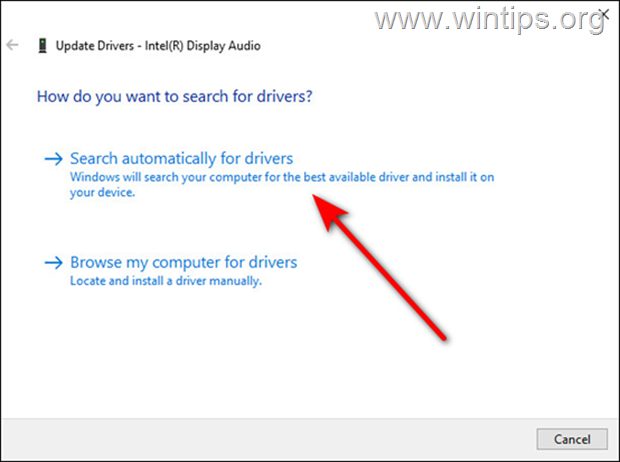
É isso! Que método funcionou para si?
Diga-me se este guia o ajudou deixando o seu comentário sobre a sua experiência. Por favor, goste e partilhe este guia para ajudar os outros.

Andy Davis
O blog de um administrador de sistema sobre o Windows





