Daftar Isi
Jika Anda ingin menggunakan Stereo Mix di Windows 10/11 dan Stereo Mix tidak berfungsi atau tidak ditampilkan sebagai perangkat perekam, lanjutkan membaca di bawah ini. Stereo Mix adalah fitur pada Windows 11/10 yang memungkinkan Anda merekam aliran output komputer Anda seperti radio siaran, output speaker, audio streaming langsung, atau suara sistem.
Stereo Mix dinonaktifkan secara default di Windows 10 dan Windows 11 dan dalam tutorial ini saya akan menunjukkan kepada Anda cara mengaktifkannya dan cara memecahkan masalah dengan Stereo Mix.
Langkah cepat untuk Menampilkan/Mengaktifkan Campuran Stereo di Windows 10/11:
- Arahkan ke Panel Kontrol > Suara Di Rekaman tab, klik kanan pada daftar perangkat perekaman dan pilih Tampilkan Perangkat yang Dinonaktifkan . Klik kanan pada Campuran Stereo dan pilih Aktifkan .
Cara Memasang dan Mengaktifkan Campuran Stereo di Windows 10/11.
- Perlihatkan dan Aktifkan Campuran Stereo Instal driver Campuran Stereo Pecahkan masalah Campuran Stereo.
Metode 1. Aktifkan Campuran Stereo di perangkat Perekaman di opsi Suara Windows 10/11.
Seperti yang saya katakan di awal artikel ini, Stereo Mix dinonaktifkan (disembunyikan) secara default dan tidak muncul pada perangkat perekaman Windows 10/11. Untuk mengaktifkan Stereo pada perangkat Anda, ikuti petunjuk di bawah ini:
1. Tekan Windows  + Kunci R secara bersamaan pada keyboard Anda untuk membuka Lari kotak dialog.
+ Kunci R secara bersamaan pada keyboard Anda untuk membuka Lari kotak dialog.
2 Di dalam bidang teks kotak dialog, ketik mmsys.cpl dan klik OK untuk membuka Suara utilitas.
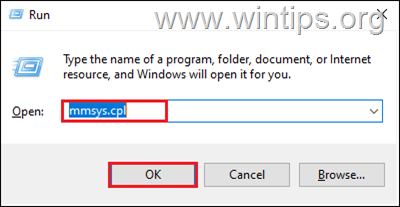
3a. Dalam dialog Sound, buka Tab Perekaman dan kemudian klik kanan di mana saja di bawah ini.
3b. Pilih Tampilkan Perangkat yang Dinonaktifkan dari menu konteks ke unhide perangkat Stereo Mix.
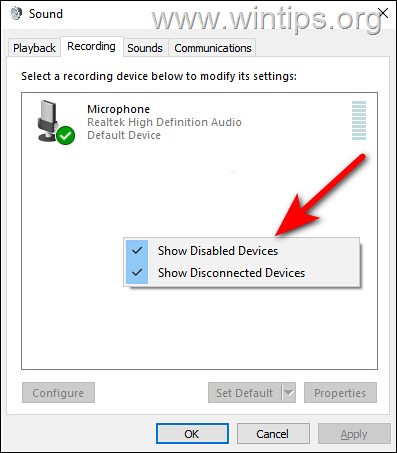
3c. Kemudian, klik kanan pada Campuran Stereo dan pilih Aktifkan Setelah selesai, klik Terapkan dan kemudian OK untuk menyimpan perubahan. *
Catatan: Jika Anda tidak dapat melihat Stereo Mix setelah perangkat tersembunyi ditampilkan, lewati ke metode-2 di bawah.
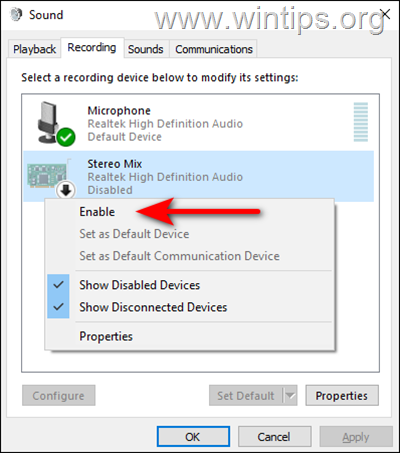
4. Setelah selesai, buka program perekaman Anda, atur Campuran Stereo sebagai perangkat sumber perekaman default dan mulai merekam.
Metode 2. Instal Campuran Stereo menggunakan driver Realtek Audio.
1. Kunjungi situs web Realtek.
2. Di situs web Realtek, gulir ke bawah dan temukan driver sesuai dengan versi Windows dan jenis sistem Anda (32-bit atau 64-bit). Kemudian tekan ikon unduh untuk mengunduh Realtek Sound Driver/Codecs.*
Catatan: Untuk Windows 11, unduh driver Windows 10.
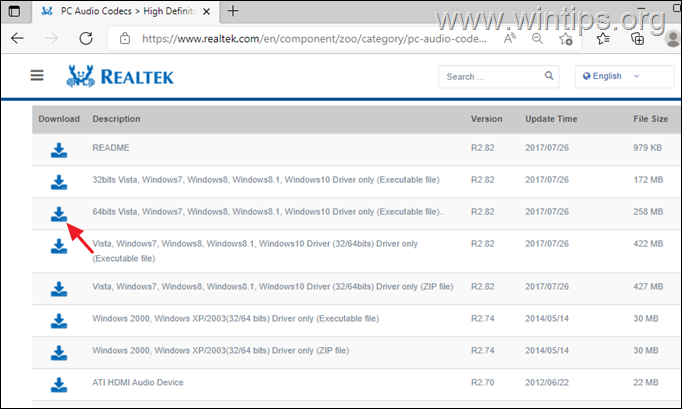
3. Terima persyaratan dan klik Unduh file ini .
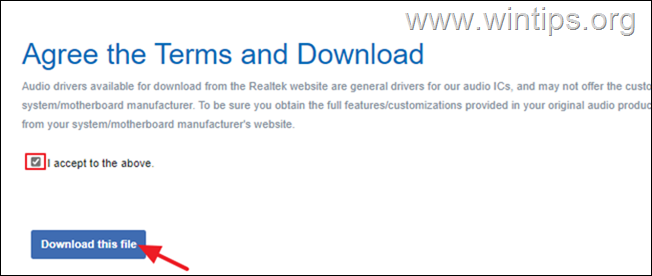
4. Ketik huruf-huruf yang ditampilkan di jendela Captcha dan tekan Go untuk memulai pengunduhan.
5. Setelah file diunduh, klik dua kali di atasnya dan ikuti petunjuk pada layar untuk menginstal driver Realtek.
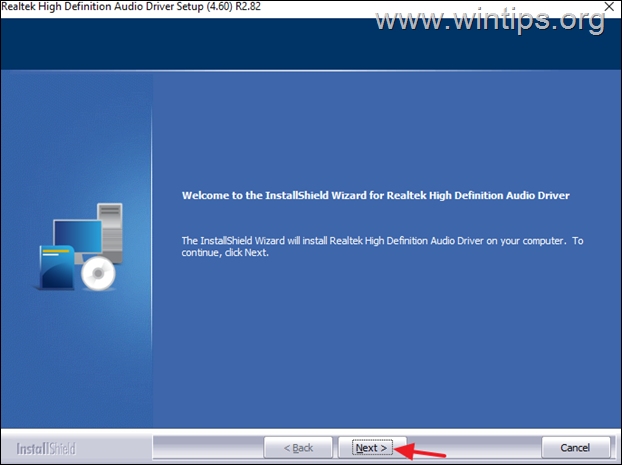
6. Setelah instalasi driver, Mulai ulang PC Anda.
7. Navigasi lagi di Suara di Control panel dan biasanya Anda akan melihat Stereo Mix pada perangkat perekaman. Jika tidak, klik kanan di mana saja dan pilih (klik) Tampilkan Perangkat yang Dinonaktifkan dari menu konteks dan kemudian Aktifkan Campuran Stereo. *
Catatan: Jika Anda tidak dapat melihat Stereo Mix setelah perangkat tersembunyi ditampilkan, lompat ke metode-3 di bawah ini untuk memecahkan masalah.
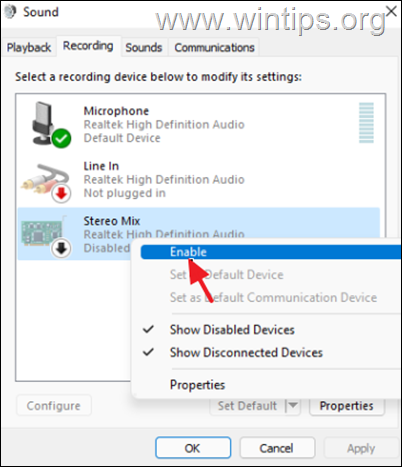
8. Setelah selesai, buka program perekaman Anda, atur Campuran Stereo sebagai perangkat input default dan mulai merekam.
Metode 3. Memecahkan masalah perangkat Stereo Mix.
Jika setelah mengikuti metode di atas, Anda masih tidak dapat merekam dari Stereo Mix (Stereo Not working), ikuti langkah-langkah berikutnya di bawah ini:
Langkah 1. Aktifkan Akses Mikrofon.
Jika Anda seorang Windows 10 pengguna, ikuti langkah-langkah di bawah ini. di sini untuk Windows 11 instruksi.
1. Tekan Windows  + Saya kunci secara bersamaan untuk membuka Windows Pengaturan .
+ Saya kunci secara bersamaan untuk membuka Windows Pengaturan .
2. Di dalam jendela Settings (Pengaturan), klik pada Privasi .
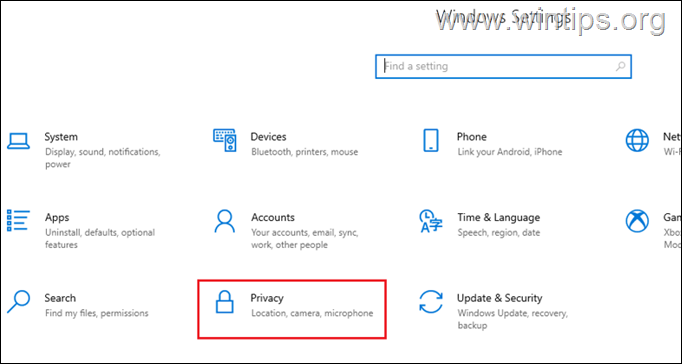
3a. Sekarang, pilih Mikrofon dari panel kiri dan klik tombol Perubahan tombol di bawah Izinkan akses ke mikrofon pada perangkat ini .
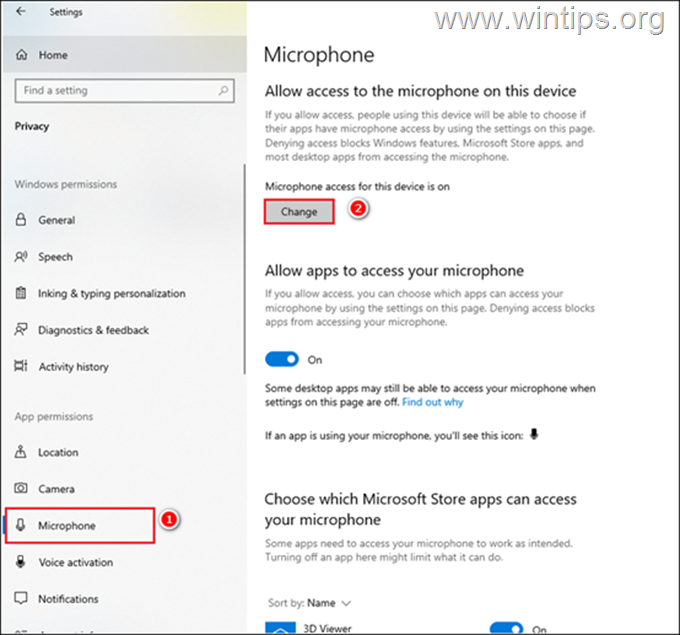
3b. Putar toggle ke On .
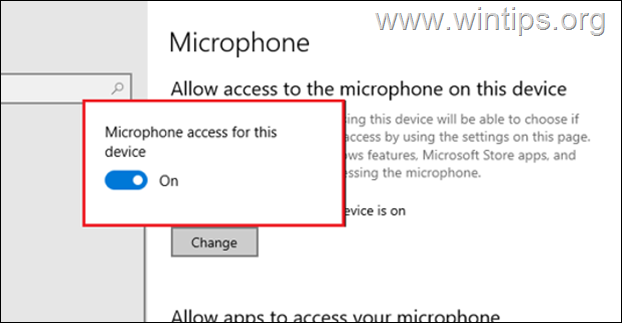
4. Sekarang gulir ke bawah di jendela yang sama dan putar toggle ke On untuk Izinkan aplikasi desktop mengakses mikrofon Anda .
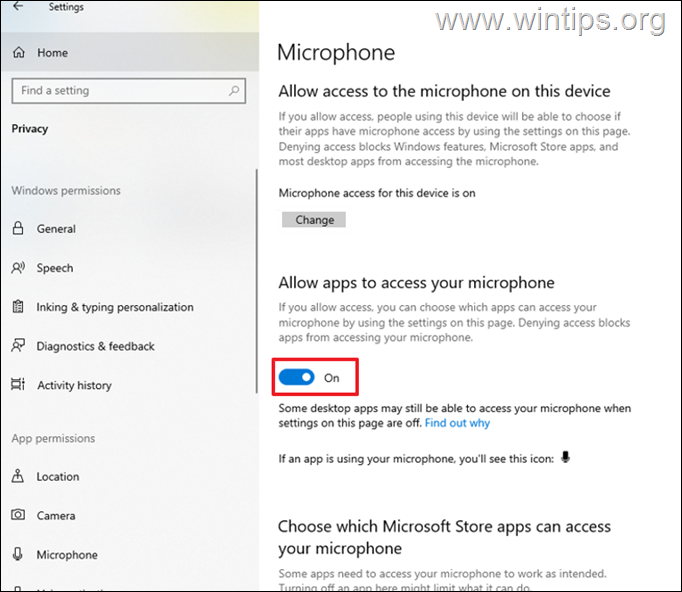
5. Sekarang buka program perekaman Anda, atur Campuran Stereo sebagai sumber perekaman default dan mulai merekam. Jika masalah berlanjut, lanjutkan ke langkah-2.
Mengaktifkan Akses Mikrofon di Windows 11.
1. Jenis Pengaturan Privasi Mikrofon di kotak pencarian pada taskbar Anda dan klik Terbuka .
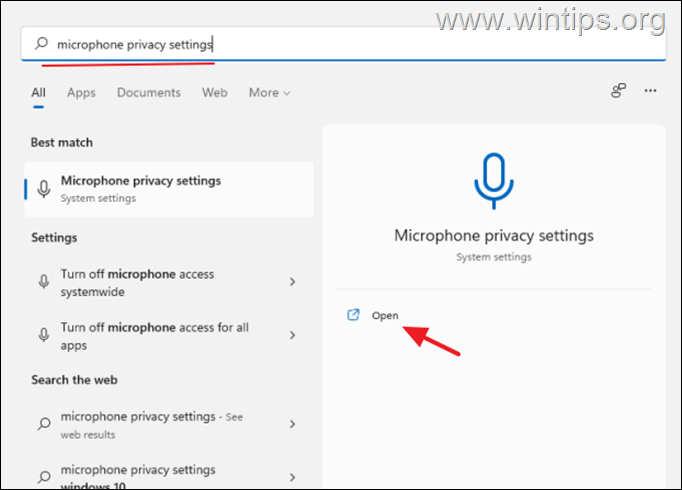
2. Putar tombol untuk Akses mikrofon untuk On.
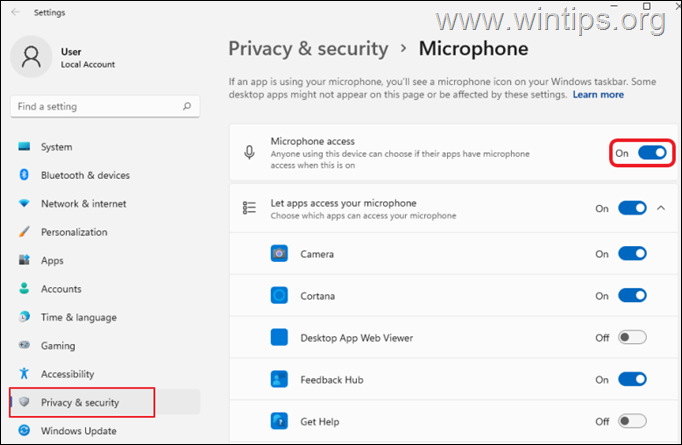
Langkah 2. Perbarui Driver Audio
Langkah terakhir untuk memecahkan masalah Stereo Mix adalah memperbarui driver Audio. Untuk melakukan itu:
1. Tekan Windows  + R tombol untuk memuat Lari kotak dialog.
+ R tombol untuk memuat Lari kotak dialog.
2. Jenis devmgmt.msc dan tekan Masuk untuk membuka manajer perangkat.
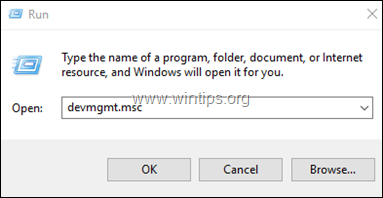
3a. di jendela Device Manager, perluas jendela Pengontrol suara, video dan permainan pilihan.
3b. Klik kanan pada perangkat audio Anda dan pilih Perbarui pengemudi dari menu konteks.
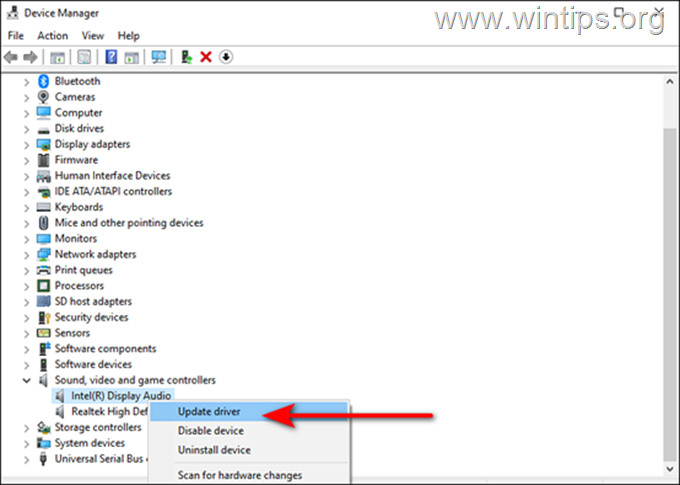
3c. Dalam kotak dialog berikutnya, klik Secara otomatis mencari pengemudi dan biarkan Windows menemukan dan menginstal driver terbaru untuk perangkat audio Anda. Jika Windows tidak dapat menemukan driver yang diperbarui, periksa situs dukungan produsen komputer Anda untuk melihat apakah ada driver baru yang tersedia.
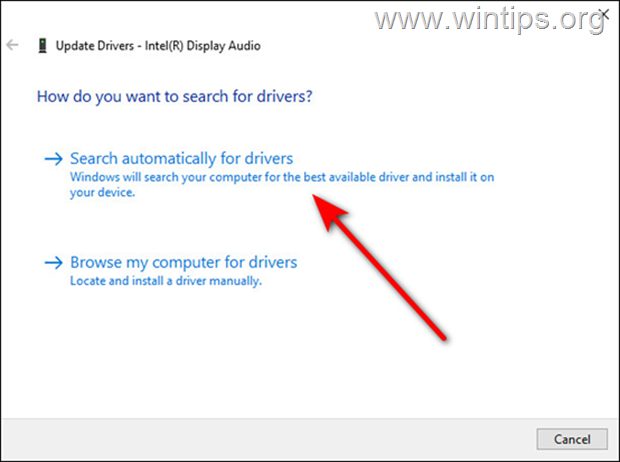
Itu saja! Metode mana yang berhasil untuk Anda?
Beri tahu saya jika panduan ini telah membantu Anda dengan meninggalkan komentar tentang pengalaman Anda. Silakan sukai dan bagikan panduan ini untuk membantu orang lain.

Andy Davis
Blog administrator sistem tentang Windows





