İçindekiler
Windows 10/11'de Stereo Mix kullanmak istiyorsanız ve Stereo Mix çalışmıyorsa veya bir kayıt cihazı olarak gösterilmiyorsa, aşağıda okumaya devam edin. Stereo Mix, Windows 11/10'da bilgisayarınızın radyo yayını, hoparlör çıkışı, canlı ses akışı veya sistem sesleri gibi çıkış akışlarını kaydetmenize olanak tanıyan bir özelliktir.
Stereo Mix hem Windows 10 hem de Windows 11'de varsayılan olarak devre dışıdır ve bu eğitimde size nasıl etkinleştireceğinizi ve Stereo Mix ile ilgili sorunları nasıl gidereceğinizi göstereceğim.
Windows 10/11'de Stereo Karışımı Göstermek/Etkinleştirmek için hızlı adımlar:
- Şuraya gidin Kontrol Paneli > Ses At Kayıt sekmesi, sağ tıklayın kayıt cihazları listesinde ve Devre Dışı Cihazları Göster . Sağ tıklayın üzerinde Stereo Mix'i seçin ve Etkinleştir .
Windows 10/11'de Stereo Mix Nasıl Kurulur ve Etkinleştirilir.
- Stereo Mix'i Gösterin ve Etkinleştirin.Stereo Mix sürücüsünü yükleyin.Stereo Mix sorunlarını giderin.
Yöntem 1. Windows 10/11 Ses seçeneklerindeki Kayıt cihazlarında Stereo Karışımı etkinleştirin.
Bu makalenin başında söylediğim gibi, Stereo Mix varsayılan olarak devre dışıdır (gizlidir) ve Windows 10/11 kayıt cihazlarında görünmez. Stereo'yu cihazınızda etkinleştirmek için aşağıdaki talimatları izleyin:
1. Basın Pencereler  + R tuşları açmak için klavyenizde aynı anda Koşmak iletişim kutusu.
+ R tuşları açmak için klavyenizde aynı anda Koşmak iletişim kutusu.
2 . İletişim kutusunun metin alanına şunu yazın mmsys.cpl ve tıklayın TAMAM. açmak için Ses yardımcı program.
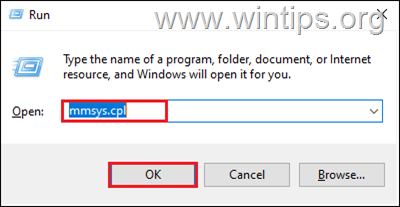
3a. Ses iletişim kutusunda Kayıt sekmesi ve sonra sağ tıklayın Aşağıda herhangi bir yerde.
3b. Seçiniz Devre Dışı Cihazları Göster bağlam menüsünden gizlemeyi kaldır Stereo Mix cihazına bağlayın.
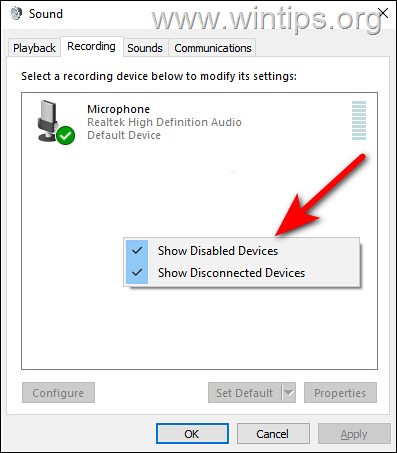
3c. Sonra, sağ tıklayın üzerinde Stereo Miks ve seçin Etkinleştir Bitirdiğinizde, tıklayın Başvurmak ve sonra TAMAM. değişiklikleri kaydetmek için.
Not: Gizli cihazlar görüntülendikten sonra Stereo Miksi göremiyorsanız, aşağıdaki yöntem-2'ye geçin.
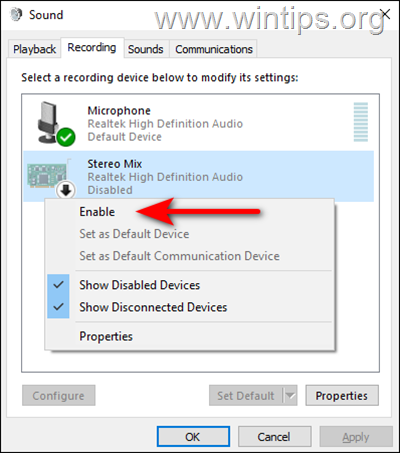
4. İşiniz bittiğinde, kayıt programınızı açın Stereo Miks varsayılan kayıt kaynağı aygıtı olarak ayarlayın ve kaydı başlatın.
Yöntem 2. Realtek Ses sürücülerini kullanarak Stereo Mix'i yükleyin.
1. Realtek web sitesine gidin.
2. Realtek'in web sitesinde aşağı kaydırın ve Windows sürümünüze ve sistem türünüze (32 bit veya 64 bit) göre bir sürücü bulun. Ardından Realtek Sound Driver/Codecs.* dosyasını indirmek için indirme simgesine basın.
Not: Windows 11 için Windows 10 sürücülerini indirin.
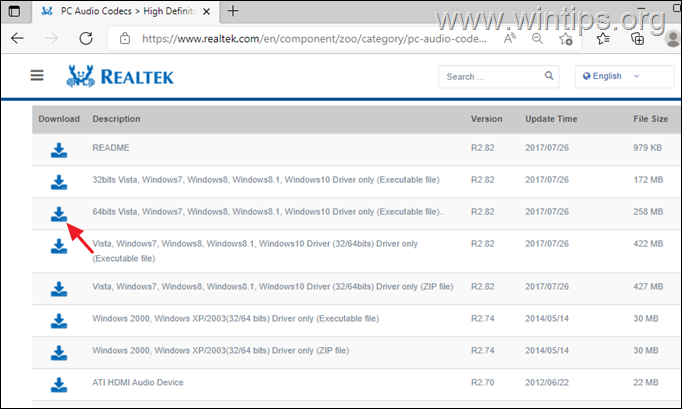
3. Şartları kabul edin ve tıklayın Bu dosyayı indirin .
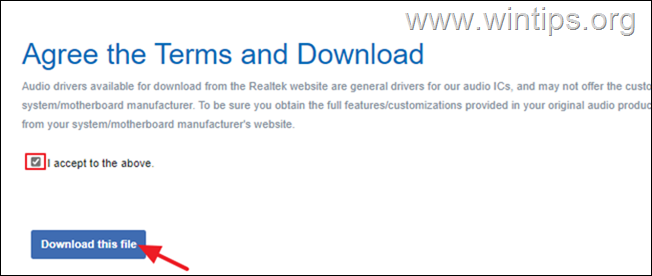
4. Captcha penceresinde gösterilen harfleri yazın ve Go indirmeyi başlatmak için.
5. Bir dosya indirilir, çift tıklayın üzerine tıklayın ve Realtek sürücülerini yüklemek için ekrandaki talimatları izleyin.
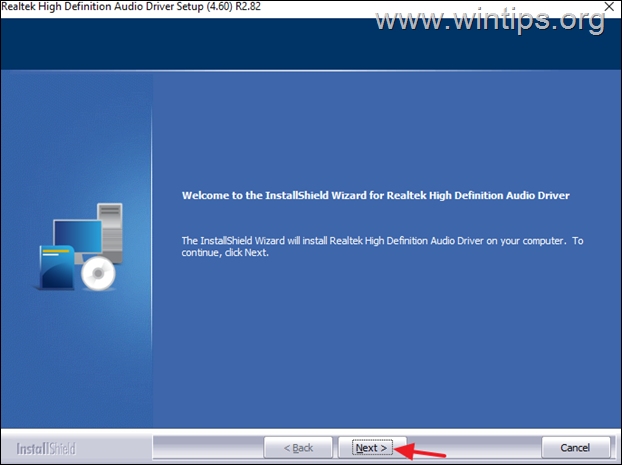
6. Sürücüler yüklendikten sonra, yeniden başlat bilgisayarınız.
7. İçinde tekrar gezinin Ses seçeneklerini seçin ve normalde kayıt cihazlarında Stereo Karışımı görmeniz gerekir, sağ tıklayın herhangi bir yere gidin ve seçin (tıklayın) Devre Dışı Cihazları Göster bağlam menüsünden ve ardından Etkinleştir Stereo Mix. *
Not: Gizli cihazlar görüntülendikten sonra Stereo Mix'i göremiyorsanız, sorunu gidermek için aşağıdaki yöntem-3'e geçin.
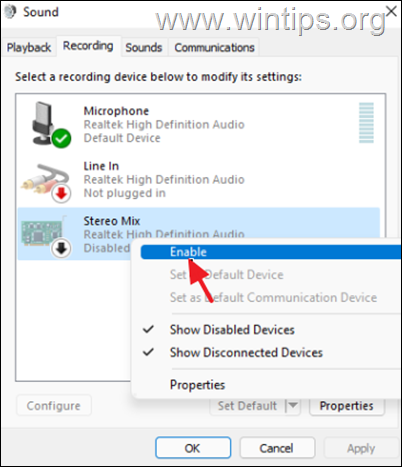
8. İşiniz bittiğinde, kayıt programınızı açın Stereo Miks varsayılan giriş cihazı olarak ayarlayın ve kaydı başlatın.
Yöntem 3. Stereo Mix cihazında sorun giderme.
Yukarıdaki yöntemleri izledikten sonra hala Stereo Karışımdan kayıt yapamıyorsanız (Stereo Çalışmıyor), aşağıdaki sonraki adımları izleyin:
Adım 1. Mikrofon Erişimini Etkinleştirin.
Eğer bir Windows 10 kullanıcısı olmak için aşağıdaki adımları izleyin. Burada için Windows 11 Talimatlar.
1. Basın Pencereler  + I tuşları Windows'u açmak için aynı anda Ayarlar .
+ I tuşları Windows'u açmak için aynı anda Ayarlar .
2. Ayarlar penceresinin içinde Gizlilik .
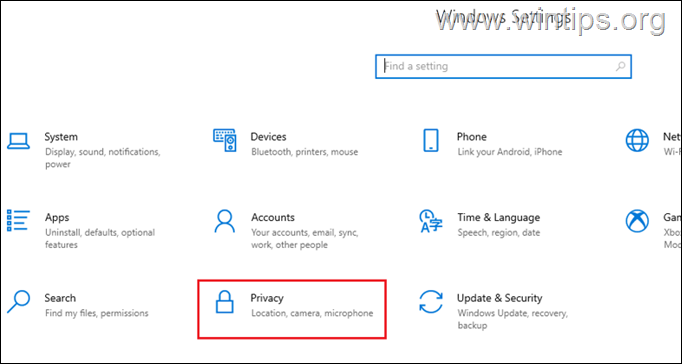
3a. Şimdi, seçin Mikrofon öğesine tıklayın ve sol panelden Değişim altındaki düğme Bu cihazdaki mikrofona erişime izin ver .
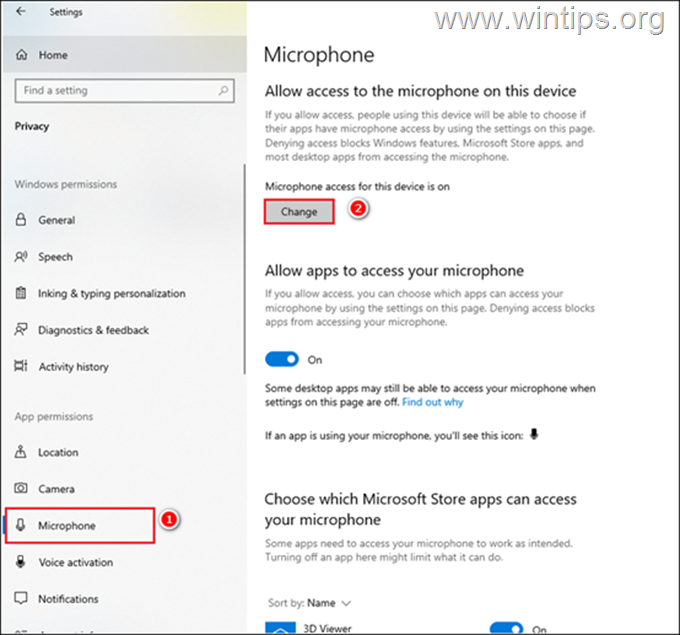
3b. Geçiş düğmesini On .
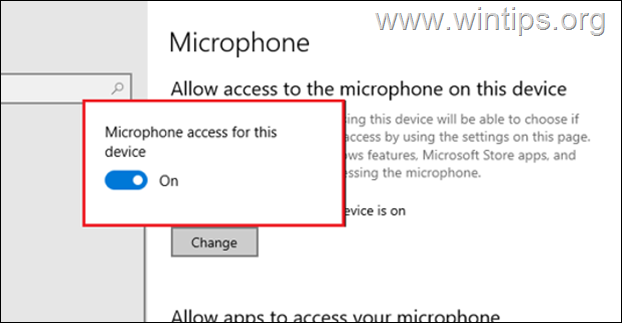
4. Şimdi aynı pencerede aşağı kaydırın ve geçişi On için Masaüstü uygulamalarının mikrofonunuza erişmesine izin verin .
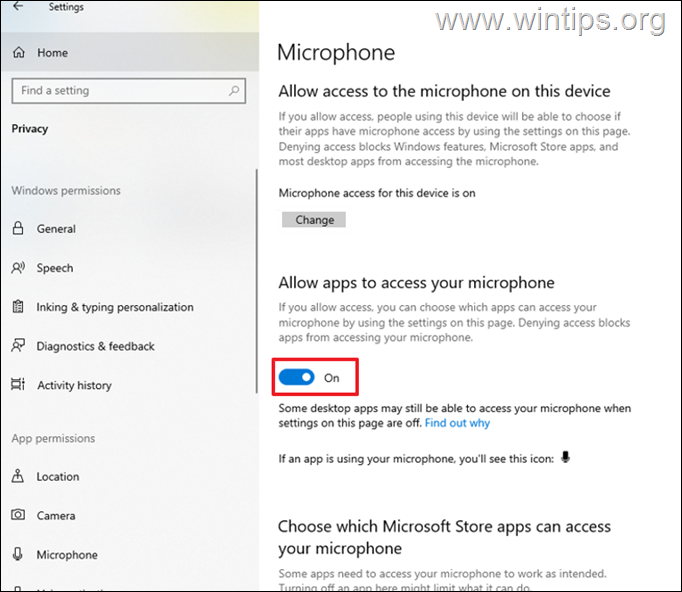
5. Şimdi kayıt programınızı açın Stereo Miks varsayılan kayıt kaynağı olarak ayarlayın ve kaydı başlatın. Sorun devam ederse adım-2'ye devam edin.
Windows 11'de Mikrofon Erişimini Etkinleştirin.
1. Tip Mikrofon Gizlilik ayarları simgesine tıklayın ve görev çubuğunuzdaki arama kutusuna Açık .
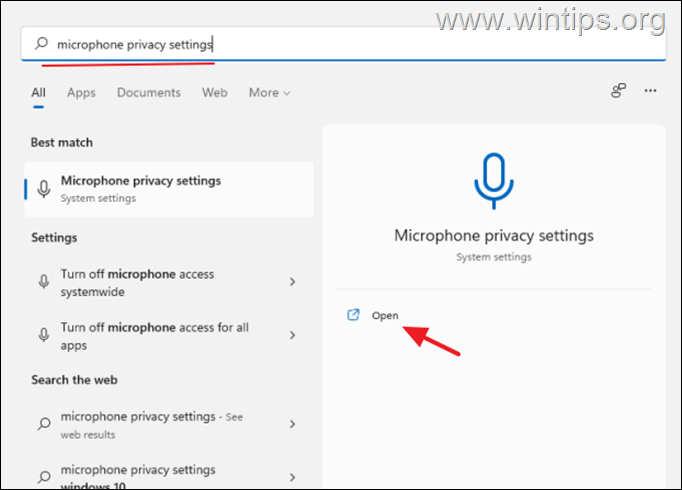
2. için geçişi çevirin Mikrofon erişimi için Açık.
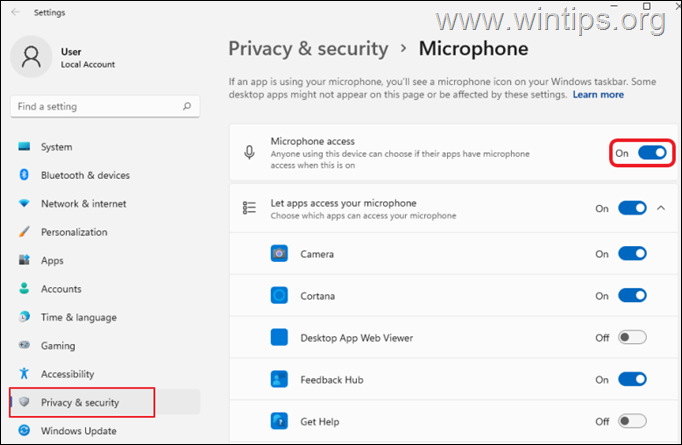
Adım 2. Ses Sürücülerini Güncelleyin
Stereo Mix sorunlarını gidermek için son adım Ses sürücüsünü Güncellemektir. Bunu yapmak için:
1. Basın Pencereler  + R tuşlarını yüklemek için Koşmak iletişim kutusu.
+ R tuşlarını yüklemek için Koşmak iletişim kutusu.
2. Tip devmgmt.msc ve basın Girin aygıt yöneticisini açmak için.
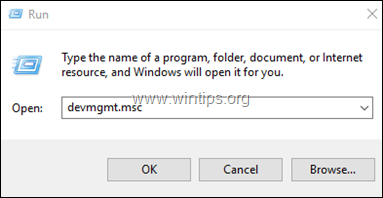
3a. Aygıt Yöneticisi penceresinde Ses, video ve oyun kumandaları seçenek.
3b. Sağ tıklayın ses cihazınızda ve Sürücüyü güncelle bağlam menüsünden.
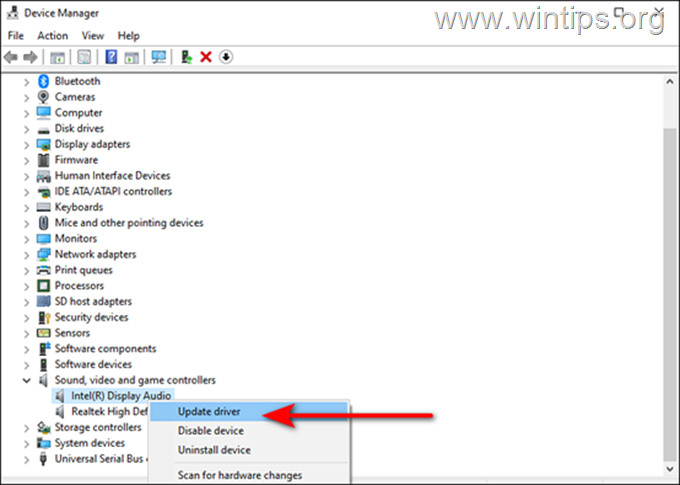
3c. Bir sonraki iletişim kutusunda Sürücüleri otomatik olarak arama Windows'un ses aygıtınız için en son sürücüleri bulup yüklemesine izin verin. Windows güncellenmiş bir sürücü bulamazsa, yeni bir sürücü olup olmadığını görmek için bilgisayar üreticinizin destek sitesini kontrol edin.
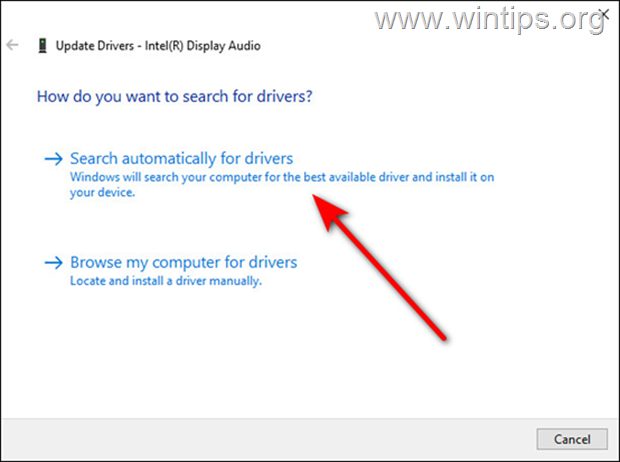
İşte bu! Hangi yöntem işinize yaradı?
Bu kılavuzun size yardımcı olup olmadığını, deneyiminizle ilgili yorumunuzu bırakarak bana bildirin. Lütfen başkalarına yardımcı olmak için bu kılavuzu beğenin ve paylaşın.

Andy Davis
Windows hakkında bir sistem yöneticisinin günlüğü





