Spis treści
Jeśli chcesz użyć Stereo Mix w Windows 10/11 i Stereo Mix nie działa lub nie pokazuje się jako urządzenie nagrywające, to kontynuuj czytanie poniżej. Stereo Mix to funkcja w Windows 11/10, która pozwala na nagrywanie strumieni wyjściowych komputera, takich jak radio transmisyjne, wyjście głośnikowe, strumień audio na żywo lub dźwięki systemowe.
Stereo Mix jest domyślnie wyłączony zarówno w Windows 10 jak i Windows 11, a w tym poradniku pokażę jak go włączyć i jak rozwiązywać problemy z Stereo Mix.
Szybkie kroki, aby pokazać/włączyć Stereo Mix w Windows 10/11:
- Przejdź do Panel sterowania > Dźwięk Na stronie Zapisywanie tab, kliknij prawym przyciskiem myszy na stronie na liście urządzeń rejestrujących i wybierz Pokaż wyłączone urządzenia . Kliknij prawym przyciskiem myszy na stronie na Stereo Mix i wybierz Włącz .
Jak zainstalować i włączyć funkcję Stereo Mix w systemie Windows 10/11.
- Ukrycie i aktywacja Stereo Mix.Instalacja sterownika Stereo Mix.Rozwiązywanie problemów z Stereo Mix.
Metoda 1. Włącz Stereo Mix w urządzeniach nagrywających w opcjach dźwięku systemu Windows 10/11.
Jak wspomniałem na początku tego artykułu, Stereo Mix jest domyślnie wyłączony (ukryty) i nie pojawia się na urządzeniach rejestrujących z systemem Windows 10/11. Aby aktywować Stereo na swoim urządzeniu, postępuj zgodnie z poniższymi instrukcjami:
1. Naciśnij Windows  + Klucze R jednocześnie na klawiaturze, aby otworzyć Uruchom okno dialogowe.
+ Klucze R jednocześnie na klawiaturze, aby otworzyć Uruchom okno dialogowe.
2 W polu tekstowym okna dialogowego wpisz mmsys.cpl i kliknąć OK aby otworzyć Dźwięk użyteczności.
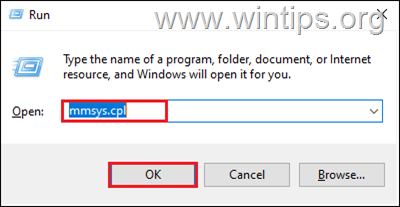
3a. W oknie dialogowym Sound, przejdź do Zakładka "Nagrywanie a następnie kliknij prawym przyciskiem myszy na stronie gdziekolwiek poniżej.
3b. Wybierz Pokaż wyłączone urządzenia z menu kontekstowego do odsunąć urządzenie Stereo Mix.
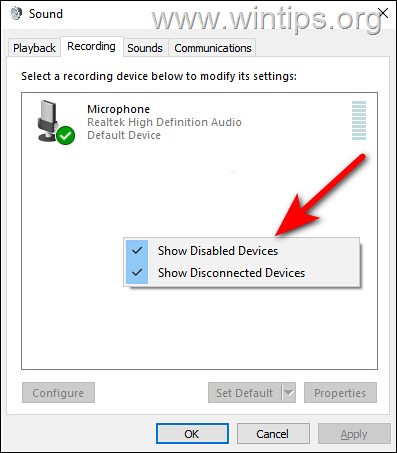
3c. Następnie, kliknij prawym przyciskiem myszy na stronie na stronie Stereo Mix i wybrać Włącz Po zakończeniu kliknij Zastosuj a następnie OK aby zapisać zmiany. *
Uwaga: Jeśli po wyświetleniu ukrytych urządzeń nie widać Stereo Mix, przejdź do metody-2 poniżej.
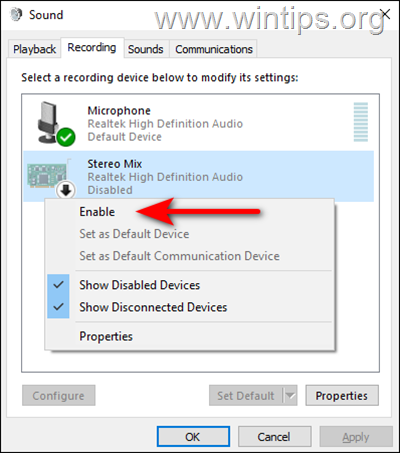
4. Po zakończeniu, otwórz program do nagrywania ustawiony Stereo Mix jako domyślne urządzenie źródłowe nagrywania i rozpocząć nagrywanie.
Metoda 2. Zainstaluj Stereo Mix za pomocą sterowników Realtek Audio.
1. Udaj się na stronę internetową firmy Realtek.
2. Na stronie internetowej firmy Realtek przewiń w dół i zlokalizuj sterownik zgodnie z wersją systemu Windows i typem systemu (32-bitowy lub 64-bitowy). Następnie naciśnij ikonę pobierania, aby pobrać sterownik/kodek Realtek Sound Driver/Codecs.*.
Uwaga: W przypadku systemu Windows 11 pobierz sterowniki dla systemu Windows 10.
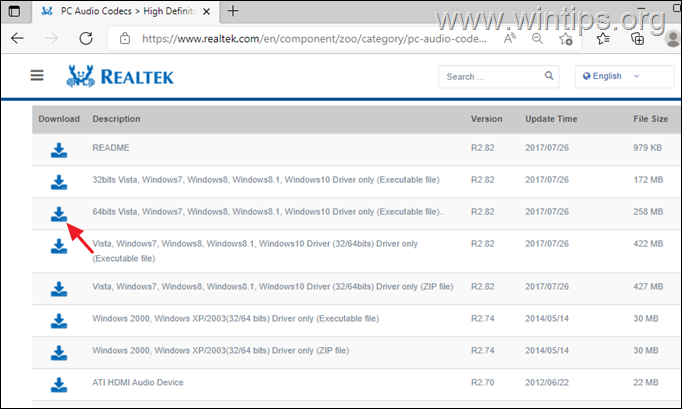
3. Zaakceptuj warunki i kliknij Pobierz ten plik .
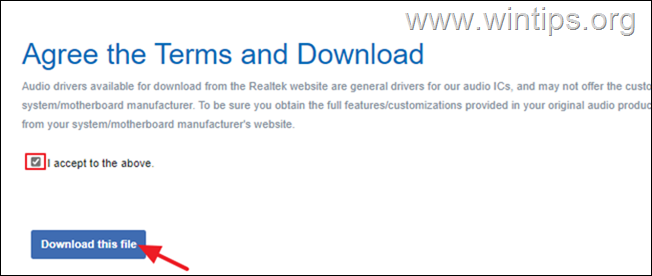
4. Wpisz litery widoczne w oknie Captcha i naciśnij Go aby rozpocząć pobieranie.
5. Po pobraniu pliku, kliknij dwukrotnie na stronie na nim i postępuj zgodnie z instrukcjami wyświetlanymi na ekranie, aby zainstalować sterowniki Realtek.
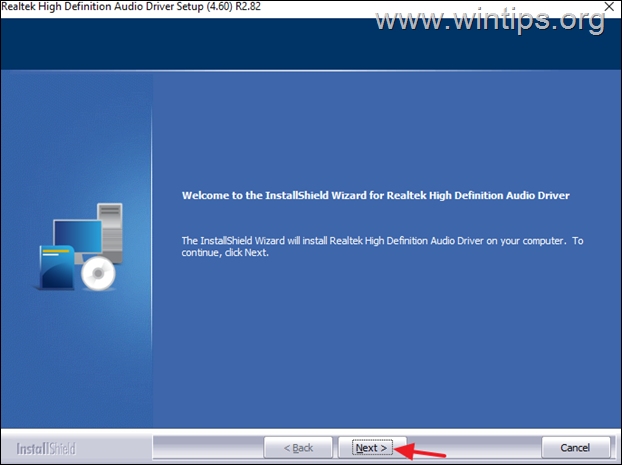
6. Po instalacji sterowników, zrestartować Twój komputer.
7. Ponownie przejdź do Dźwięk Opcje w panelu sterowania i normalnie powinieneś zobaczyć Stereo Mix przy urządzeniach nagrywających. Jeśli nie, kliknij prawym przyciskiem myszy na stronie w dowolnym miejscu i wybierz (kliknij) Pokaż wyłączone urządzenia z menu kontekstowego, a następnie Włącz Stereo Mix. *
Uwaga: Jeśli po wyświetleniu ukrytych urządzeń nie widać Stereo Mix, przejdź do metody-3 poniżej, aby rozwiązać problem.
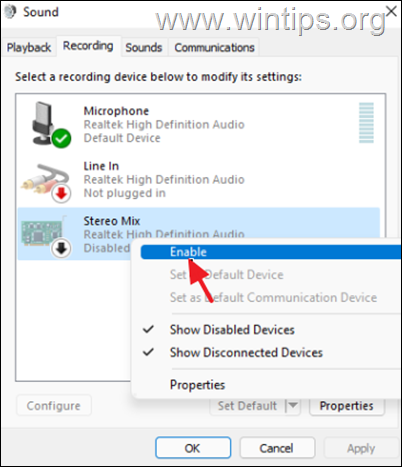
8. Po zakończeniu, otwórz program do nagrywania ustawiony Stereo Mix jako domyślne urządzenie wejściowe i rozpocząć nagrywanie.
Metoda 3. Rozwiązywanie problemów z urządzeniem Stereo Mix.
Jeśli po zastosowaniu powyższych metod nadal nie możesz nagrywać ze Stereo Mix (Stereo nie działa), wykonaj kolejne kroki poniżej:
Krok 1. Włącz dostęp do mikrofonu.
Jeśli jesteś Windows 10 użytkownika, wykonaj poniższe kroki. Kliknij tutaj dla Windows 11 instrukcje.
1. Naciśnij Windows  + I klucze jednocześnie, aby otworzyć system Windows Ustawienia .
+ I klucze jednocześnie, aby otworzyć system Windows Ustawienia .
2. W oknie Ustawienia kliknij na Prywatność .
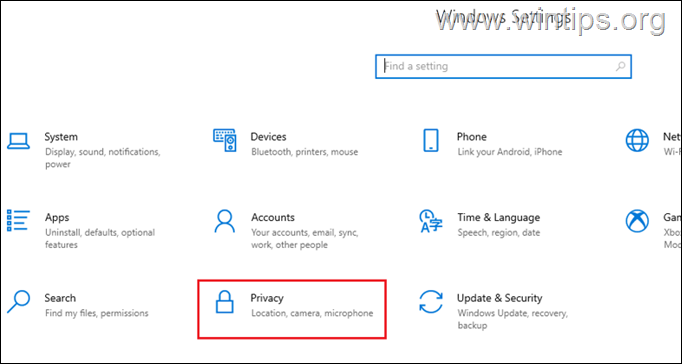
3a. Teraz wybierz Mikrofon z lewego panelu i kliknij przycisk Zmiana przycisk pod Zezwól na dostęp do mikrofonu w tym urządzeniu .
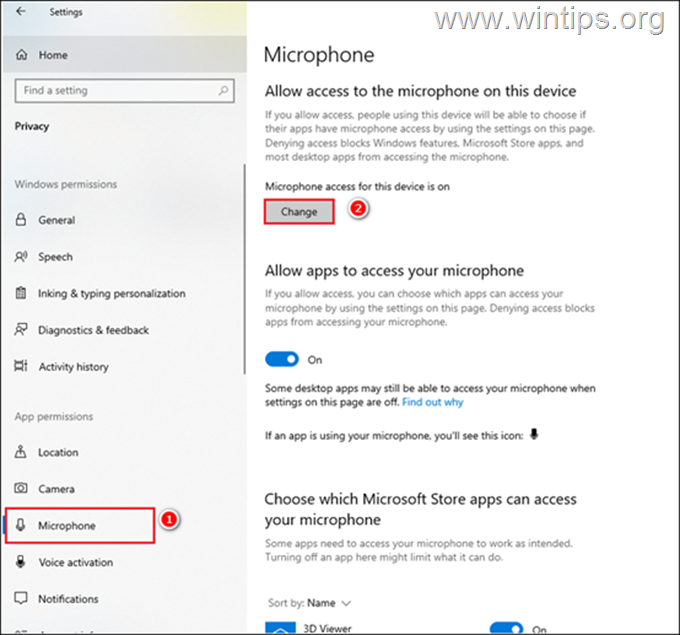
3b. Przekręć przełącznik na On .
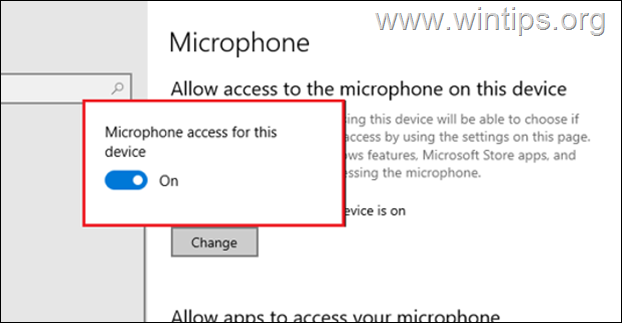
4. Teraz przewiń w dół w tym samym oknie i przekręć przełącznik na On dla Zezwól aplikacjom biurkowym na dostęp do mikrofonu .
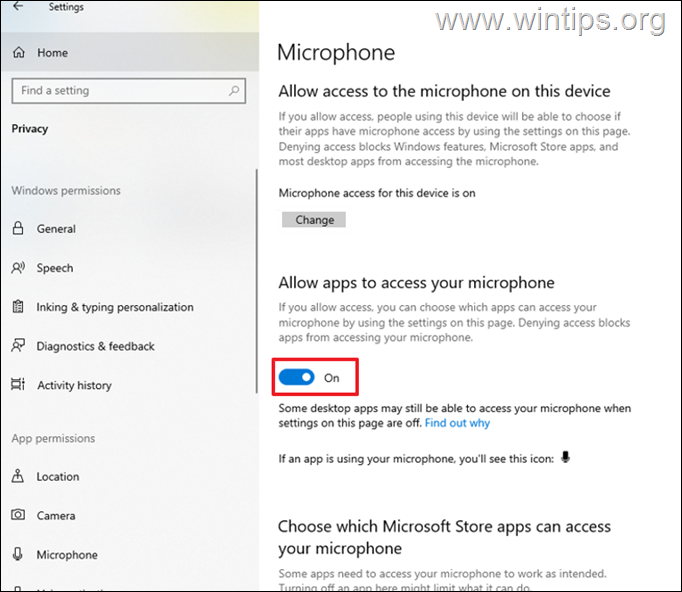
5. Teraz otwórz program do nagrywania i ustaw Stereo Mix jako domyślne źródło nagrywania i rozpocznij nagrywanie. Jeśli problem nadal występuje, przejdź do kroku 2.
Włącz dostęp do mikrofonu w systemie Windows 11.
1. Typ Ustawienia prywatności mikrofonu w polu wyszukiwania na pasku zadań i kliknij Otwórz .
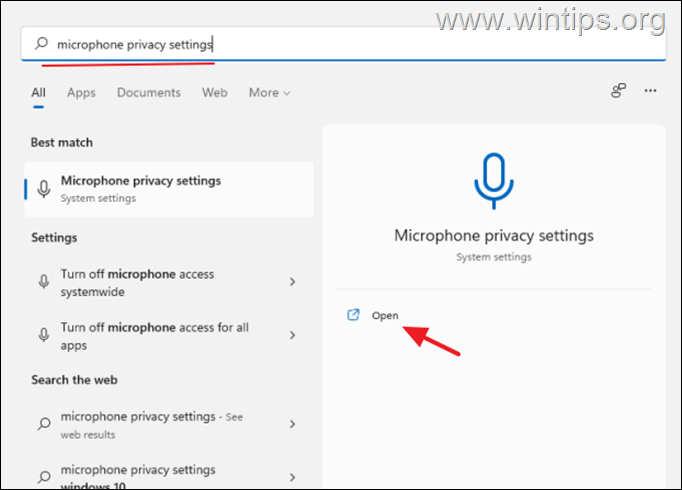
2. Przekręć przełącznik dla Dostęp do mikrofonu do Na.
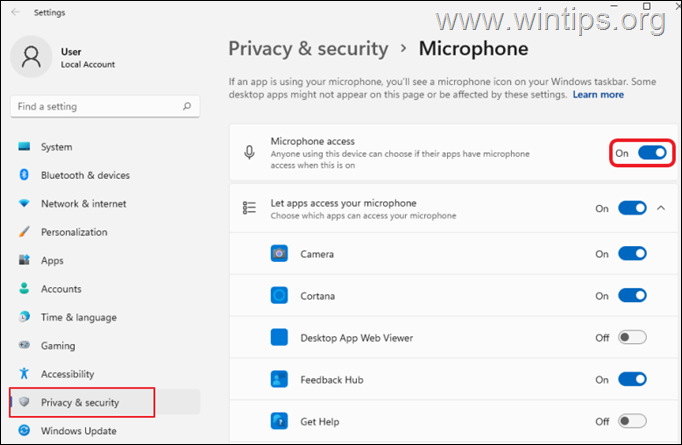
Krok 2. Aktualizacja sterowników audio
Ostatnim krokiem do rozwiązania problemów z Stereo Mix jest aktualizacja sterownika audio. Aby to zrobić:
1. Naciśnij Windows  + R aby załadować Uruchom okno dialogowe.
+ R aby załadować Uruchom okno dialogowe.
2. Typ devmgmt.msc i nacisnąć Wejdź na stronę aby otworzyć menedżera urządzeń.
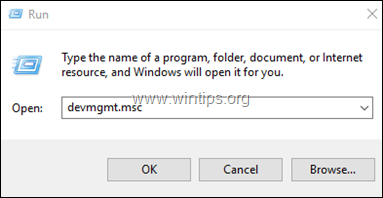
3a. w oknie Device Manager, rozwiń Kontrolery dźwięku, wideo i gier opcja.
3b. Kliknij prawym przyciskiem myszy na urządzeniu audio i wybierz Aktualizacja sterownika z menu kontekstowego.
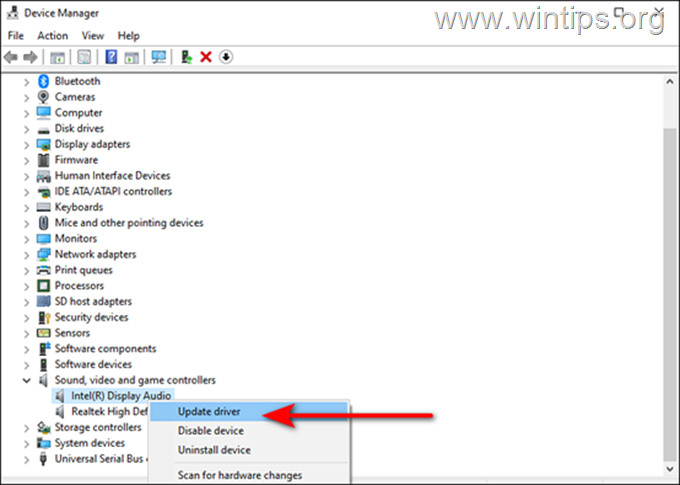
3c. W następnym oknie dialogowym kliknij Automatyczne wyszukiwanie sterowników i pozwól systemowi Windows znaleźć i zainstalować najnowsze sterowniki dla urządzenia audio. Jeśli system Windows nie może znaleźć zaktualizowanego sterownika, sprawdź w witrynie pomocy technicznej producenta komputera, czy jest dostępny nowy sterownik.
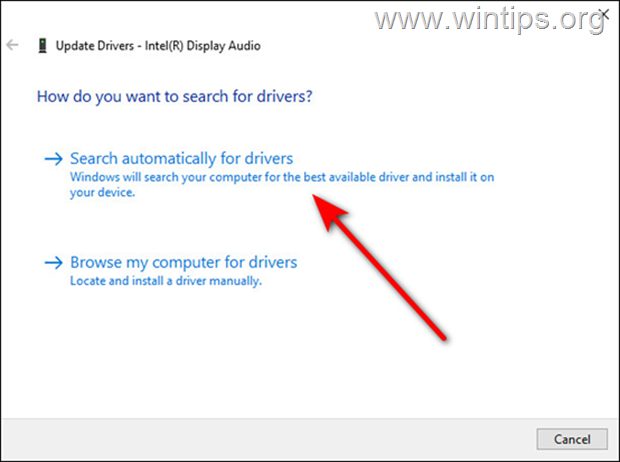
To już wszystko - która metoda zadziałała u Ciebie?
Daj mi znać, czy ten przewodnik pomógł Ci, zostawiając komentarz o swoim doświadczeniu. Proszę polubić i udostępnić ten przewodnik, aby pomóc innym.

Andy'ego Davisa
Blog administratora systemu o systemie Windows





