Sisällysluettelo
Käytän päivittäin virtuaalikoneita ohjelmistojen testaamiseen tai opetusohjelmien kirjoittamiseen useissa tapauksissa. Jotta tämä onnistuisi nopeasti ja turvallisesti, kloonaan selkeän VM-kuvan, jotta voin suorittaa testit selkeässä ja vakaassa Windows-ympäristössä. Muissa tapauksissa, kun toimialueen tietokone on asennettava uudelleen, käytän valmiiksi konfiguroitua levykuvaa koneen nopeaan kloonaamiseen. Molemmissa tapauksissa, jotta varmistetaan, että kloonattu kone (VM taifyysinen) toimii täydellisesti, minun on vaihdettava koneen suojaustunnus (SID) ja tietokoneen nimi kloonausprosessin jälkeen. Mielestäni tämä on tehtävä, jotta vältytään samassa verkossa olevien päällekkäisten nimien tai SID-tunnusten aiheuttamilta ongelmilta.
Tässä artikkelissa on yksityiskohtaiset ohjeet Windows-koneen SID:n vaihtamiseen.
Tietokoneen SID-tunnuksen muuttaminen Windows 7:ssä ja Server 2008:ssa.
Mielestäni turvallisin ja helpoin tapa vaihtaa Windows-koneen SID on käyttää System Preparation Tool -työkalua (sysprep). Aloitetaan siis:
1. Avaa Windows Explorer ja siirry osoitteeseen C:\Windows\System32\sysprep \ kansio.
2. Napsauta hiiren kakkospainikkeella osoitteessa sysprep.exe tiedosto ja valitse Suorita järjestelmänvalvojana .

3. Osoitteessa Järjestelmän valmistelutyökalu , klikkaa valitaksesi Yleistää valintaruutu, jätä muut asetukset* koskemattomiksi ja paina painiketta OK .
* Järjestelmän puhdistustoimet = Syötä järjestelmään Out-of-Box Experience (OOBE), Sulkemisvaihtoehdot = Uudelleenkäynnistys
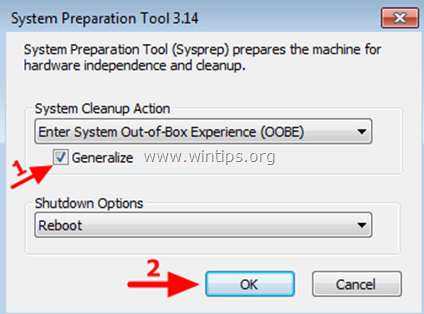
4. Kun järjestelmä käynnistyy uudelleen, valitse Maa/ alue , Aika ja valuutta & Näppäimistön asettelu asetukset & paina Seuraava .
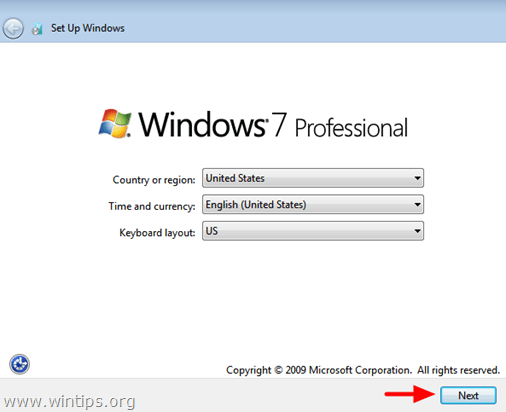
5. Kirjoita käyttäjänimi ja tietokoneen nimi ja paina Seuraava.
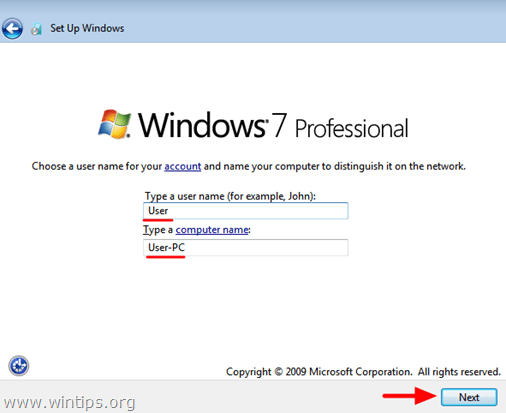
6. Kirjoita salasana (jos haluat) ja paina sitten Seuraava .
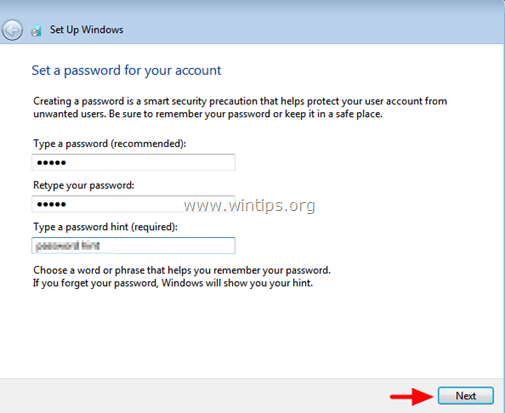
7. Hyväksy ... Lisenssiehdot & Press Seuraava .
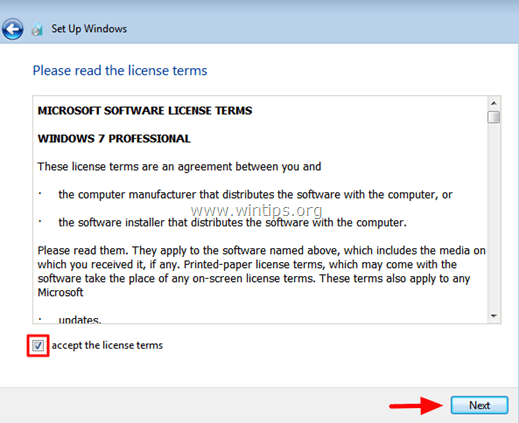
8. Valitse, miten haluat Windowsin suojaavan tietokoneesi (esim. Valitse Käytä suositeltuja asetuksia).
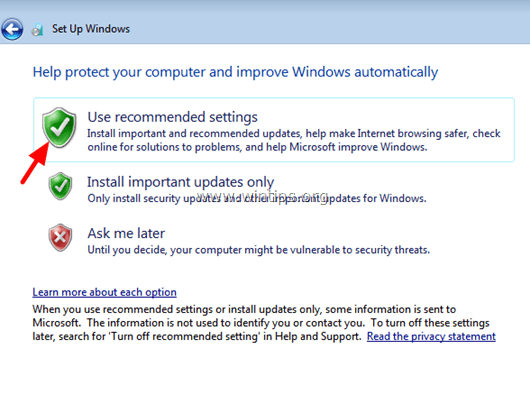
9. Aseta Aika ja Päivämäärä asetukset & paina Seuraava.
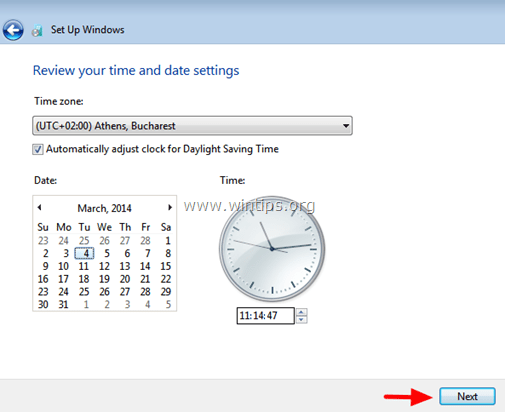
10. Odota nyt, että Windows viimeistelee asetukset.
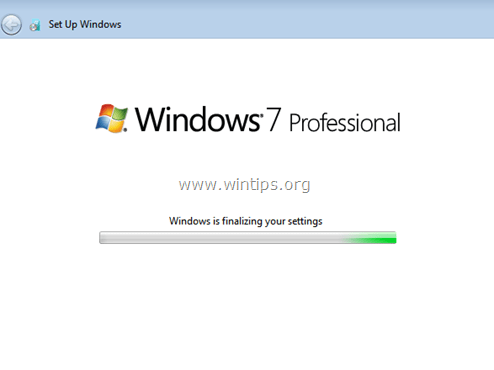
Juuri noin!

Andy Davis
Järjestelmänvalvojan blogi Windowsista





