Sommario
Quotidianamente utilizzo le macchine virtuali per testare il software o per scrivere tutorial per diversi casi. Per farlo in modo rapido e sicuro clono un'immagine di una macchina virtuale chiara, in modo da eseguire i miei test in un ambiente Windows chiaro e stabile. In altri casi, quando è necessario reinstallare un computer di dominio, utilizzo un'immagine disco preconfigurata per clonare rapidamente quella macchina. In entrambi i casi, per garantire che la macchina clonata (VM ofisica) funzionerà perfettamente, devo cambiare l'identificatore di sicurezza (SID) della macchina e il nome del computer dopo il processo di clonazione. A mio parere, questa operazione deve essere eseguita per evitare problemi dovuti a nomi o SID duplicati sulla stessa rete.
In questo articolo troverete istruzioni dettagliate su come cambiare il SID della macchina Windows.
Come modificare il SID del computer in Windows 7 e Server 2008.
Secondo me, il modo più sicuro e semplice per cambiare il SID di una macchina Windows è usare System Preparation Tool (sysprep). Cominciamo quindi:
1. Aprire Esplora risorse e navigare in C:\Windows\System32\sysprep\ cartella.
2. Cliccare con il tasto destro del mouse a sysprep.exe e scegliere Eseguire come amministratore .

3. A Strumento di preparazione del sistema , fare clic per selezionare l'opzione Generalizzare lasciare inalterate le altre impostazioni* e premere OK .
* Azione di pulizia del sistema = Inserire il sistema Out-of-Box Experience (OOBE), Opzioni di spegnimento = Riavvio
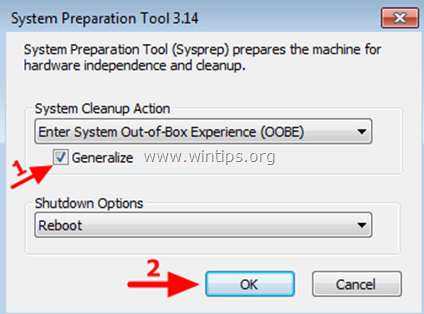
4. Al riavvio del sistema, scegliete il vostro Paese/ Regione , Tempo e valuta & Layout della tastiera impostazioni e premere Avanti .
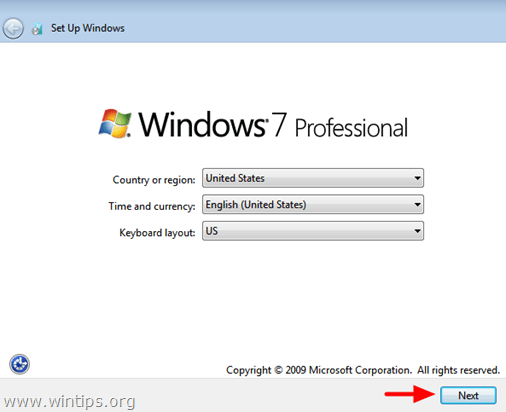
5. Digitare un nome utente e un nome computer e premere Avanti.
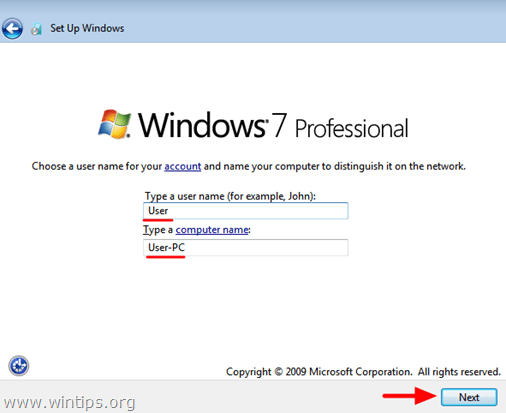
6. Digitare una password (se si desidera) e premere Avanti .
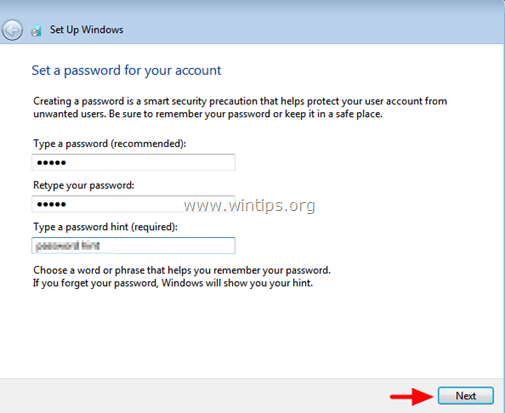
7. Accettare il Condizioni di licenza & Stampa Avanti .
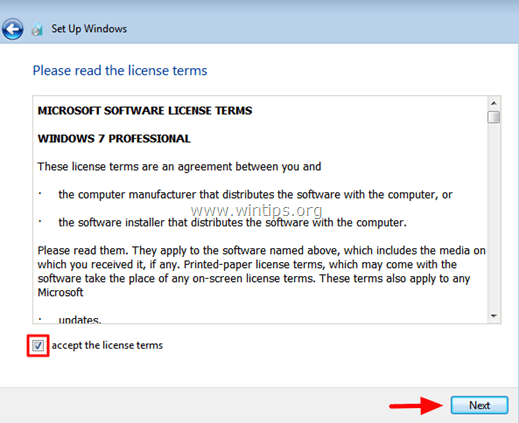
8. Selezionare la modalità di protezione del computer da parte di Windows (ad esempio, selezionare Usa impostazioni consigliate).
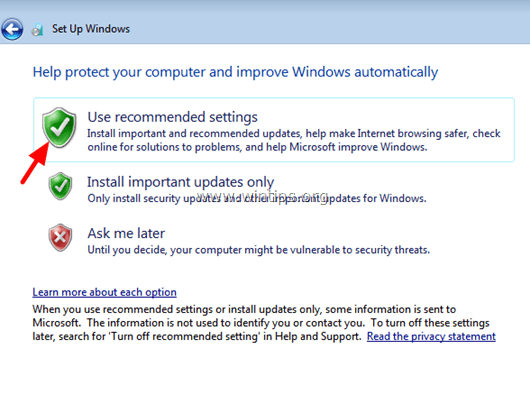
9. Impostare il Tempo e Data impostazioni e premere Il prossimo.
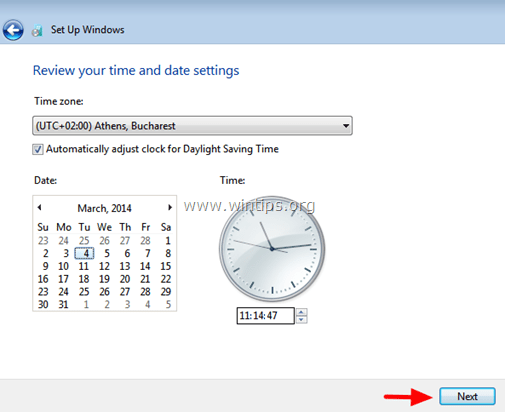
10. Ora attendete che Windows finalizzi le impostazioni.
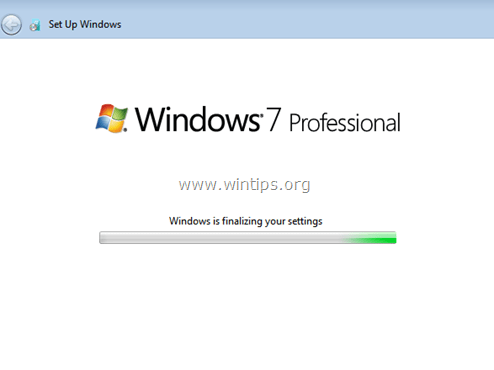
Ecco fatto!

Andy Davis
Il blog di un amministratore di sistema su Windows





