Obsah
Denne používam virtuálne stroje na testovanie softvéru alebo na písanie návodov pre niekoľko prípadov. Aby som to urobil rýchlo a bezpečne, klonujem čistý obraz virtuálneho počítača, takže testy vykonávam v čistom a stabilnom prostredí systému Windows. V iných prípadoch, keď je potrebné preinštalovať počítač v doméne, používam predkonfigurovaný obraz disku na rýchle klonovanie tohto počítača. V oboch prípadoch, aby som zabezpečil, že klonovaný počítač (virtuálny počítač alebophysical) bude fungovať bezchybne, musím po procese klonovania zmeniť bezpečnostný identifikátor počítača (SID) a názov počítača. Podľa môjho názoru je to potrebné urobiť, aby sa predišlo problémom spôsobeným duplicitnými názvami alebo identifikátormi SID v tej istej sieti.
V tomto článku nájdete podrobné pokyny na zmenu identifikátora SID počítača Windows.
Ako zmeniť identifikátor SID počítača v systéme Windows 7 a Server 2008.
Podľa môjho názoru je najbezpečnejším a najjednoduchším spôsobom zmeny SID počítača Windows použitie nástroja na prípravu systému (sysprep). Takže začnime:
1. Otvorte Prieskumníka systému Windows a prejdite na C:\Windows\System32\sysprep\ priečinok.
2. Kliknite pravým tlačidlom myši na stránku na adrese sysprep.exe a vyberte Spustiť ako správca .

3. Na stránke Nástroj na prípravu systému , kliknutím vyberte Zovšeobecnenie začiarkavacie políčko, ostatné nastavenia* nechajte nedotknuté a stlačte OK .
* Akcia čistenia systému = Vstúpte do systému Out-of-Box Experience (OOBE), Možnosti vypnutia = Reštart
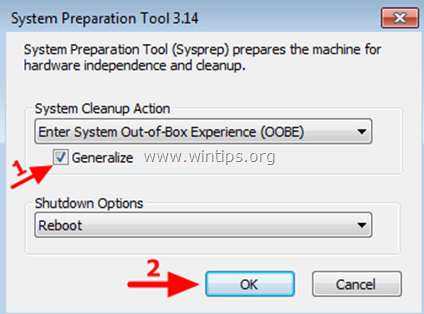
4. Po reštartovaní systému vyberte Krajina/región , Čas a mena & Rozloženie klávesnice nastavenia a stlačte Ďalšie .
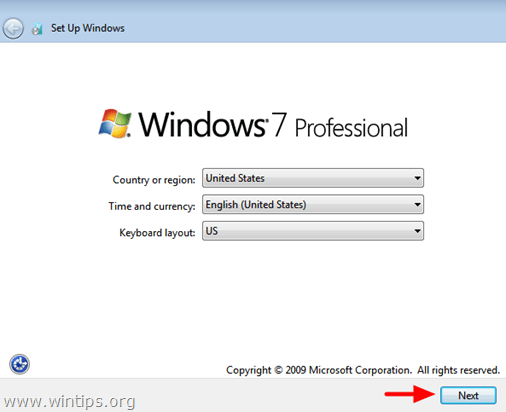
5. Zadajte používateľské meno a názov počítača a stlačte tlačidlo Ďalej.
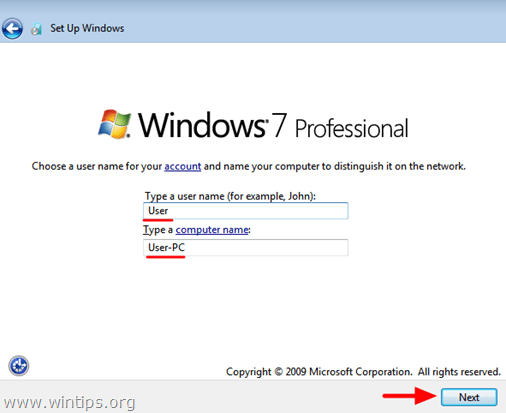
6. Zadajte heslo (ak chcete) a stlačte Ďalšie .
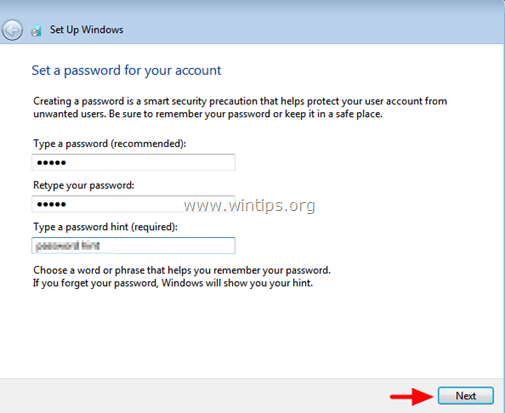
7. Prijať . Licenčné podmienky & Press Ďalšie .
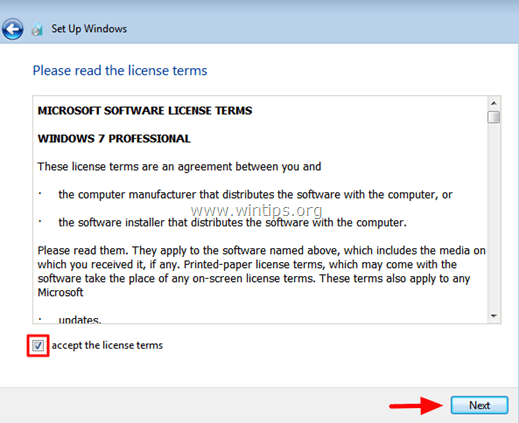
8. Vyberte, ako má systém Windows chrániť váš počítač (napr. Vyberte možnosť Použiť odporúčané nastavenia).
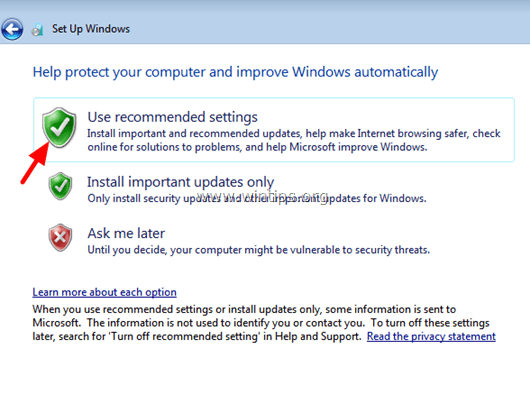
9. Nastavte Čas a Dátum nastavenia a stlačte Ďalšie.
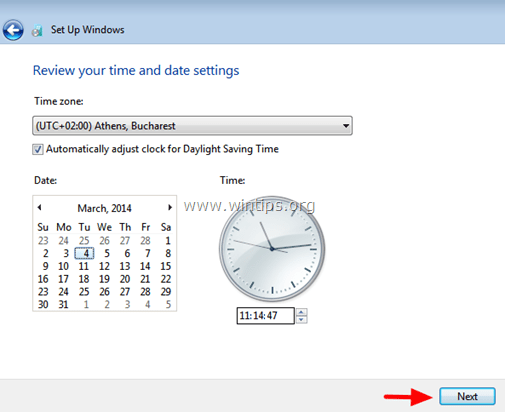
10. Teraz počkajte, kým systém Windows dokončí vaše nastavenia.
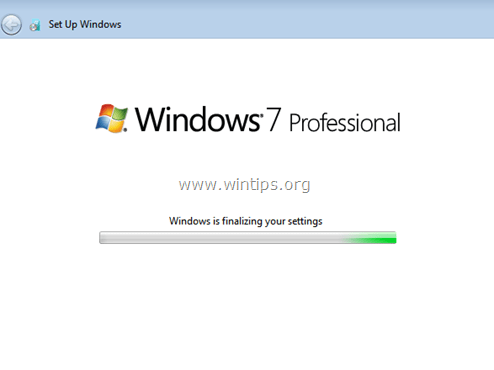
To je všetko!

Andy Davis
Blog správcu systému o systéme Windows





