Indholdsfortegnelse
Jeg bruger dagligt virtuelle maskiner til at teste software eller til at skrive vejledninger i flere tilfælde. For at gøre dette hurtigt og sikkert kloner jeg et klart VM-aftryk, så jeg udfører mine tests i et klart og stabilt Windows-miljø. I andre tilfælde, hvor en domænecomputer skal geninstalleres, bruger jeg et forudkonfigureret diskaftryk til at klone den pågældende maskine hurtigt. I begge tilfælde skal det sikres, at den klonede maskine (VM ellerfysisk) fungerer perfekt, skal jeg ændre maskinens sikkerhedsidentifikator (SID) og computerens navn efter kloningsprocessen. Efter min mening skal dette gøres for at undgå problemer på grund af duplikerede navne eller SID'er på det samme netværk.
I denne artikel kan du finde detaljerede instruktioner om, hvordan du ændrer Windows-maskinens SID.
Sådan ændrer du computerens SID i Windows 7 og Server 2008.
Efter min mening er den sikreste og nemmeste måde at ændre Windows-maskinens SID på at bruge System Preparation Tool (sysprep). Så lad os begynde:
1. Åbn Windows Stifinder, og naviger til C:\Windows\System32\sysprep\ mappe.
2. Højreklik på på sysprep.exe fil, og vælg Kør som administrator .

3. På Værktøj til systemforberedelse , klik for at vælge den Generaliser afkrydsningsfeltet, lad de andre indstillinger* forblive uændrede og tryk på OK .
* Systemoprydning = Indtast systemet Out-of-Box Experience (OOBE), Indstillinger for lukning = Genstart
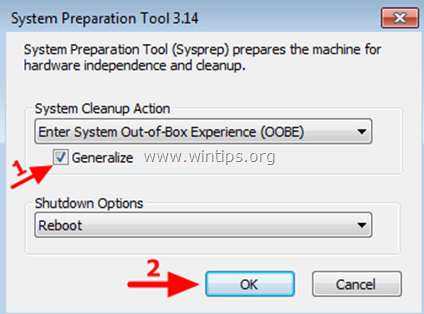
4. Når systemet genstartes, skal du vælge din Land/region , Tid og valuta & Tastaturlayout indstillinger og tryk på Næste .
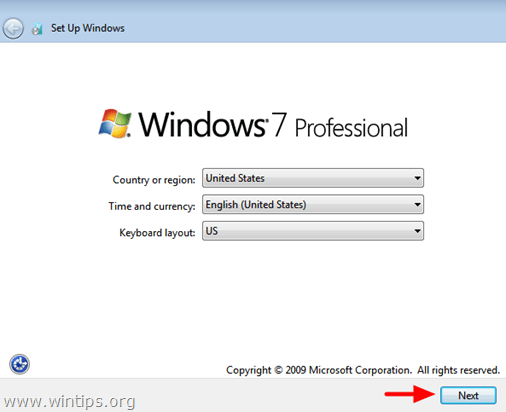
5. Indtast et brugernavn og et computernavn, og tryk på Næste.
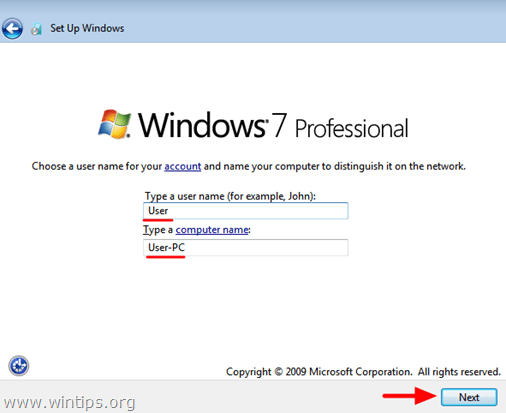
6. Indtast en adgangskode (hvis du ønsker det), og tryk på Næste .
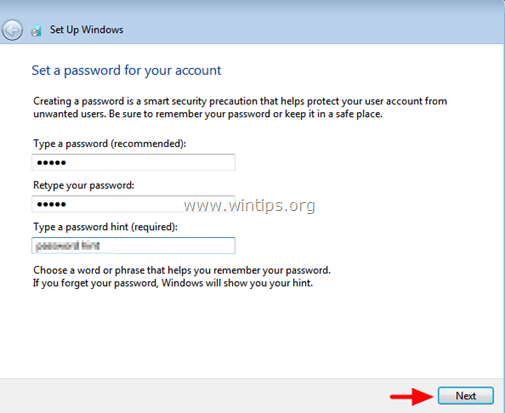
7. Accepter Licensbetingelser & Press Næste .
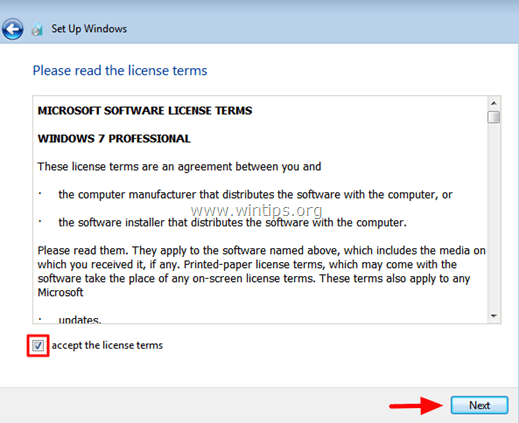
8. Vælg, hvordan du vil have Windows til at beskytte din computer (vælg f.eks. Brug anbefalede indstillinger).
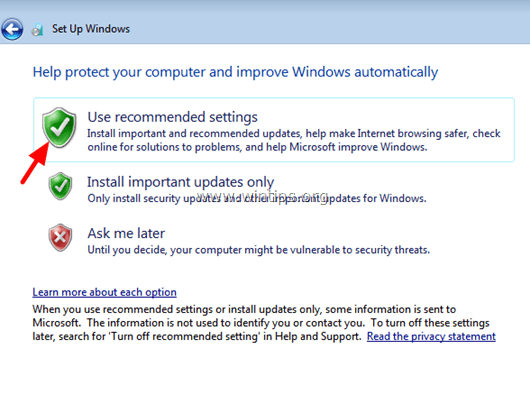
9. Indstil den Tid og Dato indstillinger og tryk på Næste.
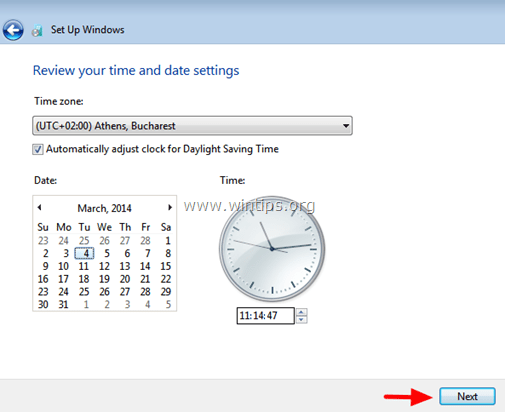
10. Vent nu, indtil Windows har færdiggjort dine indstillinger.
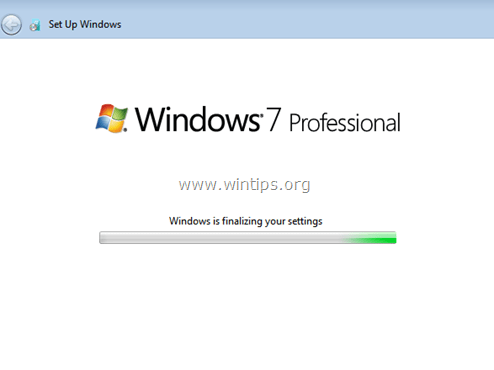
Det var det!

Andy Davis
En systemadministrators blog om Windows





