Daftar Isi
Setiap hari saya menggunakan Mesin Virtual untuk menguji perangkat lunak atau menulis tutorial untuk beberapa kasus. Untuk melakukan ini dengan cepat dan aman, saya mengkloning gambar VM yang jelas sehingga saya melakukan pengujian saya di lingkungan Windows yang jelas dan stabil. Dalam kasus lain ketika komputer domain perlu diinstal ulang, saya menggunakan gambar disk yang telah dikonfigurasi sebelumnya untuk mengkloning mesin itu dengan cepat. Dalam kedua kasus tersebut, untuk memastikan bahwa mesin yang dikloning (VM ataufisik) akan bekerja dengan sempurna, saya harus mengubah Security Identifier (SID) mesin dan nama komputer setelah proses kloning. Menurut saya, hal ini harus dilakukan untuk menghindari masalah akibat duplikasi nama atau SID pada jaringan yang sama.
Dalam artikel ini Anda dapat menemukan petunjuk terperinci tentang cara mengubah SID Mesin Windows.
Cara mengubah SID Komputer di Windows 7 & Server 2008.
Menurut pendapat saya, cara teraman dan termudah untuk mengubah SID mesin Windows adalah dengan menggunakan System Preparation Tool (sysprep). Jadi mari kita mulai:
1. Buka Windows Explorer dan arahkan ke C:\Windows\System32\sysprep\ folder.
2. Klik kanan di sysprep.exe file dan pilih Jalankan sebagai administrator .

3. Di Alat Persiapan Sistem , klik untuk memilih Generalisasi kotak centang, biarkan pengaturan lain* tidak tersentuh dan tekan OK .
* Tindakan Pembersihan Sistem = Memasuki Sistem Pengalaman di Luar Kotak (OOBE), Opsi Pematian = Reboot
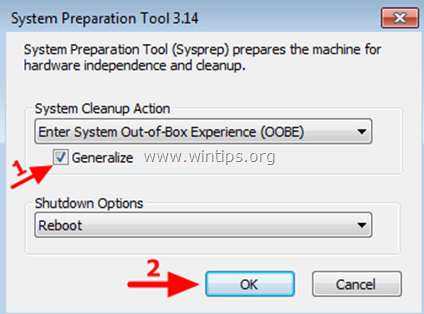
4. Apabila sistem Anda dimulai ulang, pilih Negara/ Wilayah , Waktu dan mata uang & Tata letak papan ketik pengaturan & tekan Berikutnya .
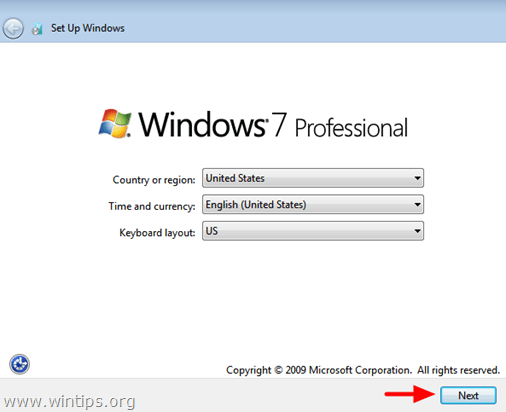
5. Ketik Nama Pengguna dan Nama Komputer & tekan Berikutnya.
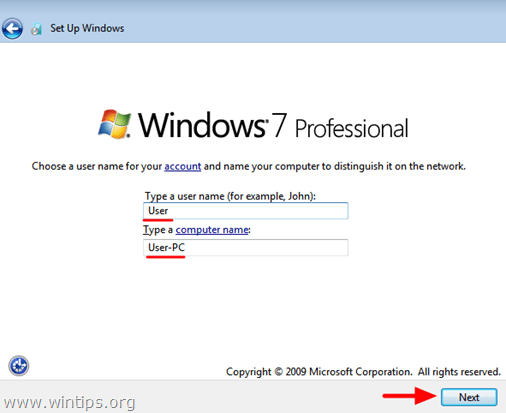
6. Ketik kata sandi (jika Anda mau) dan tekan Berikutnya .
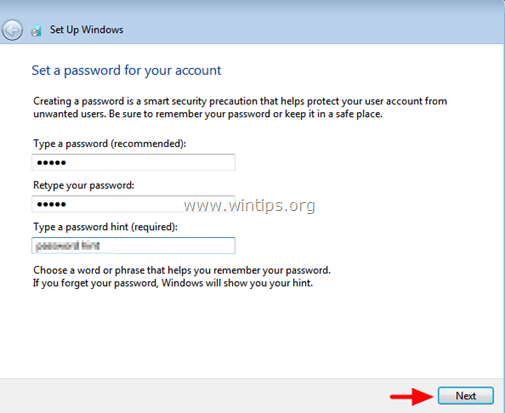
7. Terima yang Ketentuan Lisensi & Tekan Berikutnya .
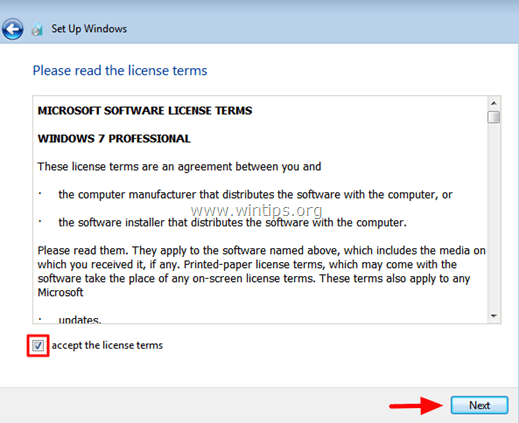
8. Pilih bagaimana Anda ingin Windows melindungi komputer Anda (mis. Pilih Gunakan pengaturan yang disarankan)
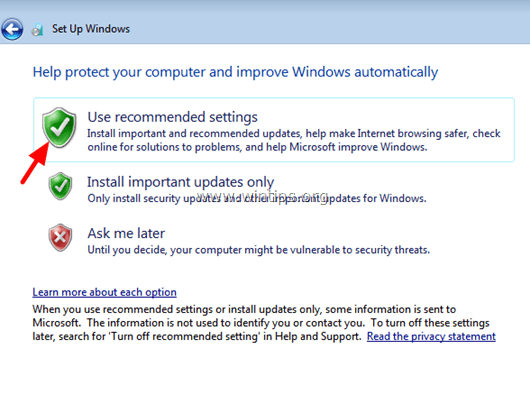
9. Atur Waktu dan Tanggal pengaturan & tekan Selanjutnya.
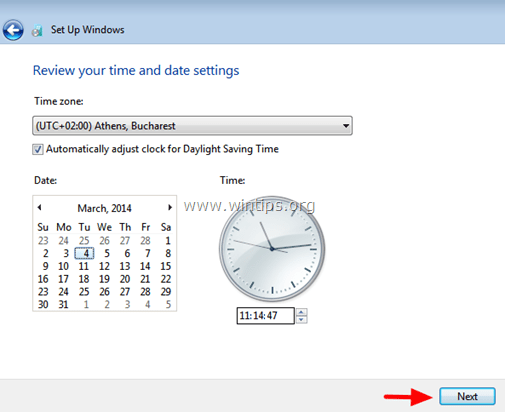
10. Sekarang tunggu sampai Windows menyelesaikan pengaturan Anda.
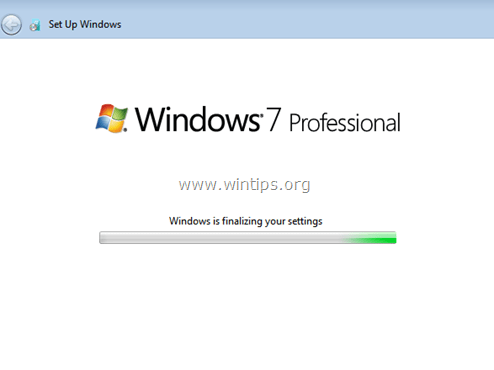
Itu saja!

Andy Davis
Blog administrator sistem tentang Windows





