Зміст
Щодня я використовую віртуальні машини для тестування програмного забезпечення або написання навчальних посібників для декількох випадків. Для цього я швидко і безпечно клоную чистий образ ВМ, щоб виконувати тести в чистому і стабільному середовищі Windows. В інших випадках, коли потрібно перевстановити комп'ютер домену, я використовую попередньо налаштований образ диска для швидкого клонування цієї машини. В обох випадках, для того, щоб переконатися, що клонована машина (віртуальна або звичайна ВМ) буде працюватифізичний) буде працювати бездоганно, мені доведеться змінити ідентифікатор безпеки машини (SID) та ім'я комп'ютера після процесу клонування. На мою думку, це необхідно зробити, щоб уникнути проблем, пов'язаних з дублюванням імен або SID в одній і тій же мережі.
У цій статті ви знайдете докладну інструкцію про те, як змінити SID машини Windows.
Як змінити SID комп'ютера в Windows 7 та Server 2008.
На мою думку, найбезпечнішим і найпростішим способом зміни SID машини Windows є використання інструменту підготовки системи (System Preparation Tool, sysprep). Отже, почнемо:
1. Відкрийте Провідник Windows і перейдіть до C:\Windows\System32\sysprep\ папка.
2. Клацніть правою кнопкою миші на sysprep.exe подати файл і вибрати Запуск від імені адміністратора .

3. За адресою Інструмент підготовки системи , натисніть, щоб вибрати опцію Узагальнити залиште інші налаштування* без змін та натисніть кнопку OK .
* Дії з очищення системи = Ввести системний нестандартний досвід (OOBE), Параметри вимкнення = Перезавантаження
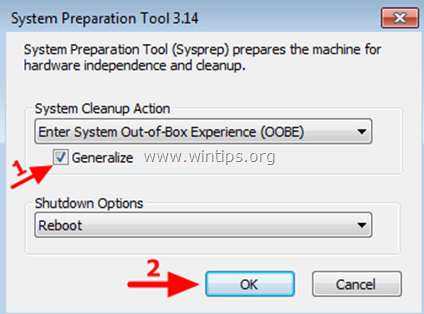
4. Коли система перезавантажиться, виберіть свій Країна/регіон , Час і валюта & Розкладка клавіатури налаштування та натиснути Далі .
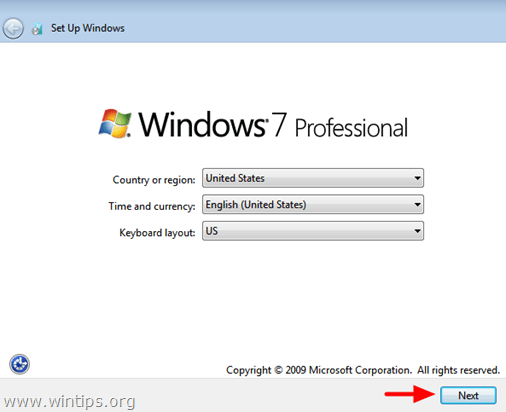
5. Введіть Ім'я користувача та Ім'я комп'ютера і натисніть Далі.
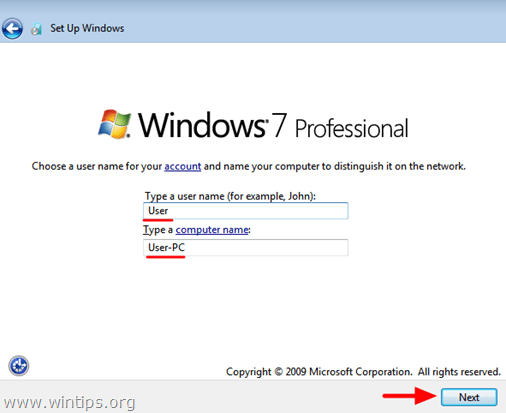
6. Введіть пароль (за бажанням) та натисніть Далі .
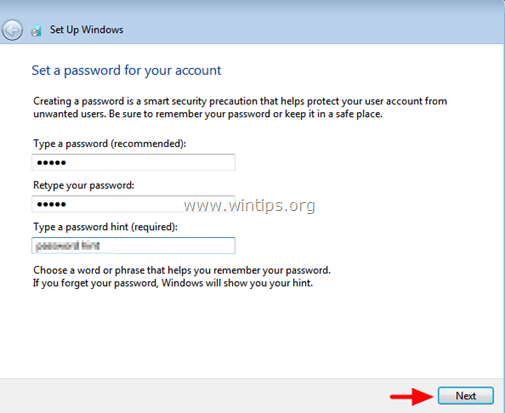
7. прийняти в "Урядовому кур'єрі". Ліцензійні умови & Преса Далі .
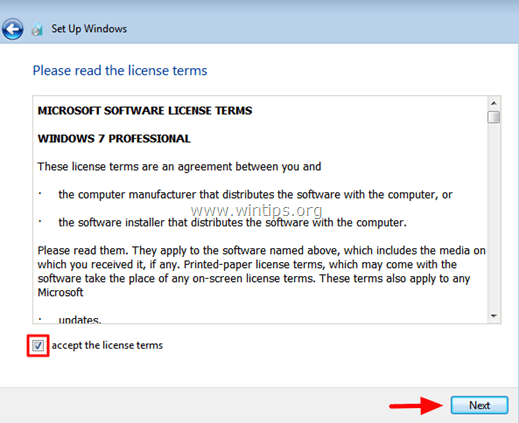
8. Виберіть спосіб захисту комп'ютера за допомогою Windows (наприклад, виберіть "Використовувати рекомендовані параметри").
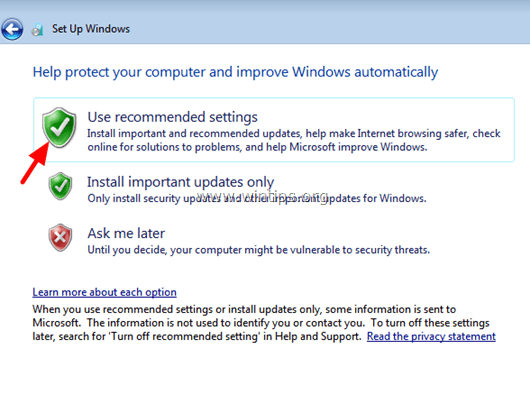
9. Встановіть значення Час і Дата налаштування та натиснути Наступний.
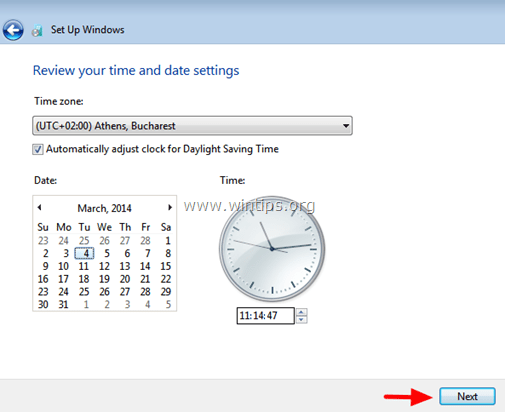
10. Тепер зачекайте, поки Windows завершить налаштування.
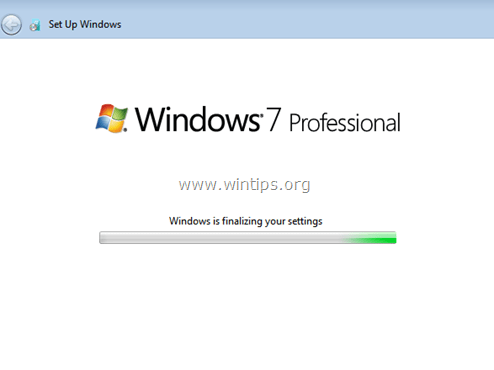
Ось так!

Енді Девіс
Блог системного адміністратора про Windows





