Kazalo
Dnevno uporabljam virtualne stroje za testiranje programske opreme ali za pisanje učnih navodil za več primerov. Da bi to storil hitro in varno, kloniram čisto sliko virtualnega stroja, tako da teste opravljam v čistem in stabilnem okolju Windows. V drugih primerih, ko je treba ponovno namestiti domenski računalnik, za hitro kloniranje tega stroja uporabim vnaprej konfigurirano sliko diska. V obeh primerih je za zagotovitev, da klonirani stroj (VM aliphysical) bo delovala brezhibno, moram po postopku kloniranja spremeniti varnostni identifikator stroja (SID) in ime računalnika. Po mojem mnenju je to treba storiti, da se izognemo težavam zaradi podvojenih imen ali SID-ov v istem omrežju.
V tem članku najdete podrobna navodila, kako spremeniti SID stroja Windows.
Kako spremeniti SID računalnika v operacijskem sistemu Windows 7 in Server 2008.
Po mojem mnenju je najvarnejši in najlažji način za spremembo SID stroja Windows uporaba orodja za pripravo sistema (sysprep). Zato začnimo:
1. Odprite Raziskovalca sistema Windows in pojdite v C:\Windows\System32\sysprep\ mapo.
2. Z desno tipko miške kliknite na spletni strani . sysprep.exe in izberite Zaženi kot skrbnik .

3. Na spletni strani Orodje za pripravo sistema , kliknite, da izberete posplošite potrditveno polje, druge nastavitve* pustite nedotaknjene in pritisnite OK .
* Akcija čiščenja sistema = Vstopite v sistem Out-of-Box Experience (OOBE), Možnosti izklopa = Ponovni zagon
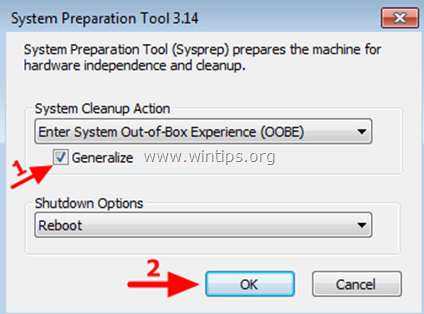
4. Ko se sistem znova zažene, izberite Država/regija , Čas in valuta & Razporeditev tipkovnice nastavitve in pritisnite Naslednji .
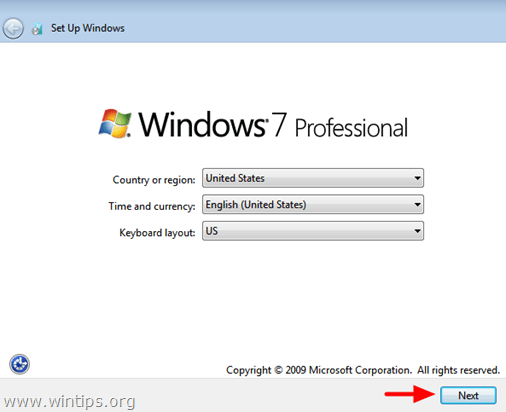
5. Vnesite uporabniško ime in ime računalnika ter pritisnite Naprej.
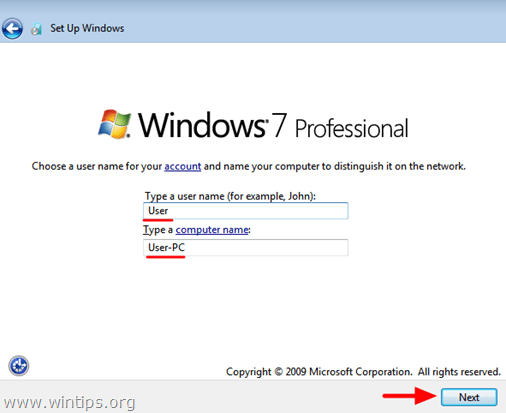
6. Vnesite geslo (če želite) in pritisnite Naslednji .
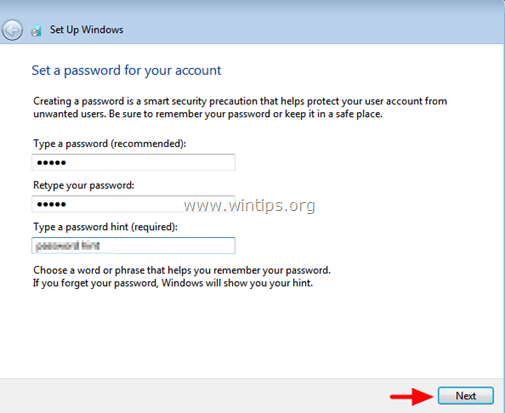
7. Sprejmite . Licenčni pogoji & Press Naslednji .
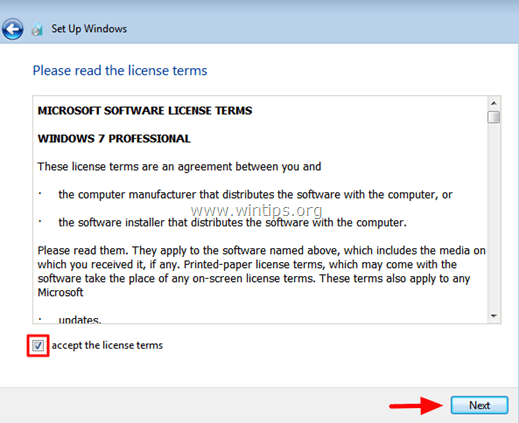
8. Izberite, kako naj Windows zaščiti računalnik (npr. Izberite Uporabi priporočene nastavitve).
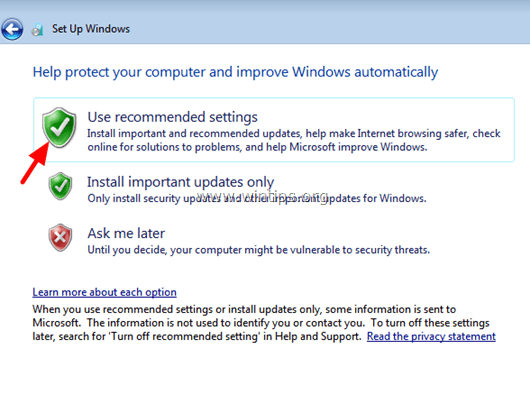
9. Nastavite Čas in . Datum nastavitve in pritisnite Naslednji.
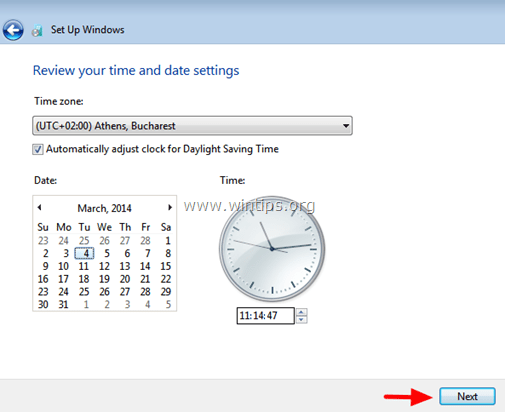
10. Zdaj počakajte, da sistem Windows dokonča vaše nastavitve.
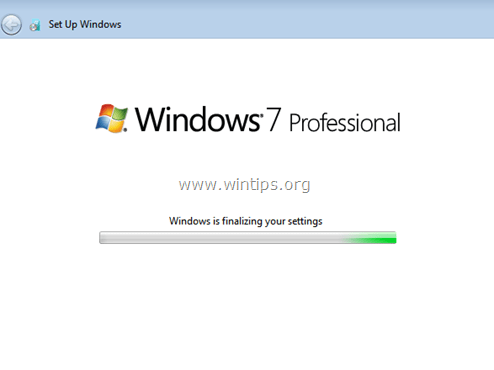
To je to!

Andy Davis
Blog sistemskega skrbnika o sistemu Windows





