Съдържание
Ежедневно използвам виртуални машини, за да тествам софтуер или да пиша уроци за няколко случая. За да направя това бързо и безопасно, клонирам ясен образ на виртуална машина, така че да извършвам тестовете си в ясна и стабилна среда на Windows. В други случаи, когато трябва да се преинсталира компютър от домейна, използвам предварително конфигуриран образ на диск, за да клонирам бързо тази машина. И в двата случая, за да се гарантира, че клонираната машина (виртуална машина илиphysical) ще работи перфектно, трябва да променя идентификатора за сигурност на машината (SID) и името на компютъра след процеса на клониране. Според мен това трябва да се направи, за да се избегнат проблеми, дължащи се на дублирани имена или SID в една и съща мрежа.
В тази статия можете да намерите подробни инструкции за това как да промените SID на Windows Machine.
Как да промените SID на компютъра в Windows 7 и Server 2008.
Според мен най-сигурният и лесен начин за промяна на SID на машината на Windows е да се използва инструментът за подготовка на системата (sysprep). Затова нека започнем:
1. Отворете Windows Explorer и отидете до C:\Windows\System32\sysprep\ папка.
2. Кликнете с десния бутон на мишката върху в sysprep.exe и изберете Стартирайте като администратор .

3. На адрес Инструмент за подготовка на системата , кликнете, за да изберете Обобщаване на квадратчето за отметка, оставете другите настройки* непроменени и натиснете OK .
* Действие за почистване на системата = Влезте в системата Out-of-Box Experience (OOBE), Опции за изключване = Рестартиране на
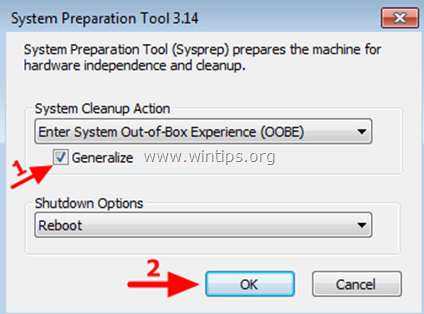
4. Когато системата се рестартира, изберете Държава/регион , Време и валута & Оформление на клавиатурата настройки и натиснете Следваща .
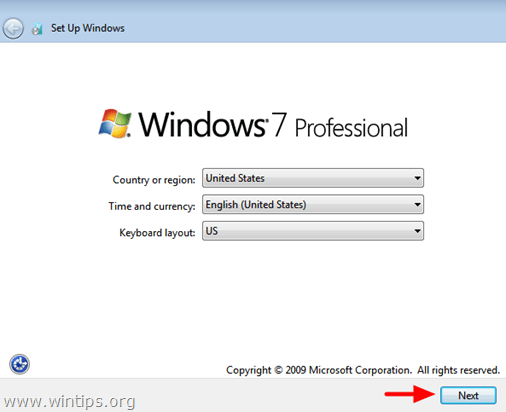
5. Въведете потребителско име и име на компютъра и натиснете Next.
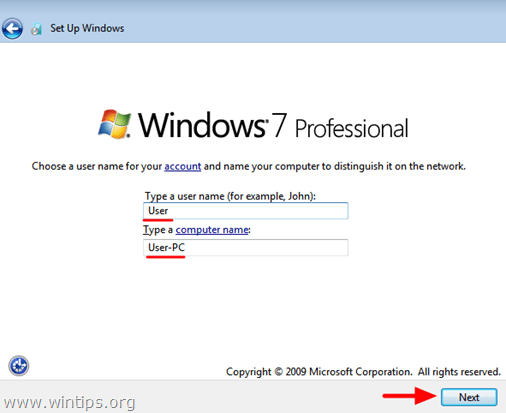
6. Въведете парола (ако искате) и натиснете Следваща .
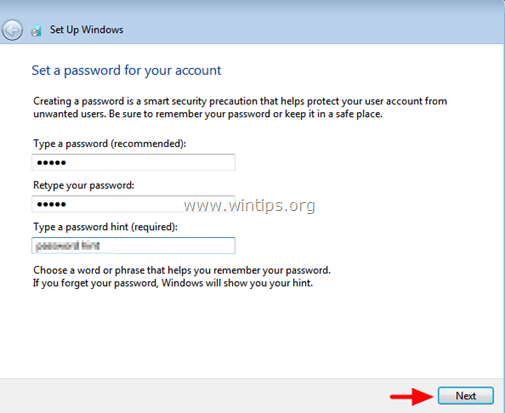
7. Приемам на Лицензионни условия & Press Следваща .
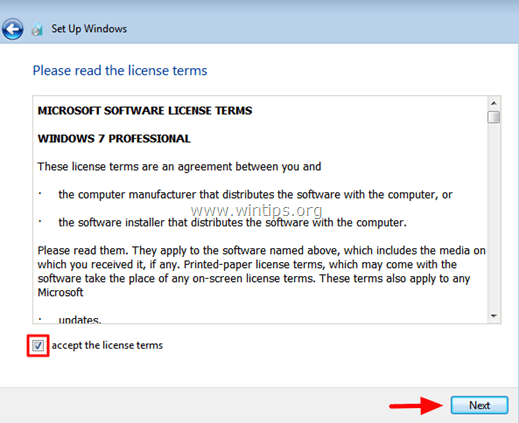
8. Изберете начина, по който Windows да защитава компютъра ви (напр. Изберете Използвайте препоръчителни настройки).
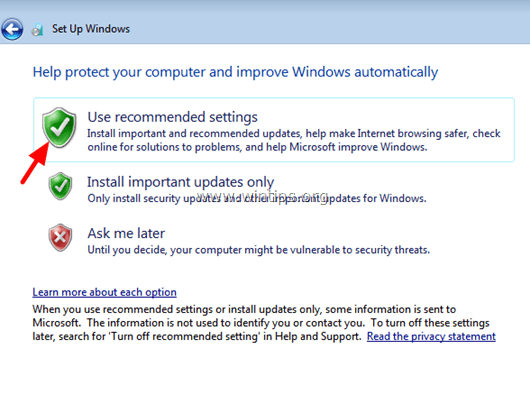
9. Задайте Време и Дата настройки и натиснете Следващия.
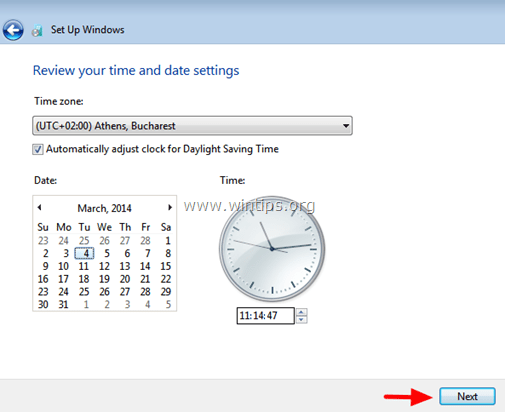
10. Сега изчакайте, докато Windows финализира настройките.
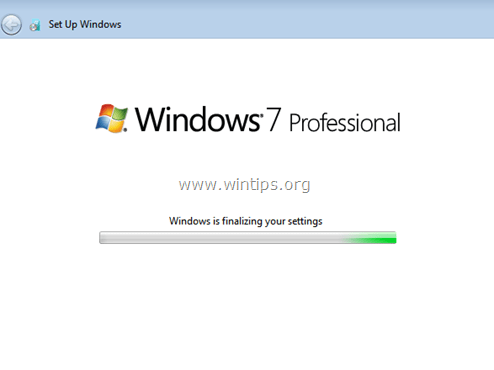
Това е всичко!

Анди Дейвис
Блог на системен администратор за Windows





