Inhoudsopgave
Dagelijks gebruik ik virtuele machines om software te testen of om tutorials te schrijven voor verschillende zaken. Om dit snel en veilig te doen kloon ik een duidelijke VM image zodat ik mijn tests uitvoer in een duidelijke en stabiele Windows omgeving. In andere gevallen, wanneer een domeincomputer opnieuw geïnstalleerd moet worden, gebruik ik een voorgeconfigureerde disk image om die machine snel te klonen. In beide gevallen, om ervoor te zorgen dat de gekloonde machine (VM offysiek) perfect zal werken, moet ik na het kloonproces de Security Identifier (SID) van de machine en de naam van de computer wijzigen. Naar mijn mening moet dit worden gedaan om problemen als gevolg van dubbele namen of SID's op hetzelfde netwerk te voorkomen.
In dit artikel vindt u gedetailleerde instructies over hoe u de SID van Windows Machine kunt wijzigen.
Hoe de SID van de computer wijzigen in Windows 7 & Server 2008.
Volgens mij is de veiligste en gemakkelijkste manier om de SID van Windows Machine te veranderen het gebruik van System Preparation Tool (sysprep). Dus laten we beginnen:
1. Open Windows Verkenner en navigeer naar C:\Windows systeem32. map.
2. Klik met de rechtermuisknop op op sysprep.exe bestand en kies Uitvoeren als beheerder .

3. Op Hulpmiddel voor systeemvoorbereiding , klik om de Generaliseer selectievakje, laat de andere instellingen* onaangeroerd en druk op OK .
* Systeemopruimactie = Voer System Out-of-Box Experience (OOBE) in, Opties voor uitschakeling = Herstart
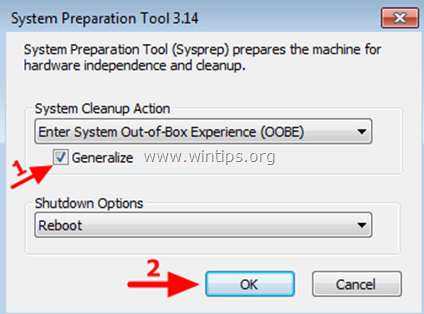
4. Wanneer uw systeem opnieuw opstart, kiest u uw Land/regio , Tijd en valuta & Toetsenbordindeling instellingen & druk Volgende .
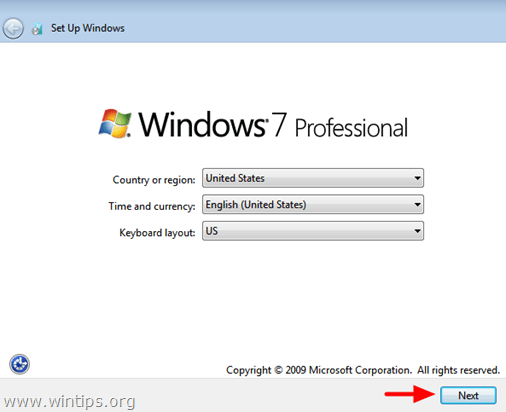
5. Typ een Gebruikersnaam en een Computernaam en druk op Volgende.
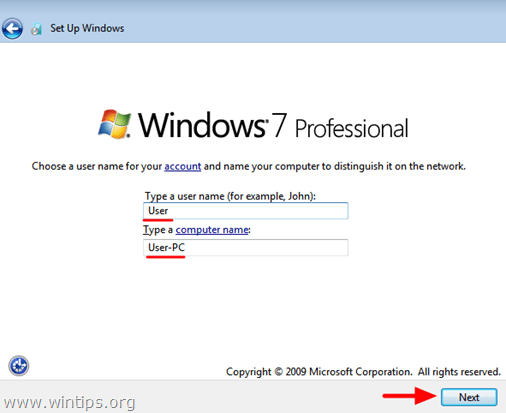
6. Typ een wachtwoord (indien gewenst) en druk op Volgende .
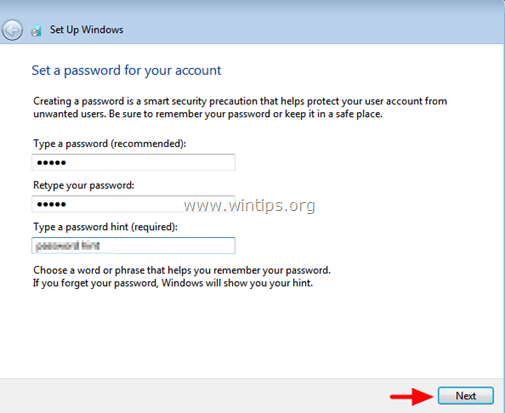
7. Aanvaard de Licentievoorwaarden & Press Volgende .
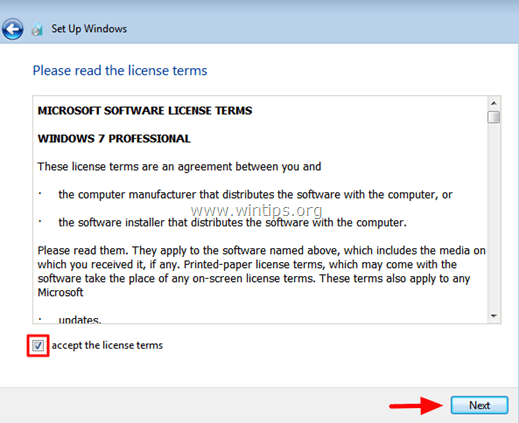
8. Selecteer hoe u wilt dat Windows uw computer beschermt (bijv. Gebruik aanbevolen instellingen).
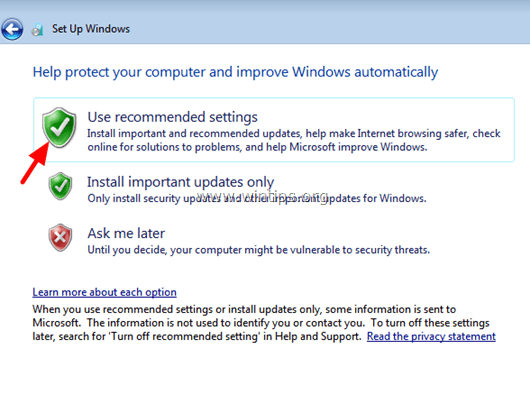
9. Stel de Tijd en Datum instellingen & druk Volgende.
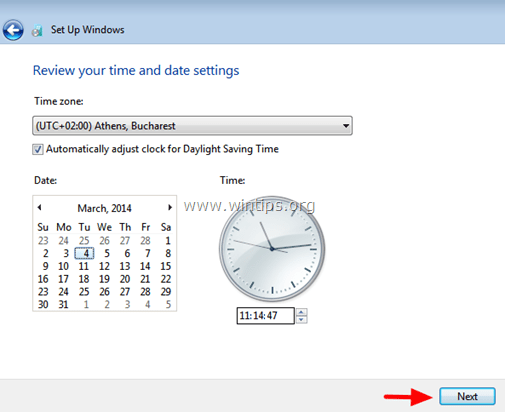
10. Wacht nu tot Windows uw instellingen heeft afgerond.
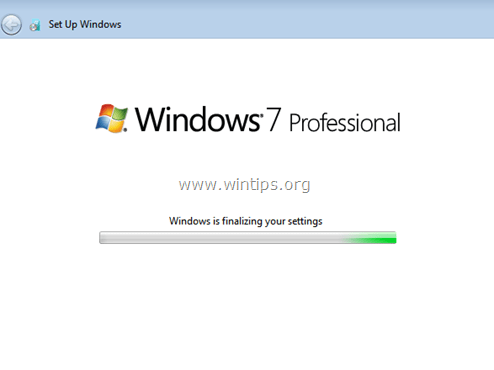
Dat is het!

Andy Davis
De blog van een systeembeheerder over Windows





