Obsah
Denně používám virtuální stroje k testování softwaru nebo k psaní návodů pro několik případů. Abych to mohl dělat rychle a bezpečně, klonuji čistý obraz virtuálního počítače, takže testy provádím v čistém a stabilním prostředí systému Windows. V jiných případech, kdy je třeba přeinstalovat počítač v doméně, používám k rychlému klonování tohoto počítače předem nakonfigurovaný obraz disku. V obou případech je třeba zajistit, aby klonovaný počítač (virtuální počítač nebophysical) bude fungovat bezchybně, musím po procesu klonování změnit identifikátor zabezpečení počítače (SID) a název počítače. Podle mého názoru je to nutné provést, aby se předešlo problémům způsobeným duplicitními názvy nebo identifikátory SID ve stejné síti.
V tomto článku naleznete podrobný návod, jak změnit identifikátor SID počítače se systémem Windows.
Jak změnit identifikátor SID počítače v systému Windows 7 a Server 2008.
Podle mého názoru je nejbezpečnějším a nejjednodušším způsobem, jak změnit SID počítače Windows, použití nástroje pro přípravu systému (sysprep). Začněme tedy:
1. Otevřete Průzkumníka Windows a přejděte na C:\Windows\System32\sysprep\ složka.
2. Klikněte pravým tlačítkem myši na na adrese sysprep.exe a vyberte Spustit jako správce .

3. Na adrese Nástroj pro přípravu systému , kliknutím vyberte Zobecnění zaškrtávacího políčka, ostatní nastavení* ponechte beze změny a stiskněte tlačítko OK .
* Akce čištění systému = Vstupte do systému Out-of-Box Experience (OOBE), Možnosti vypnutí = Restart
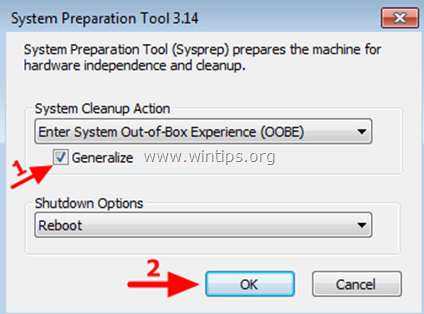
4. Po restartu systému vyberte Země/oblast , Čas a měna & Rozložení klávesnice nastavení a stisknutí Další .
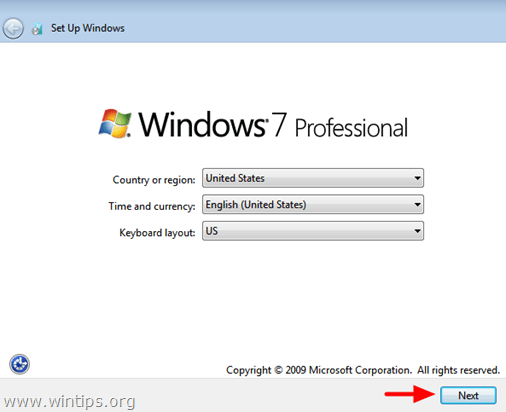
5. Zadejte uživatelské jméno a název počítače a stiskněte tlačítko Další.
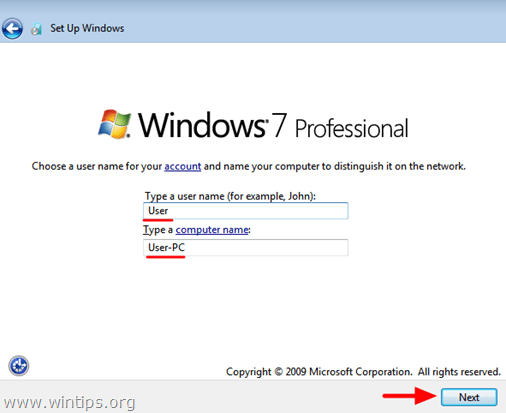
6. Zadejte heslo (pokud chcete) a stiskněte tlačítko Další .
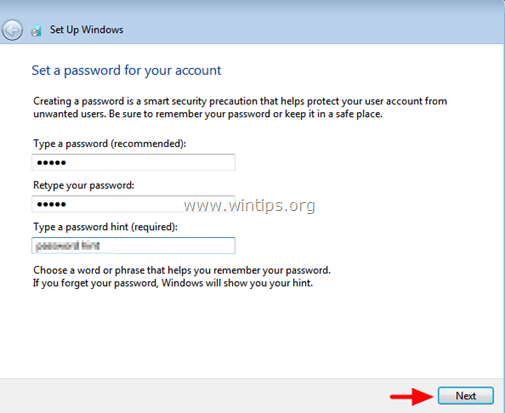
7. Přijmout na Licenční podmínky & Press Další .
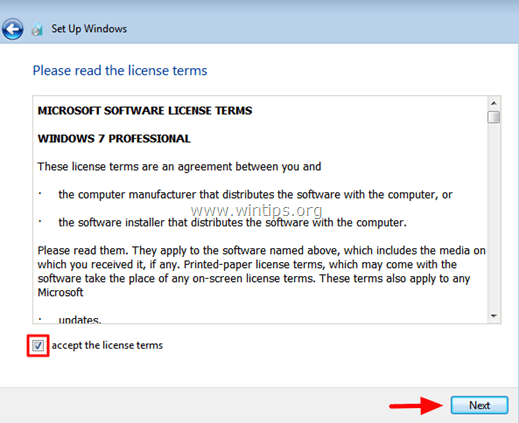
8. Vyberte, jak má systém Windows chránit váš počítač (např. Vyberte možnost Použít doporučené nastavení).
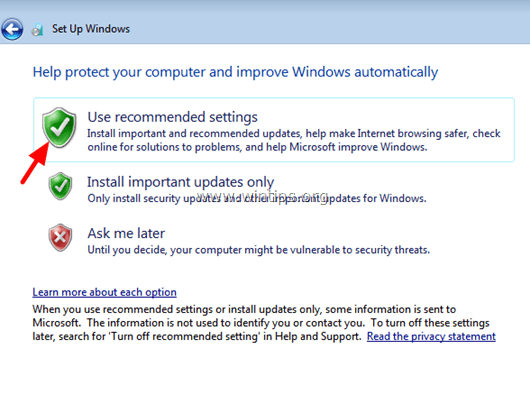
9. Nastavte Čas a Datum nastavení a stisknutí Další.
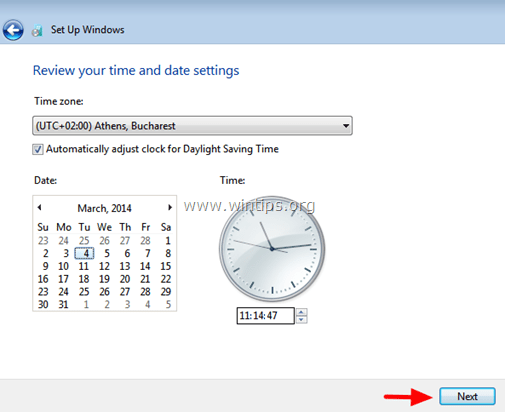
10. Nyní počkejte, až systém Windows dokončí nastavení.
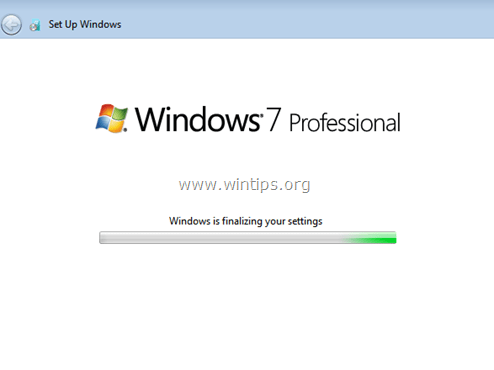
A je to!

Andy Davis
Blog správce systému o Windows





