Table des matières
Ce tutoriel contient des instructions sur la façon de résoudre le problème suivant lors de la mise à niveau de Windows 10 : l'installation de Windows échoue à 60 % et affiche l'erreur "Windows n'a pas pu configurer un ou plusieurs composants du système. Pour installer Windows, redémarrez l'ordinateur, puis relancez l'installation."

L'erreur "Windows n'a pas pu configurer un ou plusieurs composants du système" dans la mise à niveau de Windows 10, se produit généralement dans les machines où la fonction IIS (Internet Information Services) a été installée. Dans d'autres cas, le problème se produit lorsque ESET Antivirus est installé avec le scan SSL activé.
Comment corriger : Windows n'a pas pu configurer un ou plusieurs composants système dans la mise à niveau de Windows 10.
Méthode 1. Désactiver l'analyse SSL du programme Antivirus.Méthode 2. Désinstaller Internet Information Services (IIS).Méthode 3. Recréer le dossier 'MachineKeys'.Méthode 4. Forcer Windows à recréer le dossier Windows Update Store.Méthode 5. Mettre à jour Windows 10 en utilisant l'assistant de mise à jour. Méthode 1. Désactiver l'analyse SSL du programme Antivirus.
Si vous avez installé ESET Antivirus, continuez et désactivez le scan SSL. *
Note : Si vous n'avez pas ESET, procédez comme suit :
a. Vérifiez si votre produit AV dispose d'un paramètre similaire pour désactiver l'analyse SSL.
b. Désactivez ou désinstallez temporairement tout programme antivirus tiers et essayez d'installer la mise à jour.
c. Si la mise à jour échoue à nouveau, passez à la méthode suivante.
Pour désactiver le filtrage du protocole SSL/TLS dans ESET :
1. Ouvrez le programme principal d'ESET AV et naviguez jusqu'à la configuration avancée (F5).
2. Cliquez sur WEB ET EMAIL à gauche, puis développez le SSL/TLS paramètres.
3. Sur Activer le mode de filtrage du protocole SLS/TLS , faites glisser le curseur vers OFF puis cliquez sur OK .
4. redémarrer votre PC et essayez d'installer la mise à jour de Windows 10.

Méthode 2 : Désinstaller les services d'information Internet (IIS)
La deuxième méthode pour résoudre l'erreur "Windows n'a pas pu configurer un ou plusieurs composants du système" dans la mise à niveau de Windows 10, consiste à désinstaller la fonctionnalité IIS *. Pour ce faire :
Note : Si vous utilisez IIS, réinstallez-le après avoir mis à jour Windows.
1. À partir du Panneau de configuration, ouvrez Programmes et caractéristiques.
2. Cliquez sur Activez ou désactivez les fonctionnalités de Windows.

3. désélectionner le site Services d'information sur Internet et cliquez sur OK. *
Note : Si vous recevez une erreur, après avoir désactivé IIS, passez à la méthode suivante.

4. redémarrer l'ordinateur et essayez d'installer la mise à jour.
Méthode 3 : Recréer le dossier "MachineKeys".
La troisième méthode pour corriger l'erreur de mise à niveau de Windows 10 "Windows n'a pas pu configurer un ou plusieurs composants du système" consiste à recréer le dossier "C:³ProgramData\Microsoft\Crypto\RSA\". Clés de machine dossier ".
Info : Le dossier 'MachineKeys' est l'emplacement de stockage des clés de certificat utilisées par IIS, Internet Explorer ou d'autres services. Clés de machine (ou l'une des clés qu'il contient) est corrompu et empêche le programme d'installation de Windows de mettre Windows à niveau.
Étape 1. Démarrez Windows 10 en mode sans échec.
1. Appuyez sur Windows  + R pour charger le Exécuter de la boîte de dialogue.
+ R pour charger le Exécuter de la boîte de dialogue.
2. Type msconfig et appuyez sur Entrez .
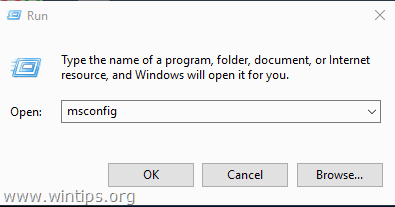
3. Au Botte vérifiez l'onglet Démarrage sécurisé option.
4. Cliquez sur OK et redémarrer votre ordinateur. *
Remarque : Pour redémarrer Windows normalement, ouvrez à nouveau l'utilitaire de configuration du système et décochez la case " Démarrage sécurisé option ".

Étape 2. Supprimez les clés de certificat.
1. Ouvrez l'Explorateur Windows.
2. De la Voir vérifiez le menu Objets cachés boîte.

3. Naviguez maintenant dans le dossier suivant :
- C:\ProgramData\Microsoft\Crypto\RSA\
4. renommer le site Clés de machine vers le dossier MachineKeys.OLD
5. créer a nouveau dossier et le nommer Clés de machine
(A la fin du processus, vous devriez avoir un écran similaire).

6. Maintenant, naviguez vers le dossier suivant :
- C:\Windows\System32\N
7. renommer le dossier inetsrv to inetsrv.old

Étape 3. Démarrez Windows normalement.
1. Exécutez à nouveau l'utilitaire "msconfig".
2. Sur Général sélectionnez l'onglet Démarrage normal et cliquez sur OK .

Étape 4. Désinstaller IIS.
1. Suivez les étapes de la méthode-2 ci-dessus, pour désinstaller IIS .
2. redémarrer l'ordinateur et essayez d'installer la mise à jour.
Méthode 4 : Forcez Windows à recréer le dossier Windows Update Store.
La méthode suivante pour résoudre les problèmes de mises à jour de Windows 10 consiste à recréer le dossier Windows Update Store ("C:³Windows³SoftwareDistribution"). ") Il s'agit de l'emplacement où Windows stocke les mises à jour téléchargées. Pour ce faire :
1. Appuyez simultanément sur les touches Windows  + R pour ouvrir la boîte de commande d'exécution.
+ R pour ouvrir la boîte de commande d'exécution.
2 Dans la boîte de commande d'exécution, tapez : services.msc et appuyez sur Entrez.
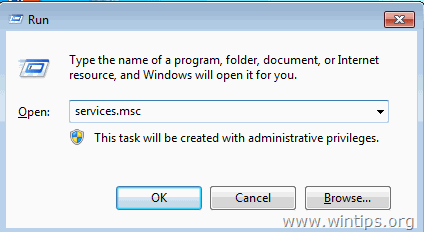
3. Cliquez à droite sur Mise à jour de Windows et sélectionnez Stop .

4. Ouvrez l'Explorateur Windows et naviguez vers C:\Windows dossier.
5. Sélectionnez et Supprimer le " Distribution de logiciels dossier ".*
(Cliquez Continuer à la fenêtre "Accès au dossier refusé").
Remarque : La prochaine fois que la mise à jour de Windows s'exécutera, un nouveau fichier vide Distribution de logiciels sera automatiquement créé par Windows pour stocker les mises à jour.
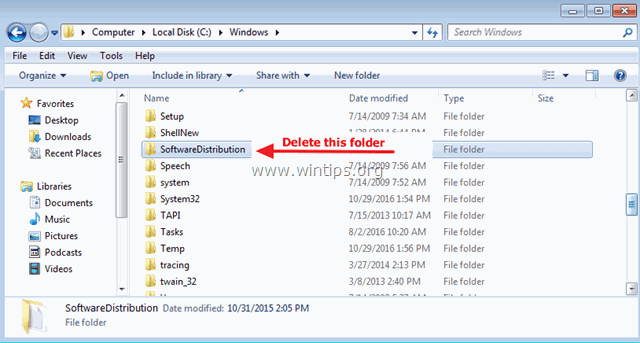
6. redémarrer votre ordinateur.
7. télécharger et exécutez le Windows Update Troubleshooter pour Windows 10 à partir du site d'assistance de Microsoft.
8. redémarrer votre ordinateur.
9. Vérifiez et installez les mises à jour de Windows.
Méthode 5. Mettez à jour Windows 10 en utilisant l'assistant de mise à jour.
1. Naviguez vers le site de téléchargement de Windows 10 et cliquez sur le bouton Mise à jour maintenant bouton.

2. Lorsqu'on vous le demande, cliquez sur pour Exécuter le fichier téléchargé afin de démarrer l'installation immédiatement, ou cliquez sur le bouton Sauvez pour exécuter le programme d'installation ultérieurement.

3. Enfin, cliquez sur le bouton Mettre à jour maintenant et suivez les instructions à l'écran pour installer la mise à jour.
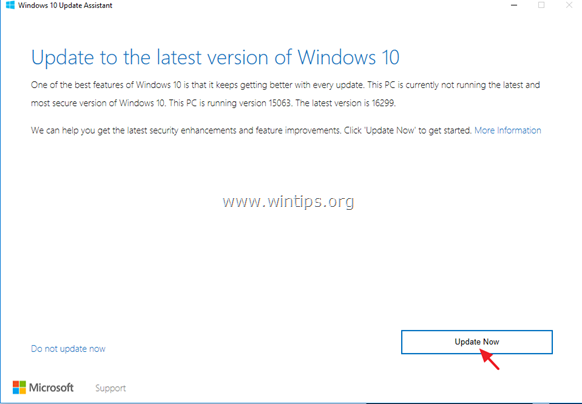
C'est tout ! Quelle méthode a fonctionné pour vous ?
Faites-moi savoir si ce guide vous a aidé en laissant un commentaire sur votre expérience. Veuillez aimer et partager ce guide pour aider les autres.

Andy Davis
Blog d'un administrateur système sur Windows





