Table des matières
L'une des tâches les plus courantes et les plus importantes après l'installation de l'hyperviseur ESXi de vSphere consiste à créer les machines virtuelles nécessaires à votre environnement virtuel. Pour accomplir cette tâche, vous devez utiliser l'assistant "Nouvelle machine virtuelle", soit à partir du client de l'hyperviseur ESXi, soit à partir du serveur vCenter pour Windows.
Les deux méthodes vous offrent presque les mêmes options pour créer une machine virtuelle, mais, des deux, le serveur vCenter pour Windows possède quelques fonctions supplémentaires qui peuvent vous faire gagner du temps et rendre le processus de déploiement gérable et évolutif.
Vous trouverez ci-dessous les fonctionnalités disponibles pour le déploiement de VM dans vSphere ESXi et dans vCenter Server pour Windows.
Hyperviseur VMware ESXi
L'hyperviseur VMware vSphere ESXi prend en charge les options de déploiement de machines virtuelles suivantes :
- Créer une nouvelle machine virtuelle Vous pourrez personnaliser le matériel de la machine virtuelle. Vous devrez également installer un système d'exploitation invité après avoir créé la machine virtuelle. Déployer une machine virtuelle à partir d'un fichier OVF ou OVA Avec cette option, vous serez guidé dans le processus de création d'une machine virtuelle à partir d'une appliance préconfigurée.
vCenter Server pour Windows
Une fois le serveur vCenter installé, vous disposez de davantage d'options de déploiement qui simplifient le processus de déploiement et de gestion.
- Créer une nouvelle machine virtuelle Comme dans l'assistant du client hôte VMware, vous pourrez personnaliser le matériel de la machine virtuelle et installer un système d'exploitation invité après avoir créé la machine virtuelle. Déployer une machine virtuelle à partir d'un modèle Un modèle est une image dorée d'une machine virtuelle qui vous permet de créer facilement des machines virtuelles prêtes à l'emploi. Vous avez besoin d'un modèle dans votre inventaire pour utiliser cette option. Cloner une machine virtuelle - Cette option vous permet de créer une copie d'une machine virtuelle existante.
Dans ce tutoriel, vous apprendrez à créer une machine virtuelle sur l'hyperviseur vSphere ESXi 6.7.
Comment créer une nouvelle machine virtuelle sur l'hyperviseur VMWare ESXi 6.7.
Chaque machine virtuelle possède ses propres périphériques virtuels qui offrent les mêmes fonctionnalités que le matériel physique. Une machine virtuelle obtient des ressources telles que le processeur et la mémoire, le stockage et la connectivité réseau à partir de l'hôte ESXi sur lequel elle fonctionne.
Pour créer une machine virtuelle à partir du client hôte ESXi :
1. cliquez avec le bouton droit de la souris sur Hôte sélectionnez Créer/enregistrer une VM .

2. Sur l'écran suivant, sélectionnez Créer une nouvelle machine virtuelle et cliquez sur Suivant .
Remarque : les options disponibles dans cet écran vous permettent de.. :
- Créer une nouvelle machine virtuelle Vous pourrez personnaliser le matériel de la machine virtuelle. Vous devrez également installer un système d'exploitation invité après avoir créé la machine virtuelle. Déployer une machine virtuelle à partir d'un fichier OVF ou OVA Avec cette option, vous serez guidé dans le processus de création d'une machine virtuelle à partir d'une appliance préconfigurée. Enregistrer une machine virtuelle existante : Cette option vous guide dans l'enregistrement d'une machine virtuelle qui existe déjà sur un datastore.
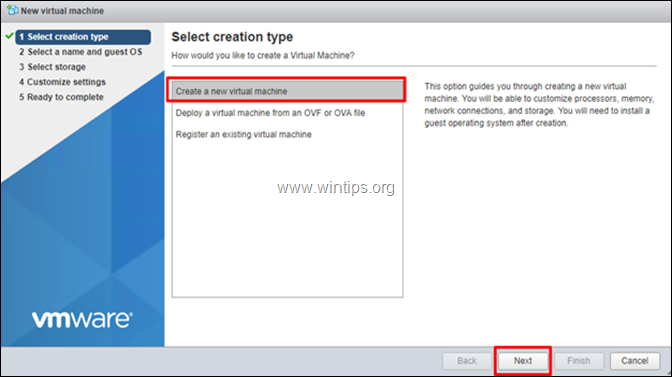
3. Sur l'écran suivant, tapez un nom pour la nouvelle machine virtuelle puis sélectionnez la famille et la version de l'OS invité*. Suivant pour continuer.
Remarque : la sélection de la famille et de la version du système d'exploitation invité est très importante, car elle détermine les outils VMware à installer sur le système d'exploitation invité.
Par exemple, dans cet exemple, nous allons créer une machine virtuelle Windows Server 2012.
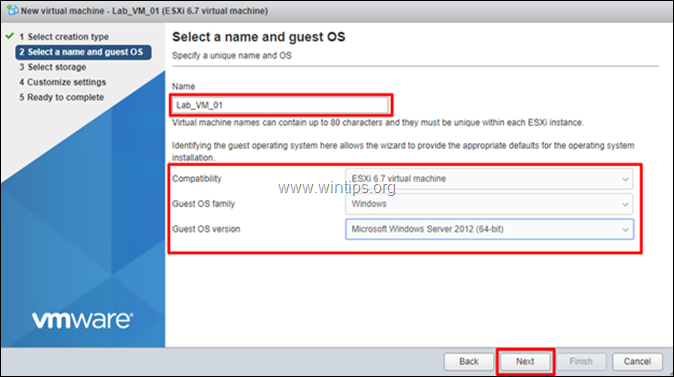
4. à l'écran "Select Storage", sélectionnez l'emplacement pour stocker les fichiers de la machine virtuelle et son disque virtuel et cliquez sur Suivant .
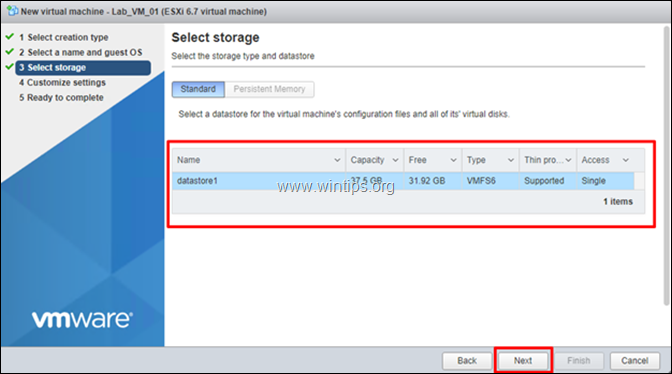
5. Maintenant, procédez et personnalisez les ressources matérielles disponibles pour la nouvelle machine virtuelle (VM), (par exemple, le nombre de CPU, la taille de la mémoire et du disque, etc. Suivant une fois terminé.
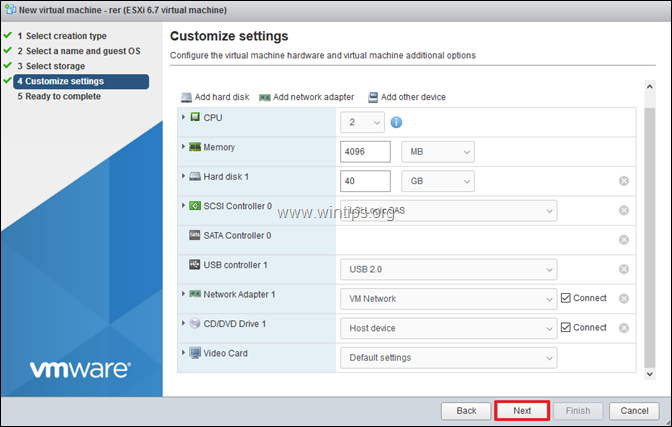
6. Enfin, vérifiez les paramètres configurés et cliquez sur Finition .
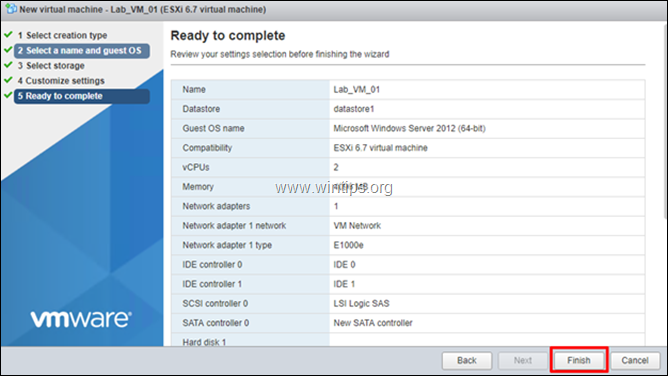
7. Votre nouvelle machine virtuelle est maintenant prête pour l'étape suivante : l'installation de l'OS. Pour ce faire, placez le média d'installation de l'OS sur le lecteur CD/DVD ou téléchargez le fichier d'installation ISO sur le datastore *.
Note : Pour télécharger et démarrer à partir du fichier d'installation ISO sur le datastore :
a. Sélectionnez Stockage puis cliquez sur Navigateur de stockage de données.
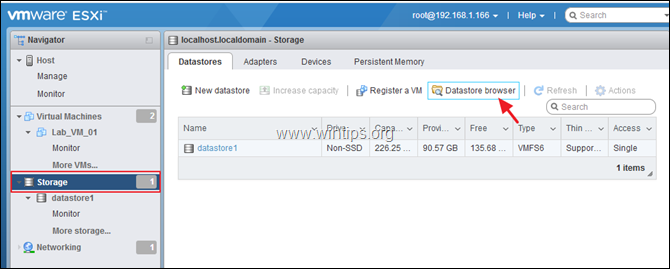
b. Cliquez Télécharger puis sélectionnez le fichier d'installation ISO.
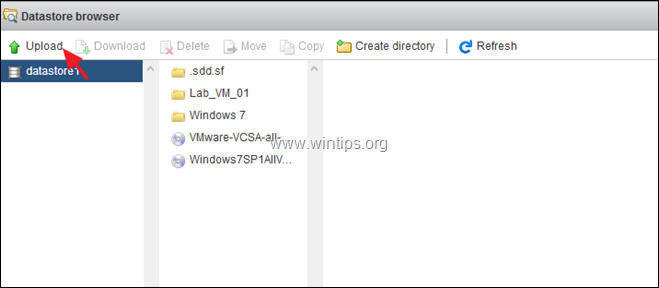
c. Lorsque le téléchargement est terminé, sélectionnez la machine virtuelle nouvellement créée, puis cliquez sur Modifier.
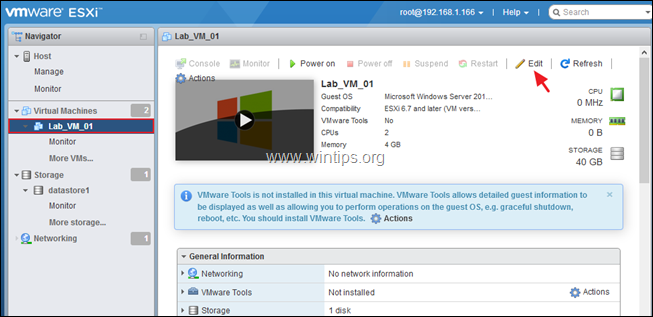
d. Dans les paramètres du lecteur CD/VDV, sélectionnez Fichier ISO du Datastore et à l'écran suivant, sélectionnez le fichier ISO sur le datastore.
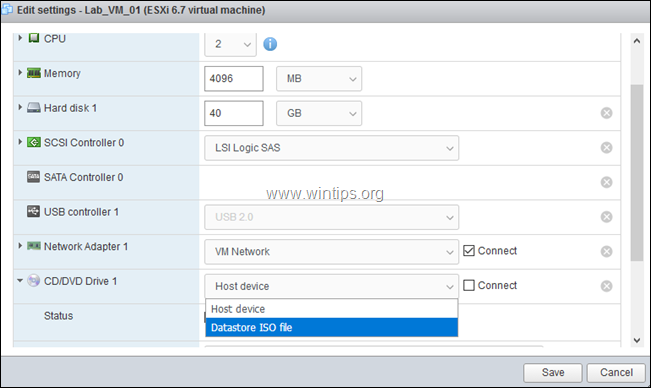
e. Une fois terminé, assurez-vous que l'option "Connecter à la mise sous tension" est cochée et cliquez sur Sauvez .

8. Enfin, cliquez sur Mise sous tension pour installer le système d'exploitation sur la machine virtuelle.
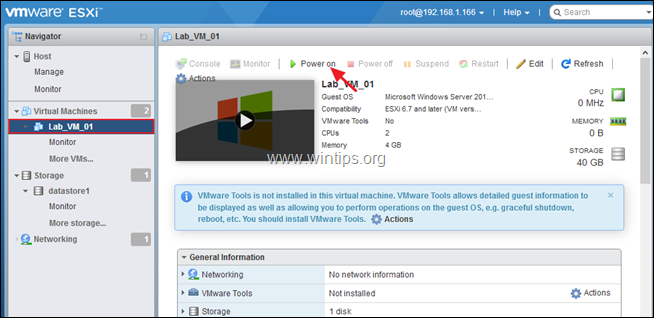
9. Le processus d'installation du système d'exploitation démarre. Suivez les instructions à l'écran pour installer le système d'exploitation.
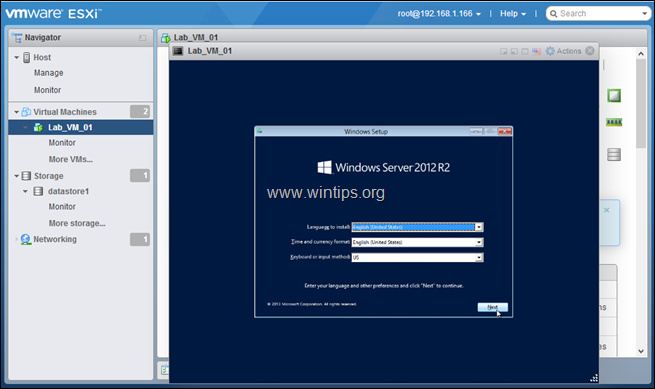
10. lorsque l'installation du système d'exploitation est terminée, poursuivez et installer les outils VMware Pour faire ça :
a. Faites un clic droit sur le volet supérieur de la fenêtre de la VM et allez à OS invité -> Installer les outils VMware .
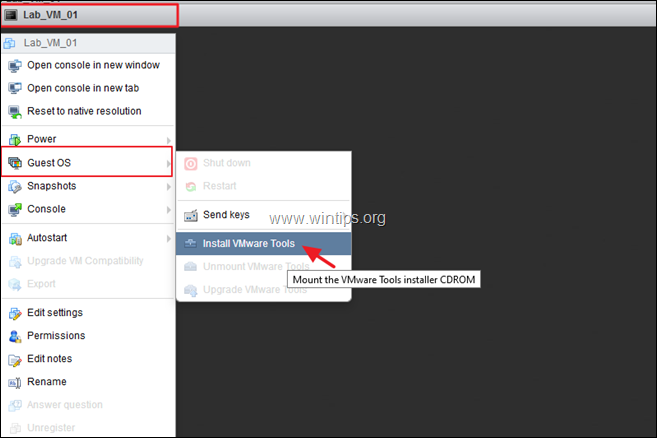
b. Enfin, suivez les instructions à l'écran pour installer les outils VMware *.
Remarque : si l'installation des outils VMware ne démarre pas automatiquement, ouvrez l'Explorateur de fichiers et double-cliquez sur le lecteur DVD de VMware Tools pour la lancer manuellement.
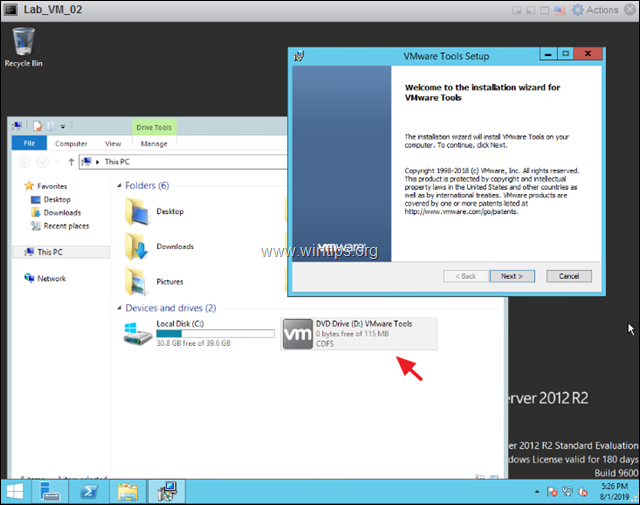
C'est tout ! Dites-moi si ce guide vous a aidé en laissant un commentaire sur votre expérience. Merci d'aimer et de partager ce guide pour aider les autres.

Andy Davis
Blog d'un administrateur système sur Windows





