Table des matières
Cet article contient des instructions sur la façon d'installer et de configurer TeamViewer pour accéder à distance à un ordinateur et le gérer. L'accès à distance, en termes de réseaux informatiques, est une technologie logicielle qui permet d'accéder à un autre ordinateur et de le contrôler à distance par le biais du réseau ou de l'Internet.être physiquement présent à son emplacement.
L'accès à distance est souvent utilisé dans les réseaux d'entreprise où les administrateurs informatiques ont besoin d'accéder aux serveurs ou d'assister les utilisateurs de postes de travail de manière sécurisée et rapide sans interrompre la productivité. Aujourd'hui, il existe de nombreux logiciels d'accès à distance sur le marché qui peuvent également aider les utilisateurs privés à accéder à leur ordinateur personnel et à le contrôler de n'importe où dans le monde. Mais, à mon avis, l'un des plus grands avantages de l'accès à distance est qu'il permet aux utilisateurs d'avoir accès à leur ordinateur personnel.L'application la plus simple pour accéder en toute sécurité à un ordinateur distant est TeamViewer.
TeamViewer est l'une de mes applications préférées car je l'utilise depuis plusieurs années maintenant pour fournir un support et une assistance technique à mes amis et à mes clients, car elle est facile à télécharger et à installer même par un utilisateur amateur.
TeamViewer a plus de fonctionnalités que les autres logiciels d'accès à distance qui existent sur le marché, et il s'agit d'une application multiplateforme (fonctionne sur Windows, Mac, Linux et les téléphones portables). TeamViewer et sont offerts gratuitement pour une utilisation NON commerciale, est la possibilité d'utiliser le programme pour accéder sans surveillance à votre ordinateur distant, pour couper et coller en utilisant le presse-papiers, pour transférer des fichiers, pour ouvrir des sessions multiples, pour désactiver l'entrée à distance, pour redémarrer l'ordinateur distant en mode sans échec, etc. TeamViewer est également disponible en tant qu'application portable, de sorte que vous n'avez pas besoin de configurer le programme pour l'utiliser.C'est utile lorsque le programme est utilisé pour fournir (ou recevoir) de l'aide sans fonctionner en permanence en arrière-plan.
Comment installer et utiliser TeamViewer pour gérer un ordinateur à distance.
Avant de poursuivre la lecture de cet article, vous devez comprendre les termes suivants, qui sont mentionnés dans cet article :
- Ordinateur distant : Il s'agit de l'ordinateur que vous souhaitez contrôler à distance (par exemple, l'ordinateur de votre bureau). Ordinateur à domicile : C'est l'ordinateur qui est utilisé pour accéder à l'ordinateur distant.
Étape 1. Installer TeamViewer sur l'ordinateur distant.*
Remarque : suivez les instructions ci-dessous pour installer et configurer TeamViewer sur l'ordinateur que vous souhaitez gérer à distance (par exemple, votre ordinateur de bureau).
1. Téléchargez TeamViewer. Une fois le téléchargement terminé, double-cliquez sur l'icône ''TeamViewer''. TeamViewer_Setup pour installer TeamViewer.

2. Au Bienvenue. choisir l'écran Installation personnalisée - avec assistance à l'accès sans surveillance et cliquez sur Accepter - terminer.
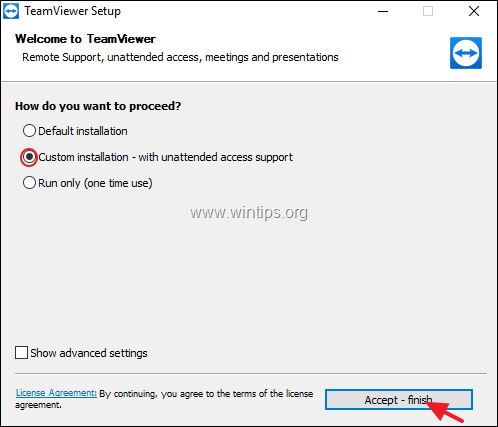
3. Attendez que l'installation soit terminée et à l'écran suivant, cliquez sur Suivant pour configurer l'accès non surveillé.

4. Maintenant, tapez (et mémorisez-le) un mot de passe fort afin de vous connecter à cet ordinateur à distance et appuyez sur " ". Suivant ”.
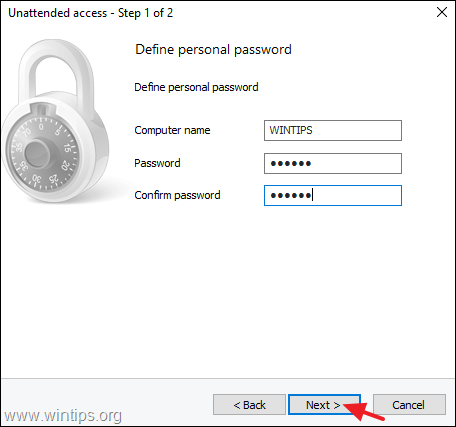
5. Maintenant, si vous le souhaitez, vous pouvez créer un compte TeamViewer * ou simplement choisir le " Je ne veux pas créer un compte TeamViewer maintenant". Suivant .
Remarque : Si vous utilisez un compte TeamViewer, vous pouvez accéder aux données TeamViewer de vos clients (par exemple, l'ID TeamViewer, le nom d'utilisateur ou les paramètres de connexion) ou aux ordinateurs à tout moment, n'importe où, via la console de gestion TeamViewer et la version complète de TeamViewer. Vous trouverez plus d'informations sur le compte TeamViewer ici.

6. Notez l'ID TeamViewer afin de pouvoir vous connecter à cet ordinateur depuis votre domicile.
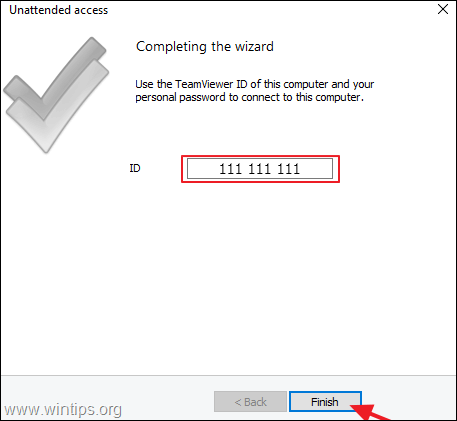
Étape 2. Installez TeamViewer sur votre ordinateur personnel.
1. Téléchargez TeamViewer. Une fois le téléchargement terminé, double-cliquez sur l'icône ''TeamViewer''. TeamViewer_Setup pour installer TeamViewer.
2. À l'écran de bienvenue, choisissez Installation par défaut et appuyez sur Accepter - finir. *
Remarque : si vous ne souhaitez pas installer TeamViewer sur votre PC, sélectionnez l'option Exécution uniquement (utilisation unique) et passez à l'étape 4.
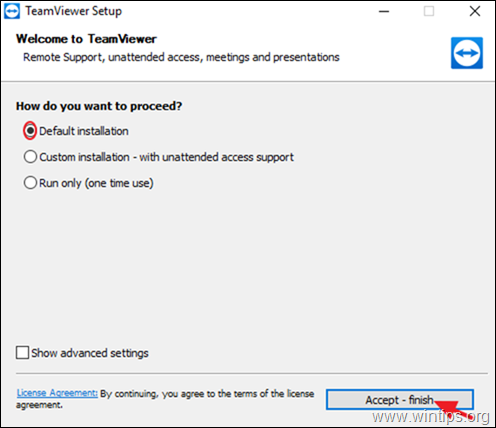
3. attendez que l'installation soit terminée.
Étape 3. Accédez à votre ordinateur distant.
Pour accéder et gérer l'ordinateur distant depuis la maison :
1. Ouvrez TeamViewer et tapez l'ID de l'ordinateur distant dans " ID du partenaire "et appuyez sur Se connecter au partenaire .
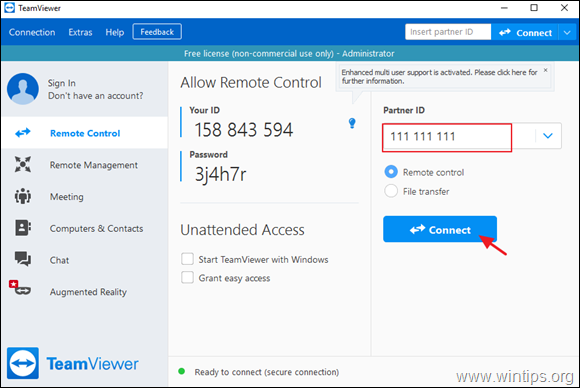
2. Lorsque cela vous est demandé, tapez le mot de passe que vous avez spécifié sur l'ordinateur distant (étape 1) et appuyez sur Connectez-vous .

3. Désormais, vous pouvez accéder à votre ordinateur distant et travailler dessus, comme si vous étiez assis devant !
Aide supplémentaire : Si vous souhaitez apporter des modifications aux options d'accès sans surveillance de TeamViewer, ou si
vous avez installé TeamViewer sans l'accès sans surveillance :
a. Naviguez vers Extras > Options
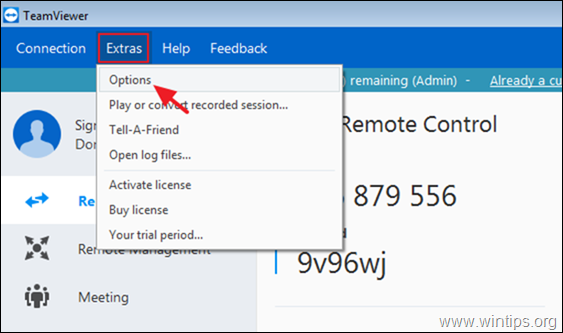
b. Dans les options "Général", effectuez l'action correspondante selon votre choix :
- A Activer le site Accès sans surveillance dans TeamViewer , vérifier le site Démarrer TeamViewer avec Windows à la case à cocher. Désactiver le site Accès sans surveillance dans TeamViewer , décochez le site Démarrer TeamViewer avec Windows la case à cocher.
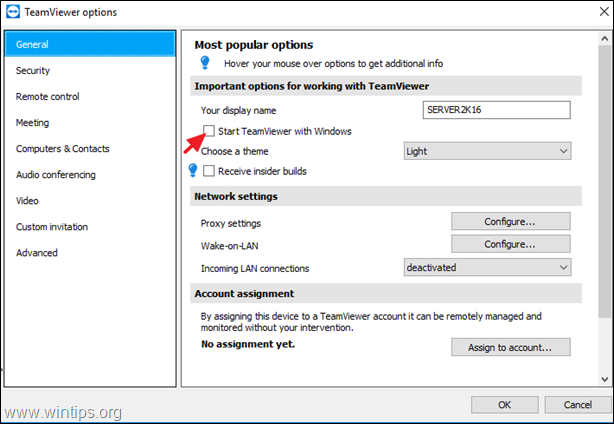
c. Pour modifier le mot de passe TeamViewer pour l'accès non surveillé, sélectionnez Sécurité dans le volet de gauche, tapez votre nouveau mot de passe et cliquez sur OK .
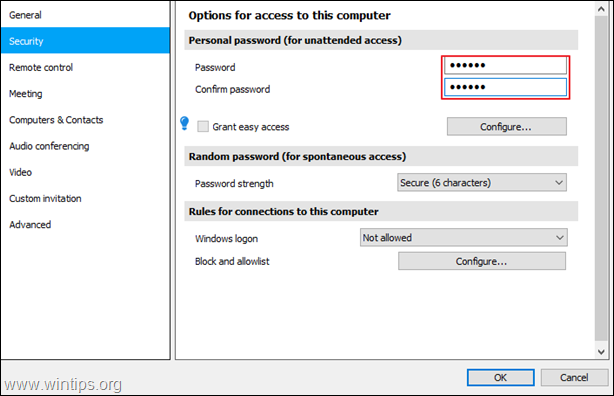
C'est tout ! Dites-moi si ce guide vous a aidé en laissant un commentaire sur votre expérience. Merci d'aimer et de partager ce guide pour aider les autres.

Andy Davis
Blog d'un administrateur système sur Windows





