Table des matières
Si une machine VirtualBox n'a pas pu démarrer avec l'erreur "FATAL : No bootable medium found ! System halted", continuez à lire ci-dessous pour résoudre le problème.
L'erreur "Aucun média amorçable trouvé" indique que VirtualBox ne peut pas trouver un périphérique d'amorçage valide pour démarrer la machine virtuelle (par exemple, un iso monté ou un disque virtuel avec un système d'exploitation amorçable) et peut se produire pour l'une des raisons suivantes :
- Le disque virtuel ne contient pas de système d'exploitation. Le disque virtuel contient un système d'exploitation basé sur UEFI (par exemple, Windows 10/11). La configuration de démarrage sur le disque virtuel est invalide ou endommagée.

Ce tutoriel contient des instructions détaillées pour dépanner l'erreur "No bootable medium found" dans VirtualBox.
Comment corriger : FATAL : No bootable medium found ! Le système s'est arrêté dans VirtualBox.
Méthode 1. Installer un système d'exploitation dans la machine VirtualBox.
Pour qu'une machine virtuelle (VM) fonctionne, vous devez y installer un système d'exploitation. Donc, si vous venez de créer la machine VM et que vous n'avez pas installé de système d'exploitation, joignez un fichier .ISO amorçable avec le système d'exploitation que vous voulez installer, et procédez à l'installation de l'OS. *
Remarque : Si le disque virtuel de la VM contient déjà un système d'exploitation, passez à la méthode 2 .
1. Ouvrez le Paramètres de la machine VirtualBox et allez dans Stockage.
2. Cliquez sur le 1er plus ( + ) à côté de Controller pour ajouter un lecteur optique.

3. Cliquez sur Ajouter et ouvrez le fichier ISO amorçable contenant le système d'exploitation que vous souhaitez installer (par exemple, le fichier "Windows.iso" dans cet exemple).
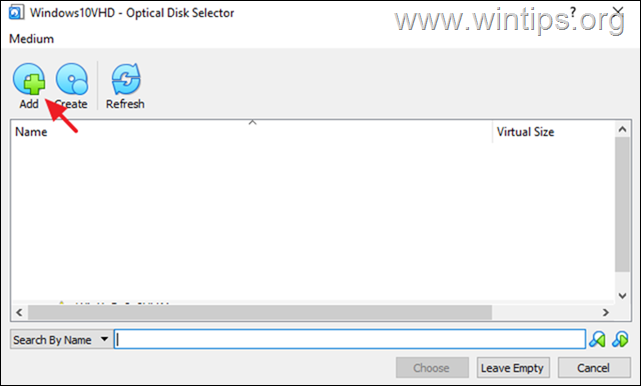
4. Ensuite, sélectionnez le fichier iso et cliquez sur Choisissez .

5. Après avoir attaché le fichier iso sur les périphériques de stockage de la machine VM...
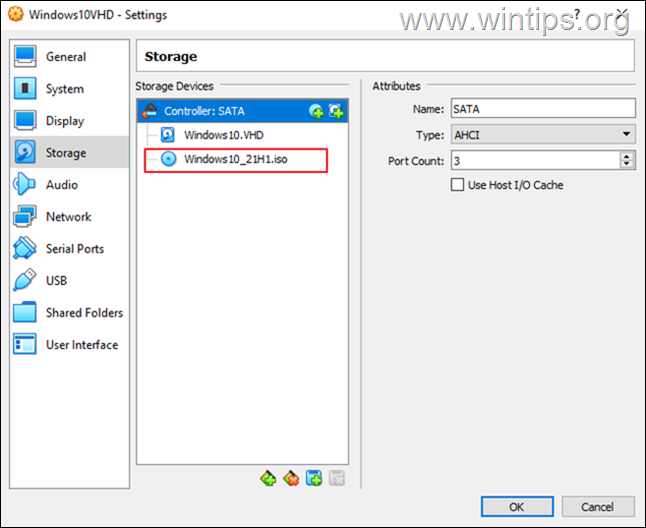
7. ... aller à Système et draguer Optique en haut (afin d'amorcer la VM à partir du fichier ISO amorçable joint), puis cliquez sur OK.
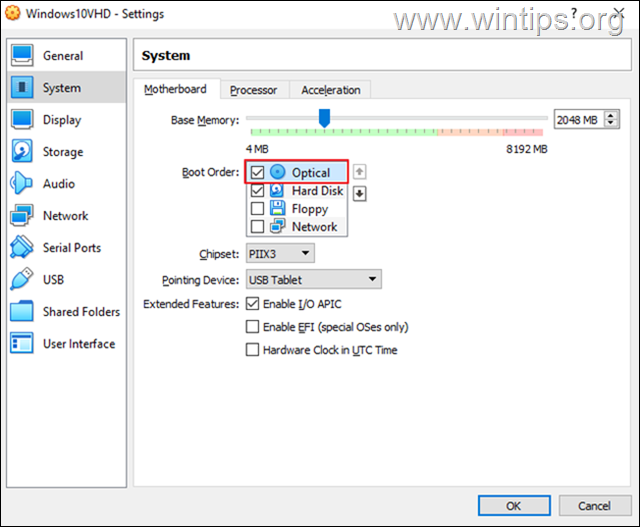
8. Enfin, suivez les instructions à l'écran pour installer le système d'exploitation sur la machine virtuelle.
Méthode 2 : Activez le support UEFI dans la machine VirtualBox.
Si le disque virtuel contient un système d'exploitation basé sur l'UEFI (par exemple Windows 10/11), activez la fonction UEFI dans VirtualBox, sinon, procédez comme suit passez à la méthode suivante.
1. Ouvrir la VM Paramètres et aller à Système > Carte mère.
2. Assurez-vous ici que le Disque dur est vérifié et est le premier dispositif de démarrage et, sous Caractéristiques étendues, cochez les deux (2) options suivantes et cliquez sur OK :
- Activer l'APIC d'E/S Activer EFI (systèmes d'exploitation spéciaux uniquement)

3. Essayez de démarrer la machine virtuelle maintenant, si le problème persiste. Désactiver le support EFI dans les paramètres VM et passez à la méthode suivante.
Méthode 3 : Réparez les données de configuration de démarrage à l'aide de l'outil BCDBOOT.
Comme je l'ai mentionné ci-dessus, l'erreur fatale de VirtualBox "No bootable medium found", peut apparaître si le GUEST OS n'a pas une configuration de démarrage valide.* Dans un tel cas, vous devez réparer les fichiers de démarrage sur le disque virtuel afin que la machine VM démarre sans erreur.
Remarque : Cette erreur se produit parfois si le disque virtuel (VHD/VHDX) est endommagé, ou après la conversion d'un disque physique en un disque/image virtuel (VHD/VHDX) avec l'utilitaire Disk2vhd outil.
1. Suivez les étapes de la méthode-1 ci-dessus pour attacher un fichier ISO Windows amorçable sur la machine virtuelle et démarrer la machine virtuelle à partir du fichier ISO *.
Remarque : Si la machine VM ne démarre pas à partir du fichier ISO, allez dans VM Paramètres > Système > Carte mère et désactiver EFI (Après avoir réparé la configuration de démarrage et si le système d'exploitation invité est UEFI, procédez à la réactivation de l'UEFI).
2. Dans l'écran de configuration de Windows, appuyez sur SHIFT + F10 pour accéder à l'invite de commande, ou choisissez Suivant –> Réparer votre ordinateur -> Dépannage -> Options avancées -> Invite de commande .
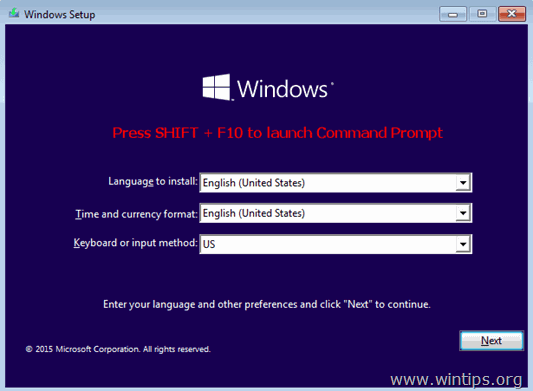
3. A l'invite de commande, donnez les commandes suivantes dans l'ordre (appuyez sur Entrée après chaque commande)
- diskpart select disk 0 list partition
4. Maintenant avis le site taille de la Système (par exemple, 100 Mo dans cet exemple).
5. Ensuite, tapez la commande suivante et découvrir le site numéro de volume de la partition Système en utilisant sa taille comme référence. *
- volume de la liste
Par exemple, comme vous pouvez le voir dans la capture d'écran ci-dessous, dans cet exemple, la partition Système (100 Mo) est la partition la plus importante. volume 2 .
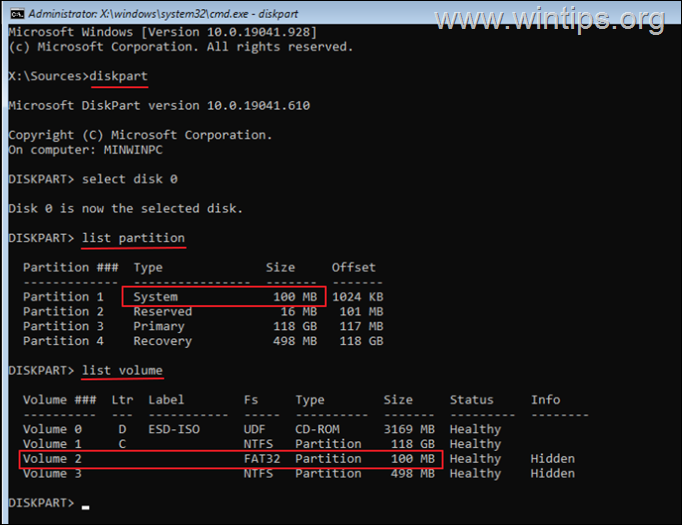
6. Maintenant, donnez les commandes suivantes pour sélectionner la partition système (en utilisant son numéro de volume), et pour attribuer la lettre de lecteur Z: puis quittez DISKPART :
- sélectionnez le volume 2 * assigner la lettre=Z exit
Note : Changez le numéro de volume "2" selon votre cas.
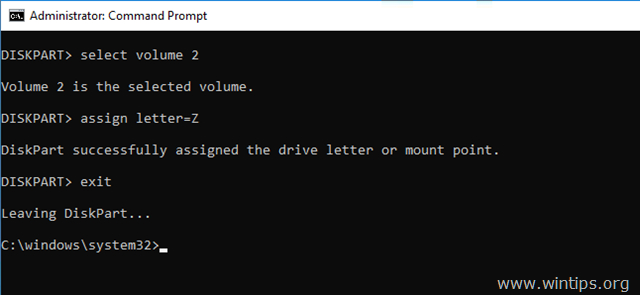
7. Enfin, dans l'invite de commande, donnez cette commande pour réparer les fichiers de démarrage : *
- bcdboot C:\windows /s Z : /f ALL
Note : Si le système d'exploitation invité est basé sur UEFI, vous pouvez utiliser la commande suivante à la place :
- bcdboot C:\windows /s Z : /f UEFI

8. Fermez toutes les fenêtres et arrêtez la machine VM.
9. Aller à VM Paramètres > Système et set le site Disque dur comme premier périphérique de démarrage.
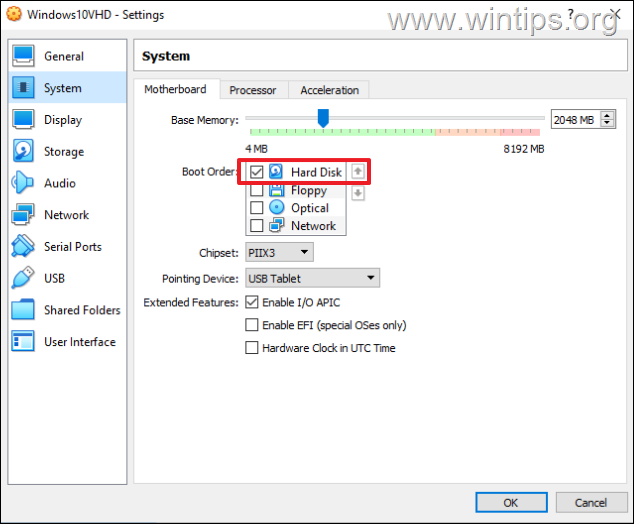
11. Démarrez la machine virtuelle et vous avez terminé !
Note : SI la VM ne peut pas démarrer maintenant avec l'erreur "FATAL : INT18 : BOOT FAILURE", procédez et activer I/O APIC & EFI dans les paramètres de la VM.
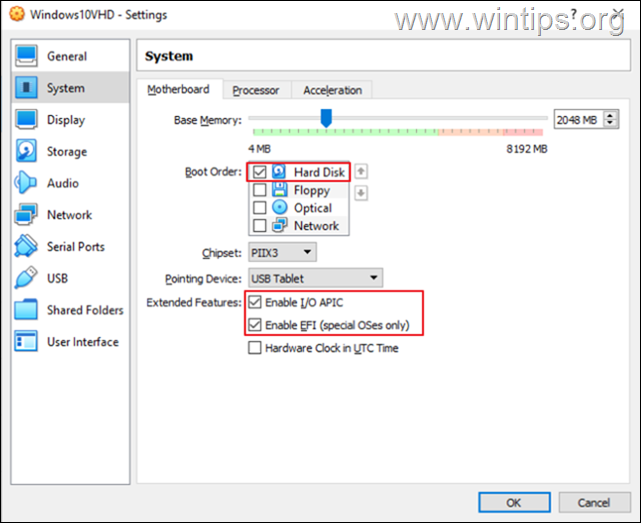
C'est tout ! Quelle méthode a fonctionné pour vous ?
Faites-moi savoir si ce guide vous a aidé en laissant un commentaire sur votre expérience. Veuillez aimer et partager ce guide pour aider les autres.

Andy Davis
Blog d'un administrateur système sur Windows





