Tartalomjegyzék
Ebben a cikkben megtudhatja, hogyan engedélyezheti vagy tilthatja le a képernyőn megjelenő billentyűzetet a Windows 10. A képernyőn megjelenő billentyűzet (más néven "virtuális billentyűzet" vagy "érintőképernyős billentyűzet") nagyon hasznos lehet olyan számítógépeken vagy táblagépeken, amelyeknek nincs fizikai billentyűzete, vagy olyan esetekben, amikor a fizikai billentyűzet elromlott, vagy egyes billentyűi nem működnek megfelelően.
Az alábbiakban útmutatást talál arra vonatkozóan, hogyan nyithatja meg a képernyőbillentyűzetet a Windows 10 rendszerben az egér vagy más mutatóeszköz használatával,* valamint hogyan engedélyezheti vagy tilthatja azt a Windows indításakor vagy a Windows környezetén belül.
Megjegyzés: Ha van fizikai billentyűzete, akkor a képernyőbillentyűzetet leggyorsabban úgy tudja megnyitni, ha megnyomja a CTRL + Windows + O billentyűkkel, vagy a osk.exe a Futtatás párbeszédpanelen, majd kattintson a OK .

A képernyőn megjelenő billentyűzet és az érintőképernyős billentyűzet engedélyezése vagy letiltása a Windows 10 rendszerben.
- A képernyő-billentyűzet engedélyezése vagy letiltása az Ease of Access beállítások közül.Az érintőképernyős billentyűzet ikonjának be- vagy kikapcsolása a tálcán.A képernyő-billentyűzet engedélyezése vagy letiltása a bejelentkezéskor (indításkor) Windows 10/11 alatt.A képernyő-billentyűzet és az érintőképernyős billentyűzet teljes letiltása Windows 10/11 alatt.
Módszer 1. Kapcsolja be/ki a képernyőbillentyűzetet a Könnyű hozzáférés beállításaiból.
1. Menjen a Indítsa el a oldalt. menu  > Beállítások
> Beállítások  , vagy írja be a "beállítások" szót a keresőbe, és nyissa meg őket.
, vagy írja be a "beállítások" szót a keresőbe, és nyissa meg őket.
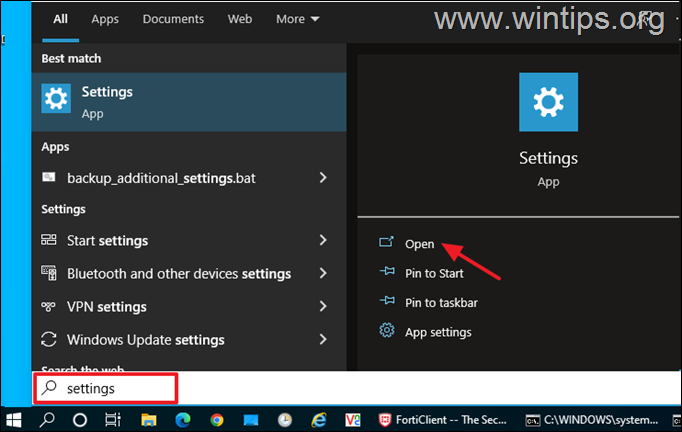
2. A Beállítások alkalmazás főoldalán nyissa meg a Könnyű hozzáférés beállítások.
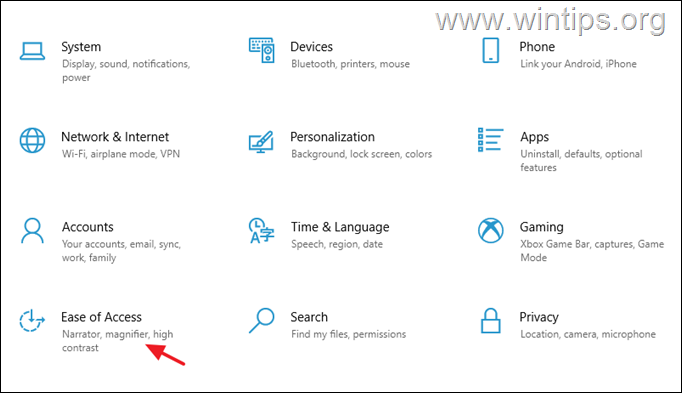
3. A Könnyű hozzáférés beállításoknál válassza a Billentyűzet a bal oldalon, majd állítsa be a Használja a készüléket fizikai billentyűzet nélkül kapcsolja át a ON a képernyőbillentyűzet megnyitásához a Windows 10-ben. *
Megjegyzés: A képernyőbillentyűzet kikapcsolásához a Windows 10 rendszerben csak állítsa a kapcsolót a következőre OFF és kövesse az utasításokat a step-1 a oldalon 4. módszer ha meg akarja akadályozni, hogy a felhasználók bármilyen módon megnyithassák a képernyőbillentyűzetet (pl. a képernyőbillentyűzet parancsikon megnyomásával): CTRL + Windows + O billentyűkkel, vagy a osk.exe a Futtatás parancsmezőben).
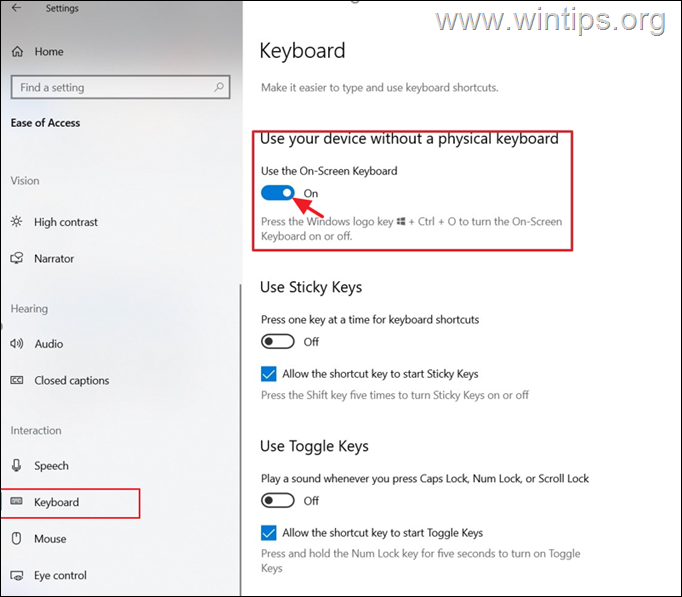
4. Várjon néhány másodpercet, és a képernyőn megjelenik a billentyűzet.
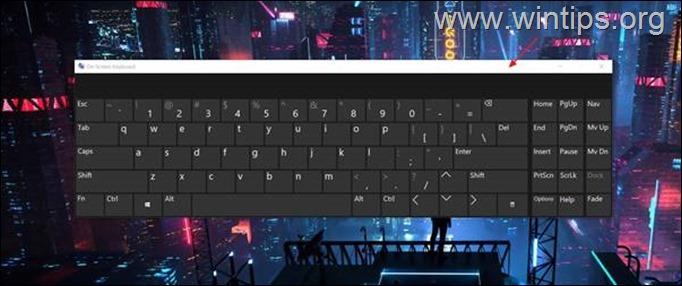
2. Módszer. A Feladatsávban lévő Touch Keyboard ikon engedélyezése/letiltása.
A második módszer a képernyőn megjelenő billentyűzet megnyitására a Windows 10 rendszerben a "Virtuális billentyűzet" tálca ikonjának aktiválásával és megnyomásával. Ehhez:
1. Kattintson a jobb gombbal a tálcán, és nyissa meg a Feladatsáv beállítások.
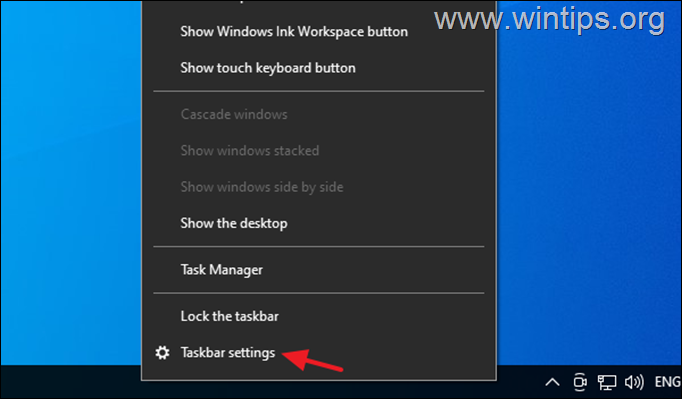
2. Görgessen lefelé és a Értesítési terület válassza ki a címet. Rendszerikonok be- vagy kikapcsolása .
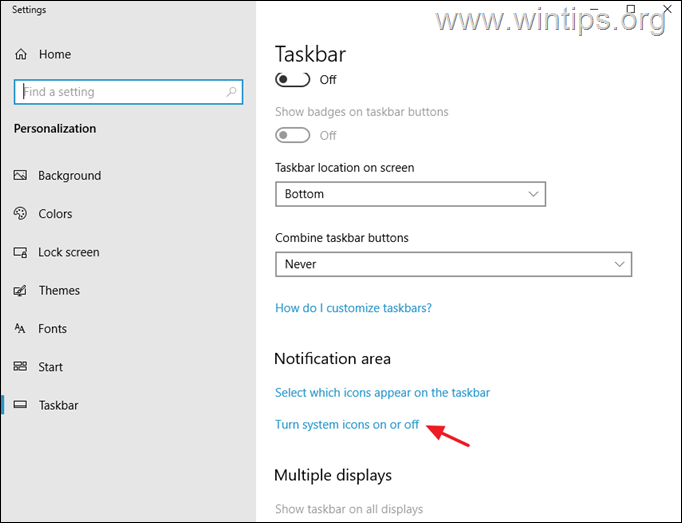
3. Húzza a Érintéses billentyűzet kapcsolja át a ON az Érintőbillentyűzet ikonjának megjelenítéséhez a tálcán, vagy állítsa OFF értékre, hogy az Érintőbillentyűzet ikonja eltűnjön a tálcáról *.
Megjegyzés: Ha teljesen le szeretné tiltani az Érintéses billentyűzet ikont, hogy a felhasználók ne tudják onnan megnyitni a virtuális billentyűzetet, olvassa el az alábbi utasításokat. step-2 a 4. módszerben.
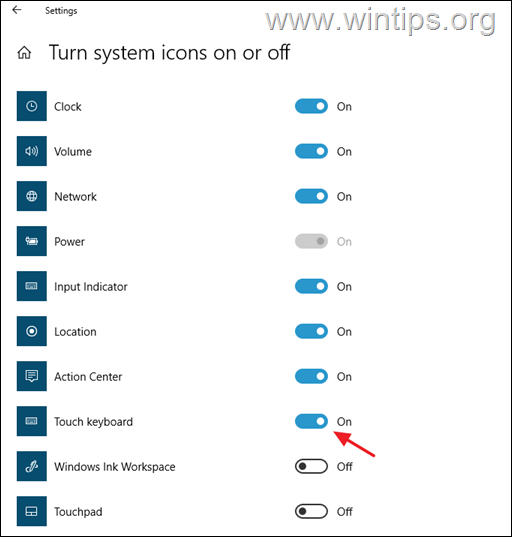
4. Mostantól, amikor meg akarja nyitni a képernyőn megjelenő billentyűzetet, csak nyomja meg a virtuális billentyűzet ikonját a tálcán.
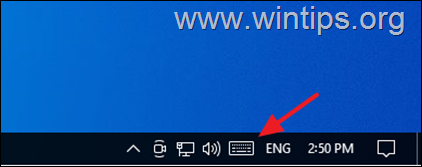
Módszer 3. Hogyan engedélyezheti vagy tilthatja le a képernyőbillentyűzetet indításkor.
Ha el akarja indítani vagy le akarja állítani a képernyőn megjelenő billentyűzet betöltését minden bejelentkezéskor: *
Megjegyzés: Az alábbi utasítások a Windows 10 és a Windows 11 rendszerre egyaránt vonatkoznak.
1. Navigáljon a Vezérlőpult, állítsa be a Megtekintés a címre. Kis ikonok és nyissa meg a Könnyű hozzáférés Központ .
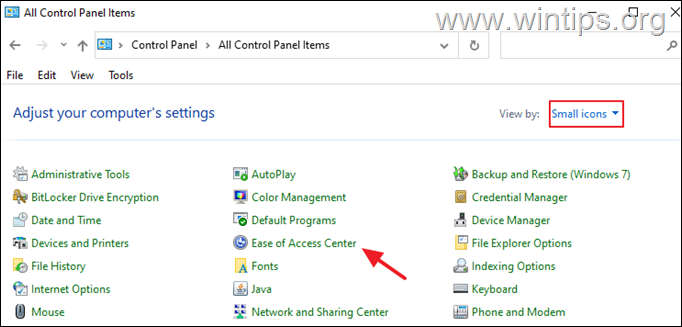
2. Kattintson a címre. A számítógép használata egér és billentyűzet nélkül.
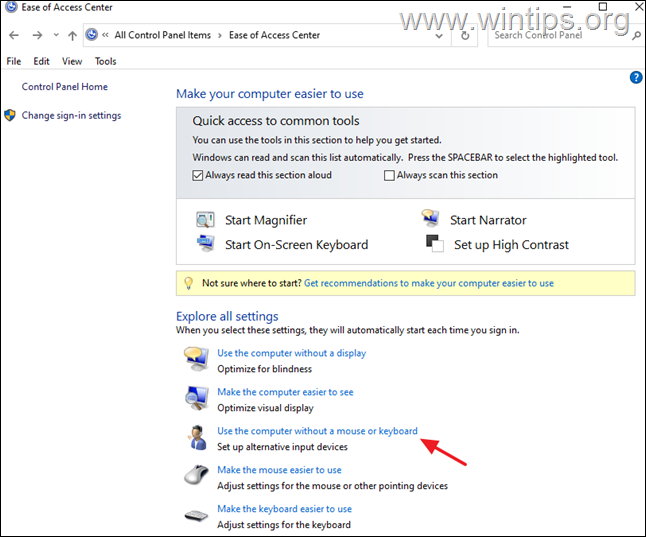
3. Ellenőrizze a Képernyőn megjelenő billentyűzet használata opciót, ha azt szeretné, hogy a virtuális billentyűzet elinduljon a számítógép indításakor, vagy vegye ki a jelölőnégyzetet, ha le akarja tiltani.
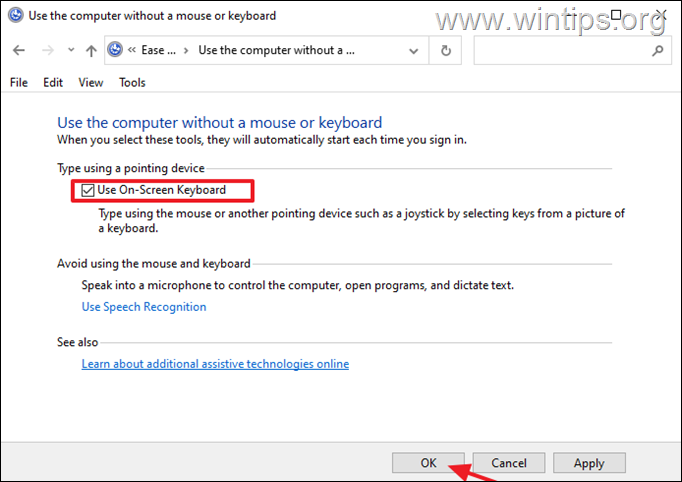
Módszer 4. Hogyan akadályozhatja meg, hogy bármely felhasználó megnyissa a képernyőn megjelenő billentyűzetet.
Ha teljesen meg akarja akadályozni, hogy a felhasználók (bármilyen módon) megnyithassák a képernyőbillentyűzetet, és letiltja a Windows 10/11 tálcáján lévő Touch Keyboard ikont, kövesse az alábbi utasításokat:
1. lépés: Nevezze át a képernyőn megjelenő billentyűzet alkalmazást (OSK.EXE).
1. Nyissa meg az Intézőt, és navigáljon a C:\Windows\System32\
2. Kattintson a jobb gombbal a címen. osk.exe fájlt és válassza a Tulajdonságok.
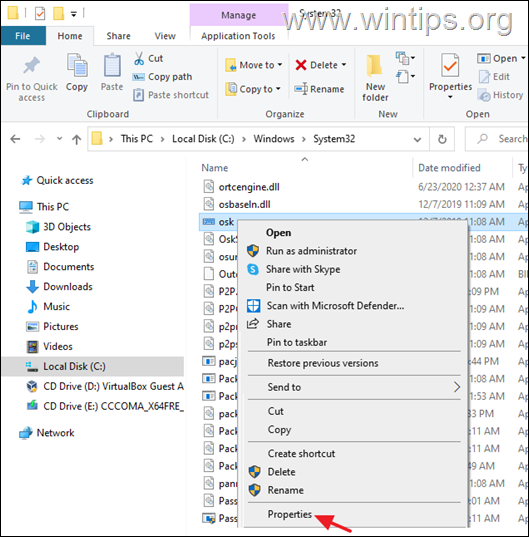
3. A címen. Biztonság fülre, kattintson a Haladó .
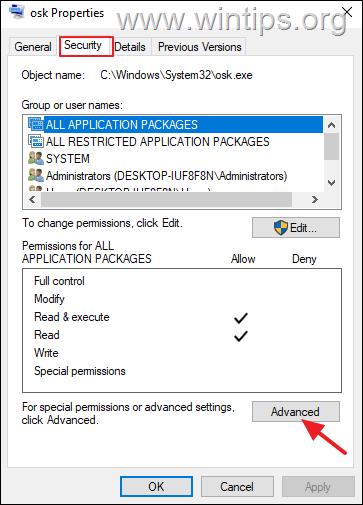
4. Kattintson a címre. Változás Tulajdonos.
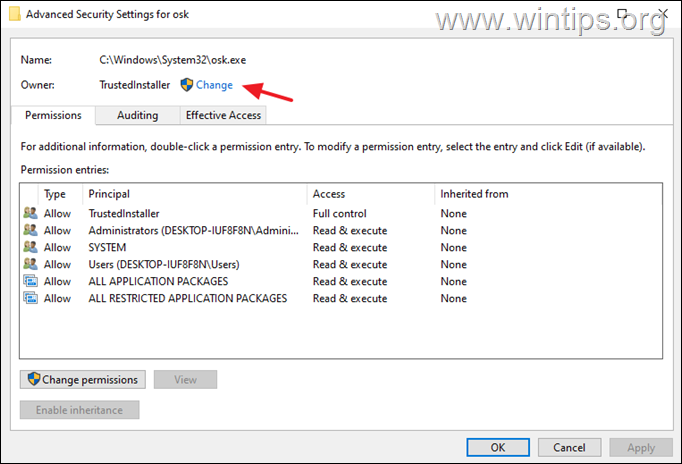
5. Írja be a Rendszergazdák vagy az adminisztrátori fiók nevét, és kattintson a RENDBEN.
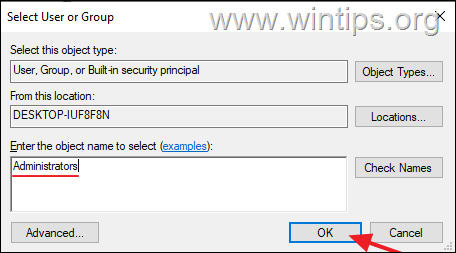
6. Hit Alkalmazás és OK > OK > RENDBEN.
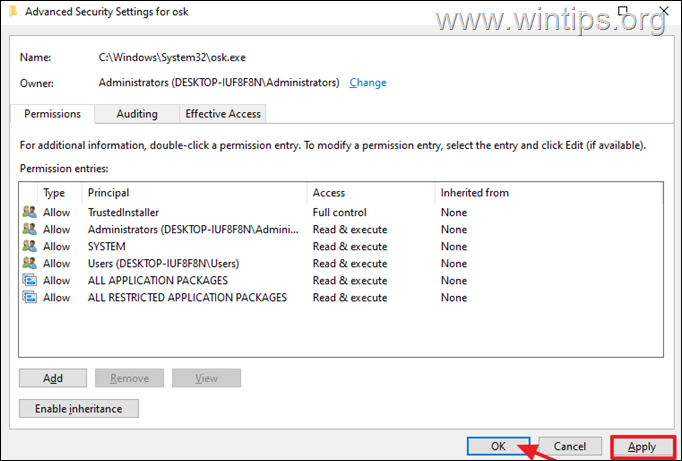
7. Bezárás és újranyitni a " osk" fájl Tulajdonságok .
8. A címen. Biztonság lap kiválasztása Szerkesztés.
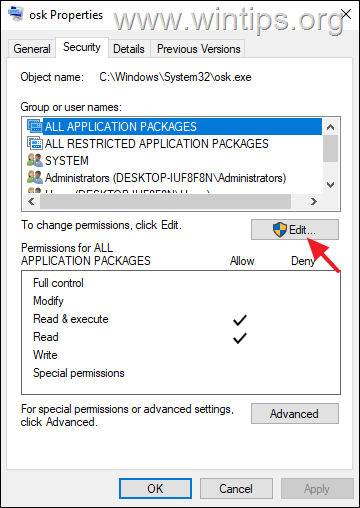
9. Ezután kattintson a Add és hozzáadjuk Mindenki a felhasználók listáján.
10. Végül válassza ki Mindenki és válassza a Megtagadom. Kattintson a címre. OK három (3) alkalommal, hogy alkalmazza a módosítást, és kész!
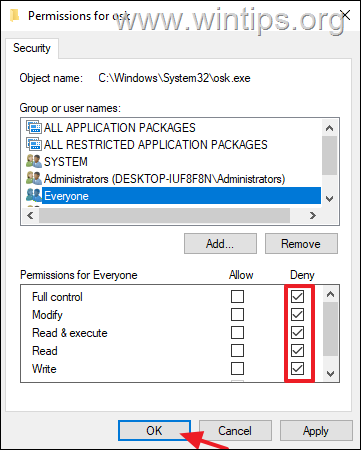
11. Mostantól kezdve egyetlen felhasználó sem lesz képes semmilyen módon megnyitni a képernyőn megjelenő billentyűzetet *.
Megjegyzés: Ha el akarja távolítani a korlátozást, nyissa meg a Propertie s az "osk" alkalmazásból, és távolítsa el Mindenki a listáról.
2. lépés: Tiltja le a Touch Keyboard ikonját a Feladatsávban a Szolgáltatásokban.
Annak megakadályozására, hogy bármely felhasználó megnyithassa a virtuális billentyűzetet a tálcán lévő Touch Keyboard ikonról, folytassa és tiltsa le a kapcsolódó "Touch Keyboard" szolgáltatást a Windows szolgáltatásokban:
1. Egyidejűleg nyomja meg a Windows  + R billentyűkkel a Futtatás parancsdoboz megnyitásához.
+ R billentyűkkel a Futtatás parancsdoboz megnyitásához.
2 A futtatási parancsdobozba írja be: services.msc és nyomja meg a Lépjen be.
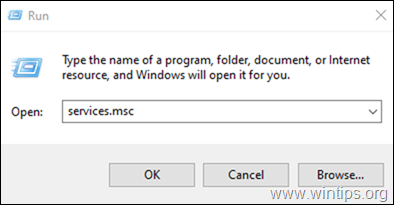
3. Keresse meg és jobb gombbal kattintva a címen. Érintőbillentyűzet és kézírás panel szolgáltatás és válassza a Tulajdonságok.
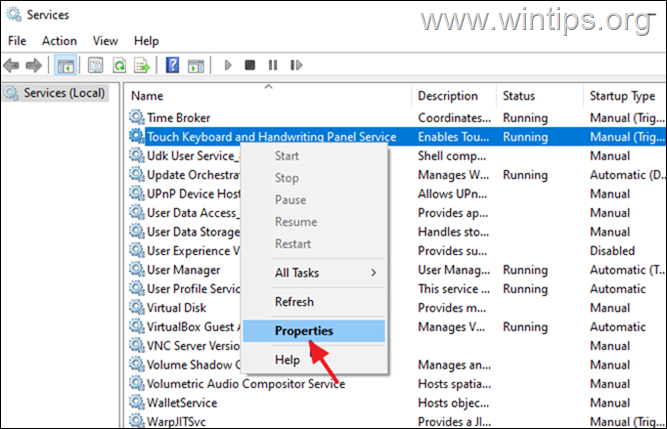
4. Változtassa meg a Startup típus a Manual-ról a Mozgáskorlátozottak és kattintson RENDBEN.
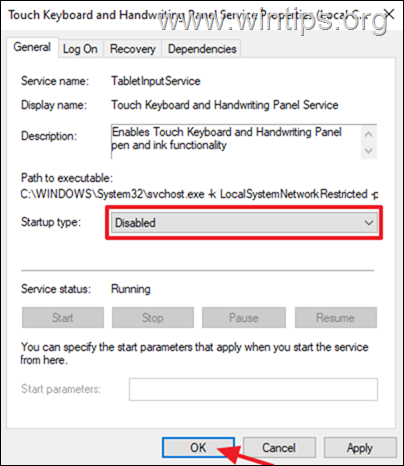
5. Újraindítás a számítógépet, hogy alkalmazza a módosítást, és kész!
Ennyi! Melyik módszer vált be neked?
Tudasd velem, ha ez az útmutató segített neked, hagyj egy megjegyzést a tapasztalataidról. Kérlek, lájkold és oszd meg ezt az útmutatót, hogy másoknak is segíts.

Andy Davis
Rendszergazda blogja a Windowsról





