Съдържание
В тази статия ще научите как можете да активирате или деактивирате екранната клавиатура в Windows 10. Екранната клавиатура (известна още като "виртуална клавиатура" или "сензорна клавиатура") може да бъде много полезна на компютри или таблети без физическа клавиатура или в случаите, когато физическата клавиатура е счупена или някои от нейните клавиши не работят правилно.
По-долу ще намерите инструкции как да отворите екранната клавиатура в Windows 10 с помощта на мишката или друго посочващо устройство* и как да я активирате или деактивирате при стартиране на Windows или в средата на Windows.
Забележка: Ако имате физическа клавиатура, най-бързият начин да отворите екранната клавиатура е като натиснете бутона CTRL + Windows + O или като въведете osk.exe в диалоговия прозорец Изпълни и щракнете върху OK .

Как да активирате или деактивирате екранната клавиатура и сензорната клавиатура в Windows 10.
- Включване или изключване на екранната клавиатура от настройките за лесен достъп.Включване или изключване на иконата на сензорната клавиатура в лентата на задачите.Включване или изключване на екранната клавиатура при влизане (стартиране) в Windows 10/11.Напълно изключване на екранната клавиатура и сензорната клавиатура в Windows 10/11.
Метод 1. Включете/изключете екранната клавиатура от настройките за улесняване на достъпа.
1. Отидете на Начало меню  > Настройки
> Настройки  , или напишете "settings" (настройки) в областта за търсене и ги отворете.
, или напишете "settings" (настройки) в областта за търсене и ги отворете.
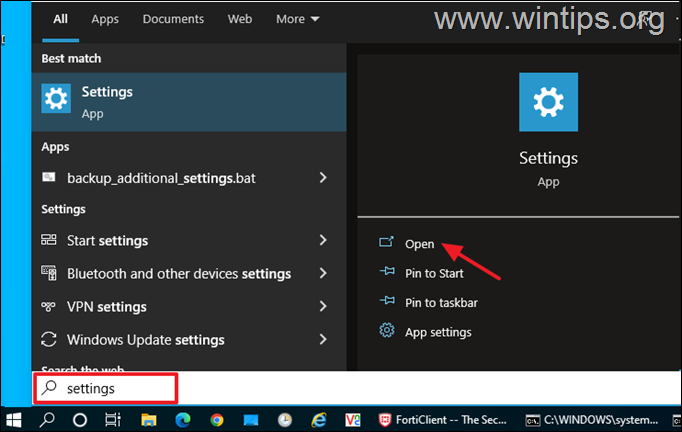
2. На главната страница на приложението Настройки отворете Лесен достъп настройки.
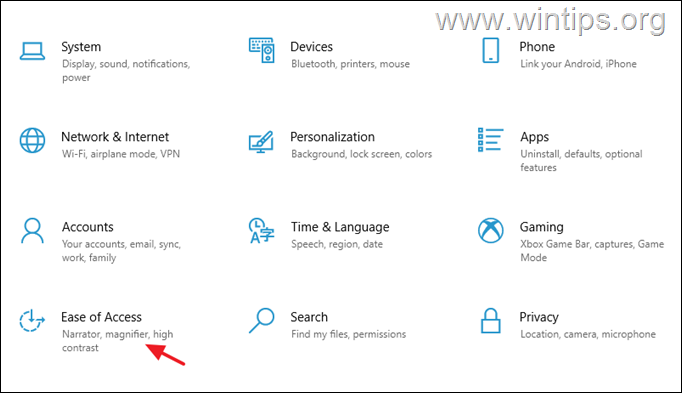
3. В опциите за улесняване на достъпа изберете Клавиатура вляво и след това задайте Използване на устройството без физическа клавиатура превключване към НА за отваряне на екранната клавиатура в Windows 10. *
Забележка: За да деактивирате екранната клавиатура в Windows 10, просто настройте превключвателя на OFF и следвайте инструкциите в стъпка-1 на Метод-4 ако искате да попречите на потребителите да отварят екранната клавиатура по какъвто и да е начин (напр. чрез натискане на клавишната комбинация On-Screen keyboard: CTRL + Windows + O или като въведете osk.exe в командното поле Изпълни).
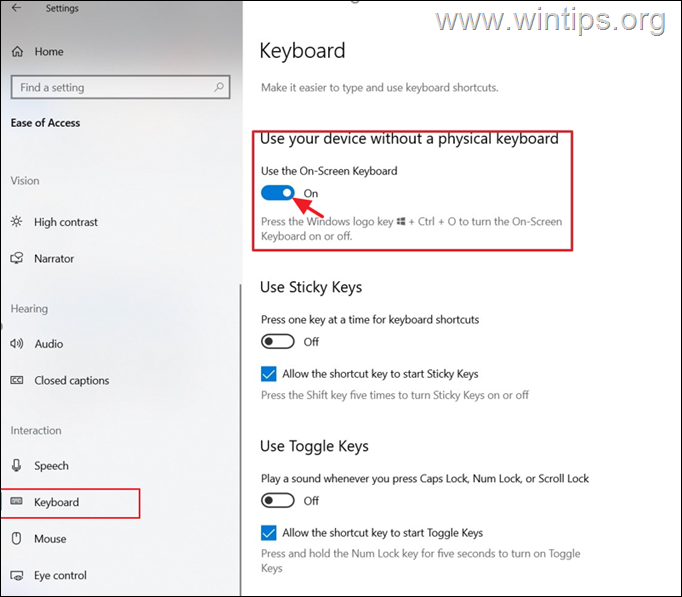
4. Изчакайте няколко секунди и на екрана ще се появи екранната клавиатура.
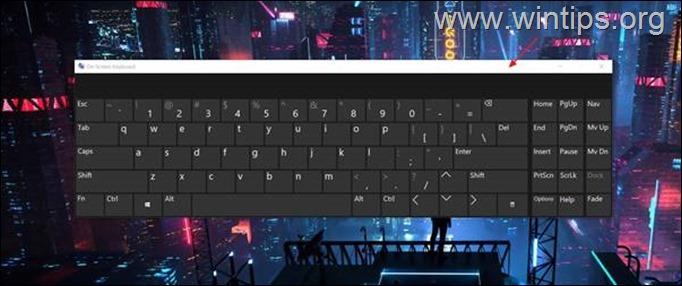
Метод 2. Активиране/деактивиране на иконата Touch Keyboard в лентата на задачите.
Вторият метод за отваряне на екранната клавиатура в Windows 10 е чрез активиране и натискане на иконата "Виртуална клавиатура" в лентата на задачите. За да направите това:
1. Кликнете с десния бутон на мишката в лентата на задачите и отворете Настройки на лентата на задачите.
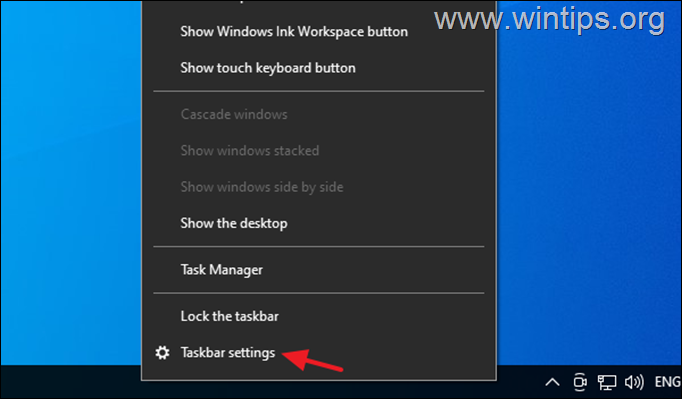
2. Превъртете надолу и под Област за уведомяване изберете Включване или изключване на системните икони .
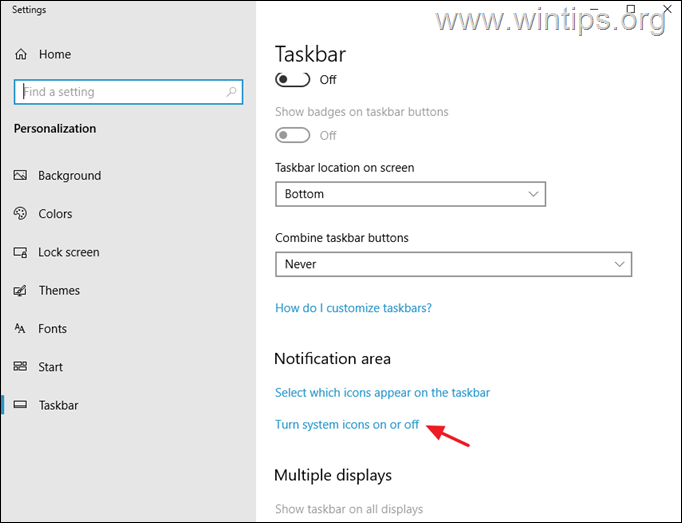
3. Плъзнете Сензорна клавиатура превключване към НА за показване на иконата на сензорната клавиатура в лентата на задачите, или го задайте на OFF, за да премахнете иконата на сензорната клавиатура от лентата на задачите.
Забележка: Ако искате да деактивирате напълно иконата на сензорната клавиатура, за да попречите на потребителите да отварят виртуалната клавиатура оттам, прочетете инструкциите в стъпка-2 в Метод 4.
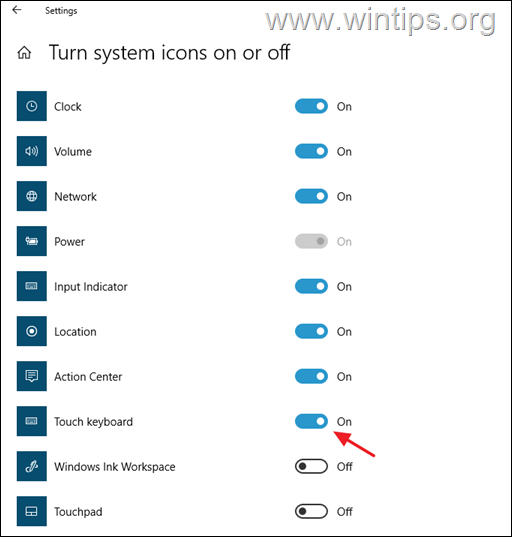
4. Сега, когато искате да отворите екранната клавиатура, просто натиснете иконата "Виртуална клавиатура" в лентата на задачите.
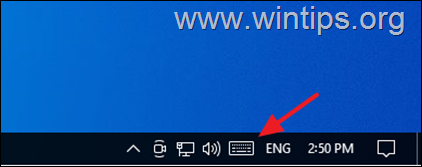
Метод 3. как да разрешите или забраните екранната клавиатура при стартиране.
Ако искате да стартирате или да спрете зареждането на екранната клавиатура при всяко влизане: *
Забележка: Следните инструкции се отнасят както за Windows 10, така и за Windows 11.
1. Навигирайте до Панел за управление, да зададете Преглед от към Малки икони и отворете Лесен достъп до Центъра .
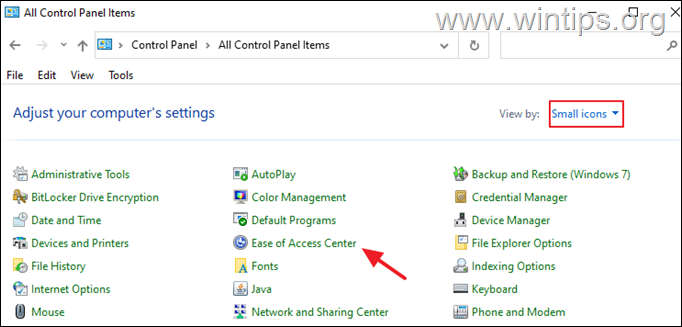
2. Кликнете върху Използвайте компютъра без мишка или клавиатура.
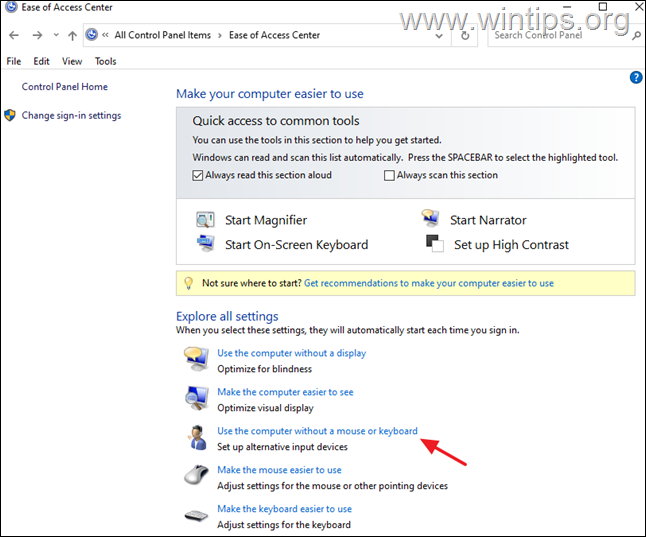
3. Проверка на Използване на екранна клавиатура ако искате виртуалната клавиатура да се стартира при стартиране на компютъра, или махнете отметката от квадратчето, ако искате да я деактивирате.
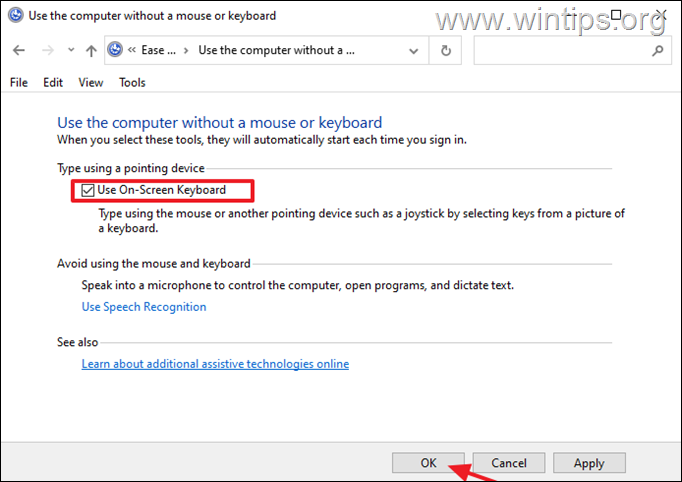
Метод 4. Как да предотвратите отварянето на екранната клавиатура от всеки потребител.
Ако искате напълно да забраните на потребителите да отварят екранната клавиатура (по какъвто и да е начин) и да деактивирате иконата Touch Keyboard в лентата на задачите на Windows 10/11, следвайте тези инструкции:
Стъпка 1. Преименувайте приложението On-Screen Keyboard (OSK.EXE).
1. Отворете Explorer и навигирайте до C:\Windows\System32\
2. Кликнете с десния бутон на мишката в osk.exe и изберете Свойства.
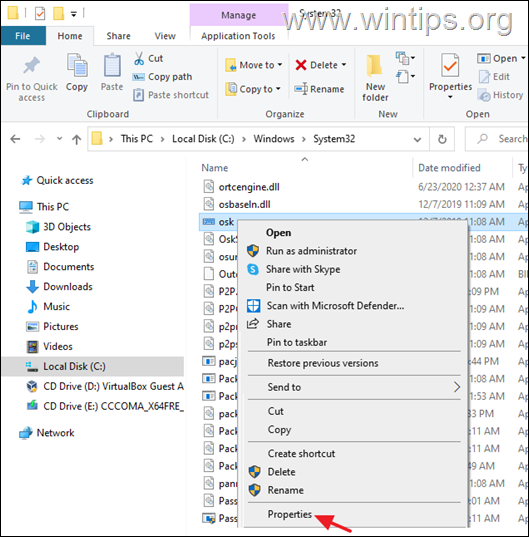
3. На адрес Защита щракнете върху Разширен .
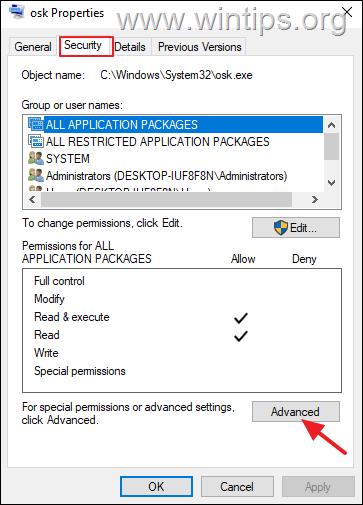
4. Кликнете върху Промяна Собственик.
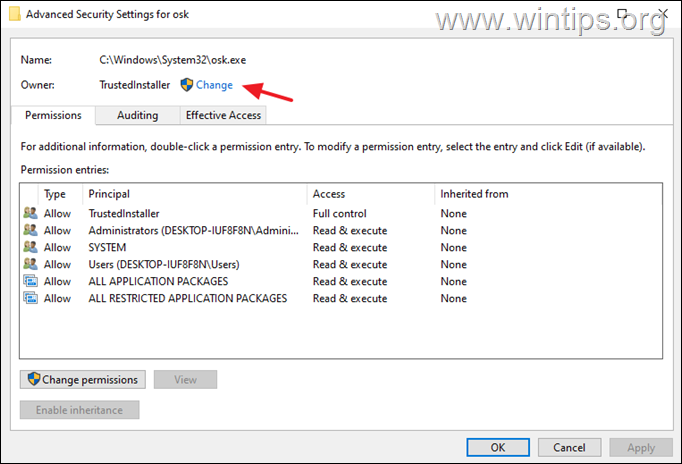
5. Въведете Administrators или името на вашия акаунт на администратор и щракнете върху ДОБРЕ.
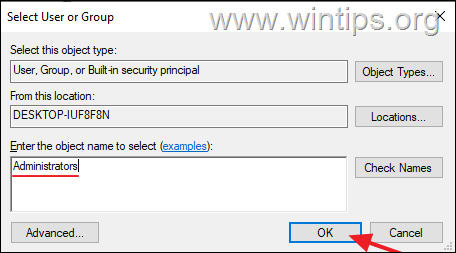
6. Хит Направете заявка на и OK > ОК > ДОБРЕ.
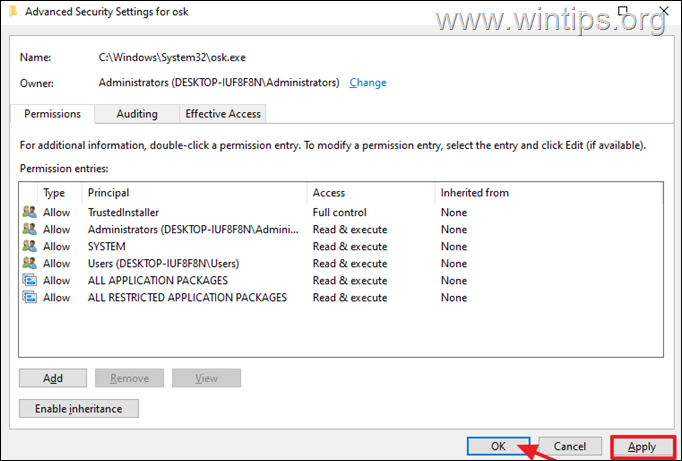
7. Затвори и отваряне на " osk" файл Имоти .
8. На адрес Защита изберете раздел Редактиране.
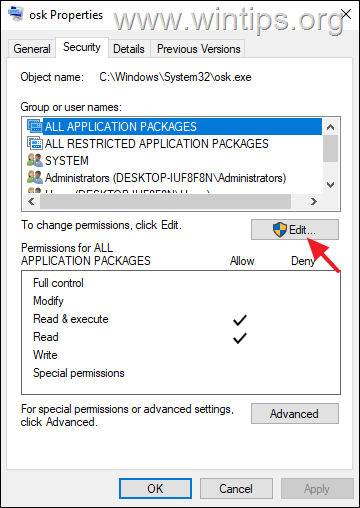
9. След това щракнете върху Добавяне на и добавете Всички в списъка с потребители.
10. Накрая изберете Всички и изберете Отказ. Кликнете върху ОК три (3) пъти, за да приложите промяната, и готово!
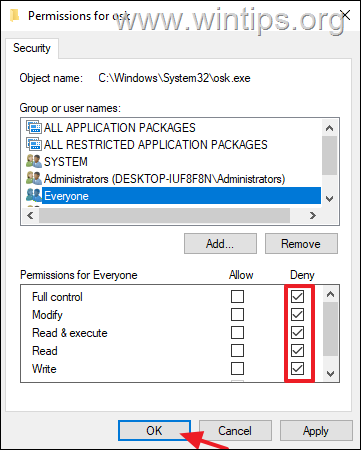
11. Отсега нататък никой потребител няма да може да отваря екранната клавиатура по какъвто и да е начин. *
Забележка: Ако искате да премахнете ограничението, отворете Propertie s на приложението "osk" и премахване Всички от списъка.
Стъпка 2. Деактивирайте иконата Touch Keyboard в лентата на задачите в Services.
За да предотвратите отварянето на виртуалната клавиатура от иконата на сензорната клавиатура в лентата на задачите, деактивирайте свързаната услуга "Сензорна клавиатура" в услугите на Windows:
1. Едновременно натиснете Windows  + R за отваряне на командното поле Run.
+ R за отваряне на командното поле Run.
2 . В командното поле за изпълнение въведете: services.msc и натиснете Въведете.
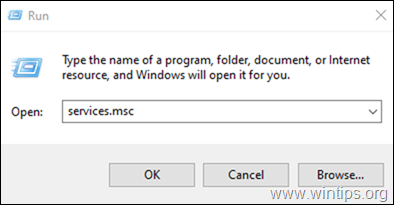
3. Намерете и щракване с десния бутон на мишката върху в Услуга за сензорна клавиатура и панел за ръкописен текст и изберете Свойства.
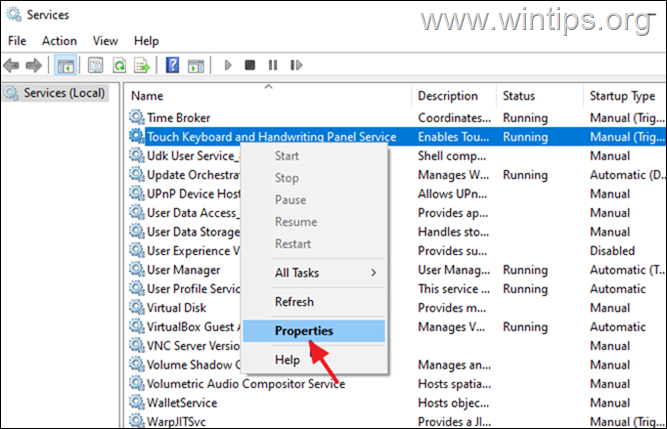
4. Променете Стартиране тип от Ръчен на Инвалиди и щракнете върху ДОБРЕ.
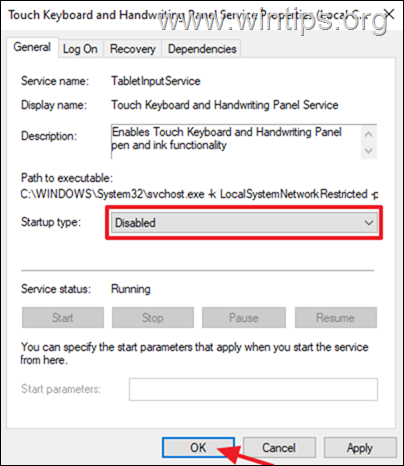
5. Рестартиране компютъра, за да приложите промяната, и готово!
Това е всичко! Кой метод работи за вас?
Уведомете ме дали това ръководство ви е помогнало, като оставите коментар за опита си. Моля, харесайте и споделете това ръководство, за да помогнете на другите.

Анди Дейвис
Блог на системен администратор за Windows





