Índice
Neste artigo você aprenderá como ativar ou desativar o teclado na tela no Windows 10. O teclado na tela (também conhecido como "teclado virtual" ou "touch keyboard"), pode ser muito útil em computadores ou tablets sem teclado físico ou em casos onde o teclado físico esteja quebrado ou algumas de suas teclas não funcionem corretamente.
Abaixo você encontrará instruções sobre como abrir o teclado na tela no Windows 10 usando o mouse ou outro dispositivo apontador,* e como habilitá-lo ou desabilitá-lo na inicialização do Windows ou dentro do ambiente Windows.
Nota: Se você possui um teclado físico, a maneira mais rápida de abrir o teclado na tela é pressionando a tecla CTRL + Windows + O chaves, ou digitando osk.exe na caixa de diálogo Executar e clicando em OK .

Como ativar ou desativar o teclado na tela & Teclado de toque no Windows 10.
- Ativar ou desativar o teclado na tela a partir das configurações de facilidade de acesso. Ativar ou desativar o teclado na tela ao iniciar a sessão (Startup) no Windows 10/11.
Método 1. ligar/desligar o teclado no ecrã a partir das definições de facilidade de acesso.
1. Ir para Início menu  > Configurações
> Configurações  ou digite "configurações" na área de busca e abra-as.
ou digite "configurações" na área de busca e abra-as.
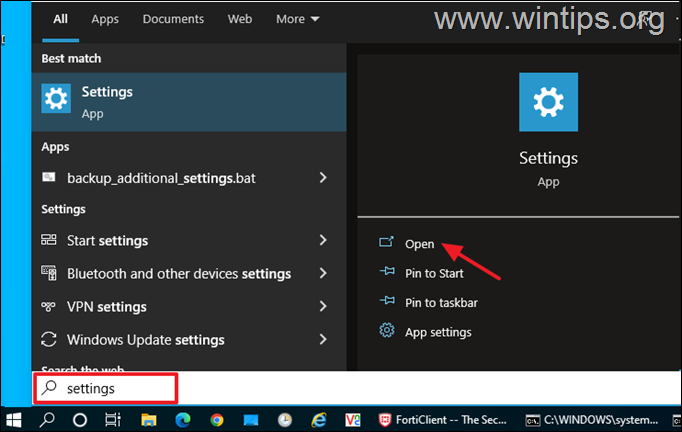
2. Na página principal do aplicativo Settings, abra Facilidade de acesso configurações.
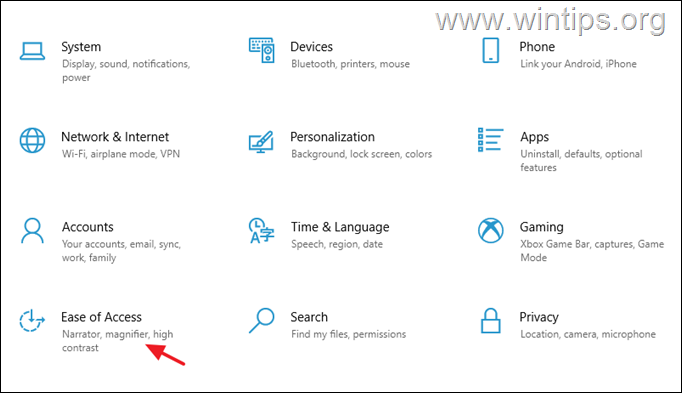
3. Nas opções de Facilidade de Acesso, selecione Teclado à esquerda e, em seguida, defina o Use o seu dispositivo sem teclado físico alternar para ON para abrir o teclado no ecrã no Windows 10. *
Nota: Para desactivar o teclado no ecrã do Windows 10, basta definir a comutação para DESLIGADO e siga as instruções em etapa-1 em Método-4 se você quiser evitar que os usuários abram o teclado na tela de qualquer forma (por exemplo, pressionando o atalho de teclado na tela): CTRL + Windows + O chaves, ou digitando osk.exe na caixa de comando Executar).
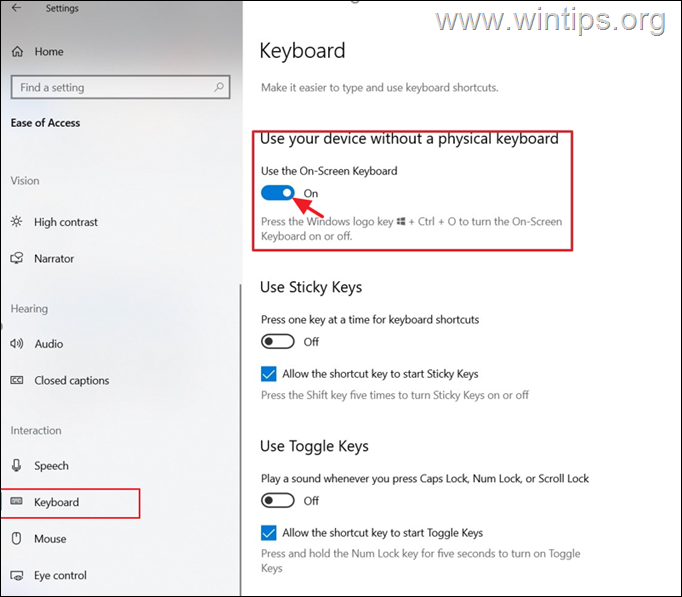
4. Espere alguns segundos e o teclado no ecrã irá aparecer no ecrã.
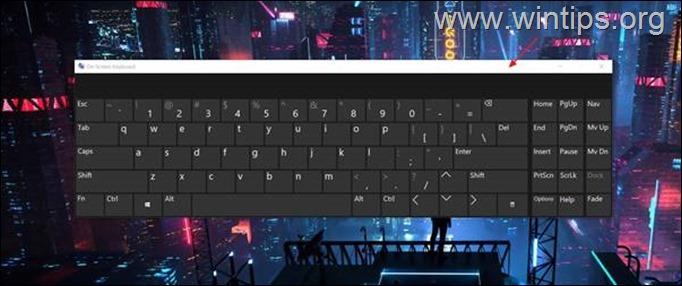
Método 2: Activar/Desactivar o ícone do teclado de toque na barra de tarefas.
O segundo método para abrir o teclado na tela no Windows 10, é ativando e pressionando o ícone da barra de tarefas "Teclado Virtual". Para fazer isso:
1. Clique no botão direito do mouse na barra de tarefas e aberto Configurações da barra de tarefas.
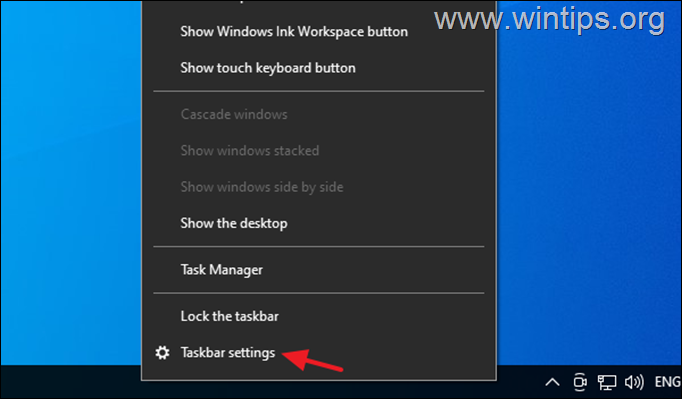
2. Percorra para baixo e sob o Área de Notificação selecione Ligar ou desligar os ícones do sistema .
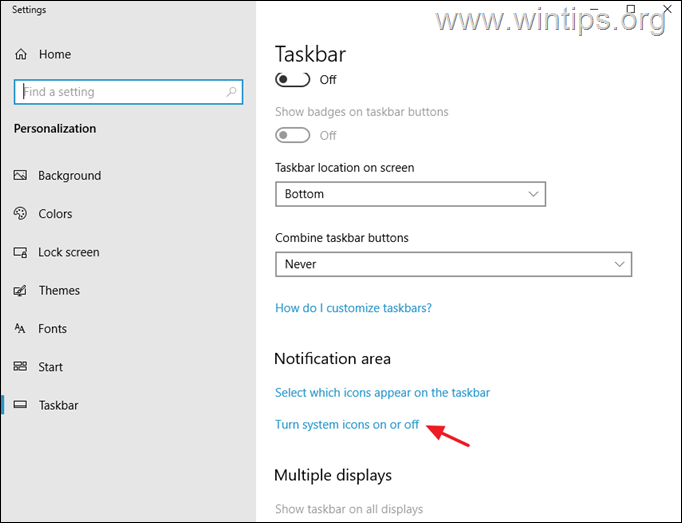
3. Arraste o Teclado de toque alternar para ON para mostrar o ícone do Touch Keyboard na barra de tarefas, ou defina-o como OFF para remover o ícone do Touch keyboard da barra de tarefas.
Nota: Se você quiser desativar completamente o ícone do Touch Keyboard para evitar que os usuários abram o Virtual Keyboard a partir daí, leia as instruções em segundo passo no Método 4.
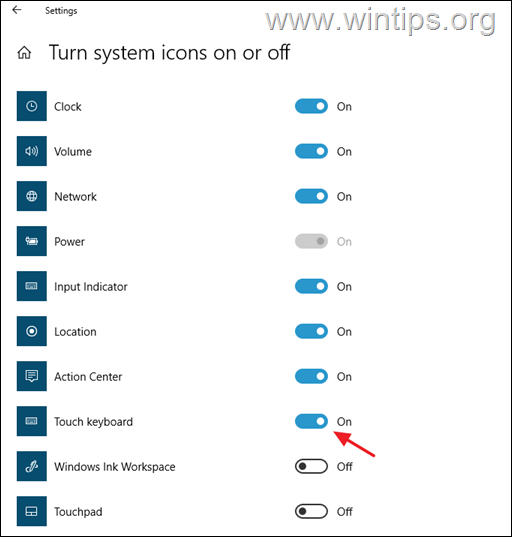
4. Agora, sempre que você quiser abrir o teclado na tela, basta pressionar o ícone do teclado virtual na barra de tarefas.
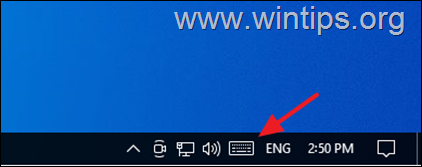
Método 3: Como ativar ou desativar o teclado na tela na inicialização.
Se você quiser iniciar ou parar o teclado na tela para carregar cada vez que você se conectar: *
Nota: As instruções seguintes aplicam-se tanto ao Windows 10 como ao Windows 11.
1. Navegar para Painel de controle, definir o Ver por para Pequenos ícones e abra o Facilidade de acesso Centro .
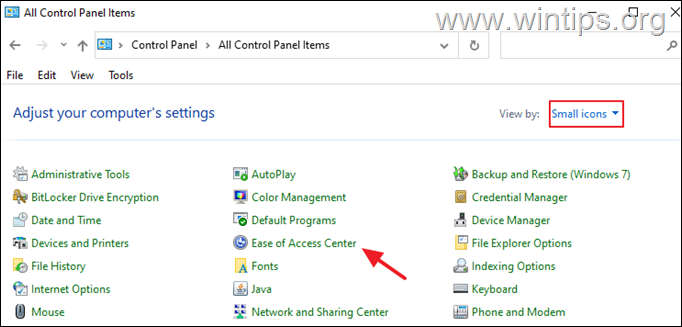
2. Clique Use o computador sem mouse ou teclado.
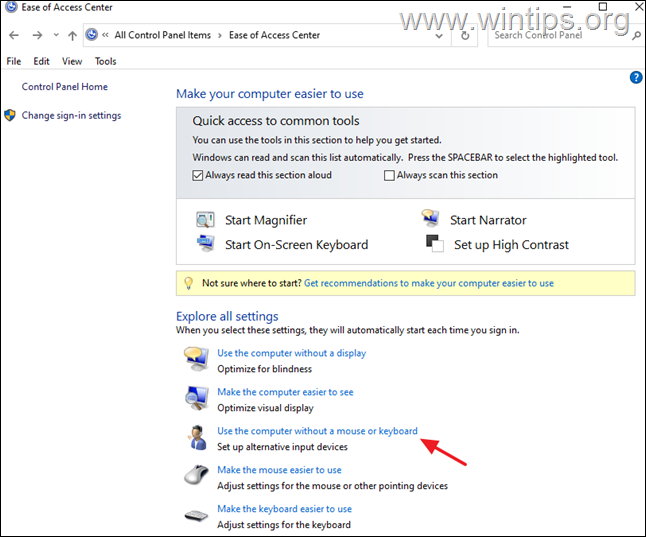
3. verificação o Use o teclado na tela se você quiser que o teclado virtual seja iniciado ao iniciar o seu PC, ou desmarque a caixa se você quiser desativá-lo.
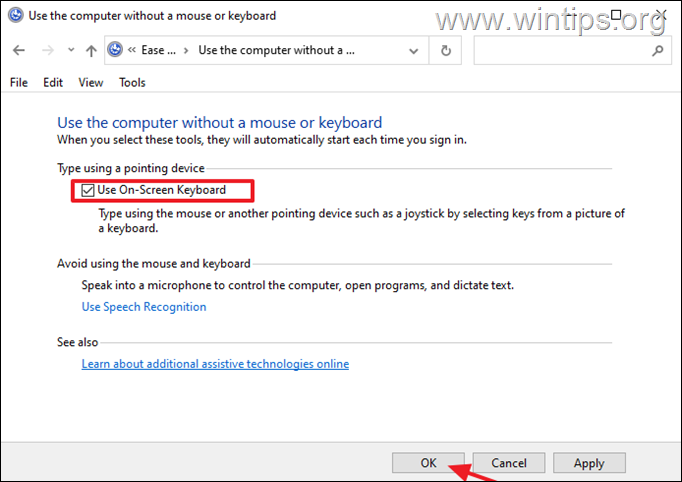
Método 4: Como evitar que qualquer utilizador abra o teclado no ecrã.
Se você quiser evitar completamente que os usuários abram o teclado na tela (de qualquer forma) e desabilitem o ícone Touch Keyboard na barra de tarefas do Windows 10/11, siga estas instruções:
Passo 1. renomear a aplicação do teclado na tela (OSK.EXE).
1. Abra o Explorer e navegue para C:Windows32
2. clique no botão direito em osk.exe arquivar e escolher Propriedades.
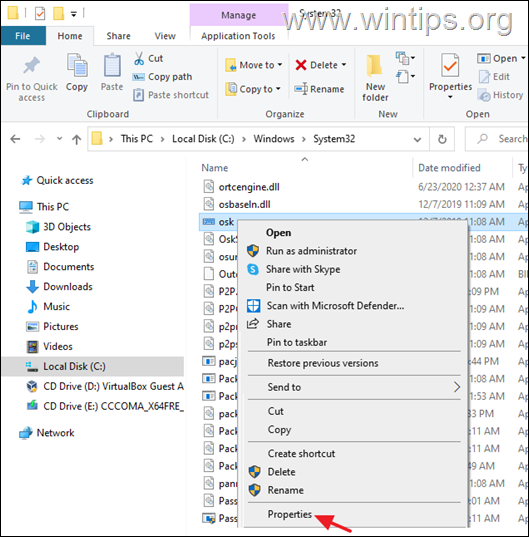
3. Em Segurança separador, clicar Avançado .
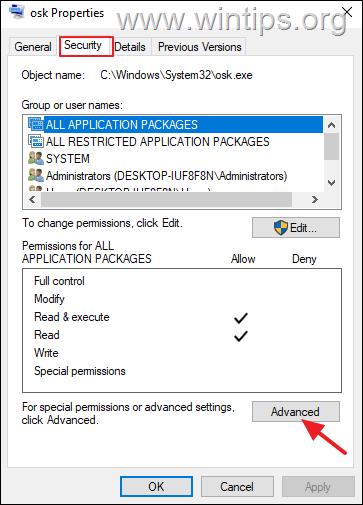
4. Clique Alterar Proprietário.
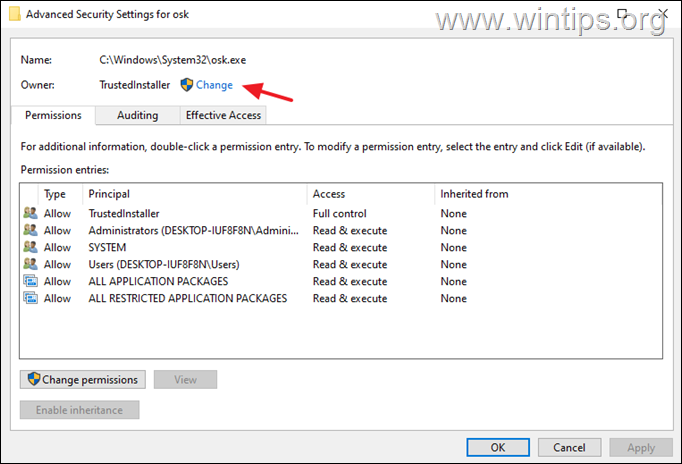
5. Digite Administradores ou o nome da sua conta de administrador e clique em ESTÁ BEM.
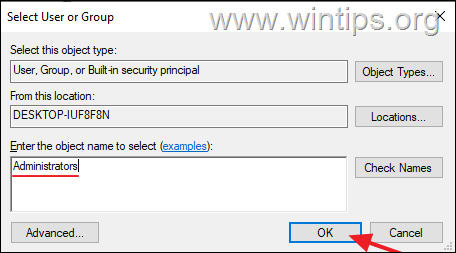
6. Acesse Aplicar e OK > OK > ESTÁ BEM.
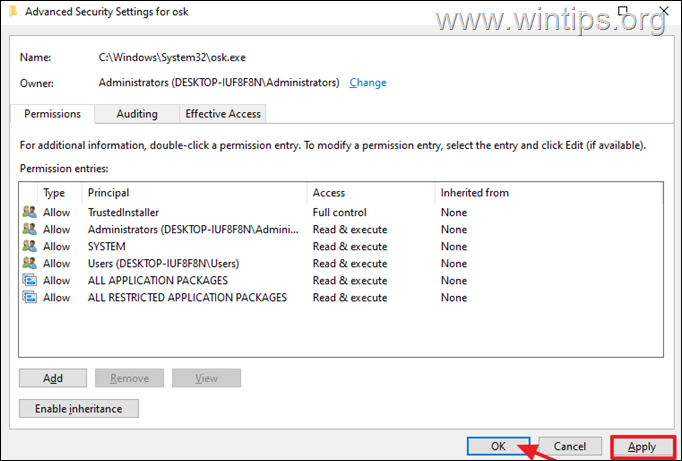
7. Fechar e reabrir o " osk" arquivo Imóveis .
8. Em Segurança seleccionar a aba Editar.
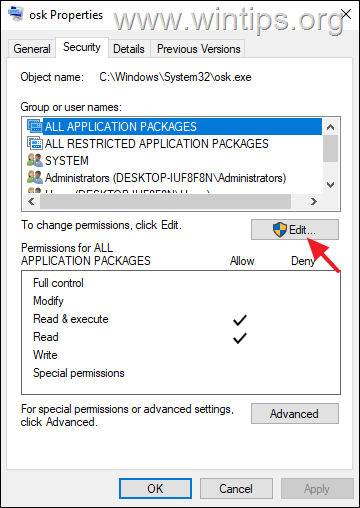
9. Depois clique em Adicione e acrescentar Todos na lista de usuários.
10. Finalmente selecione Todos e selecione Negar. Clique OK três (3) vezes para aplicar a mudança e já está!
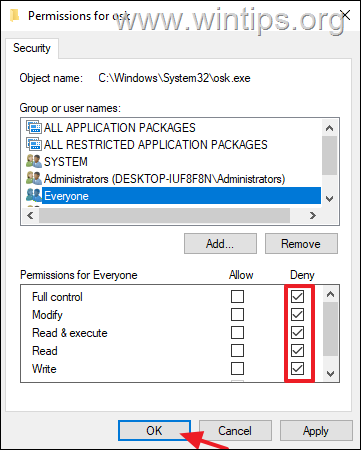
11. A partir de agora, nenhum utilizador poderá abrir o teclado no ecrã de forma alguma. *
Nota: Se você quiser remover a restrição, abra o Adequação s da aplicação "osk" e remover Todos da lista.
Passo 2. desative o ícone do Touch Keyboard na barra de tarefas em Serviços.
Para evitar que qualquer usuário abra o Teclado Virtual a partir do ícone do Touch Keyboard na barra de tarefas, prossiga e desative o serviço "Touch Keyboard" relacionado no Windows Services:
1. Pressione simultaneamente o botão Windows  + R para abrir a caixa de comando Run.
+ R para abrir a caixa de comando Run.
2 Na caixa de comando run, digite: services.msc e imprensa Entre.
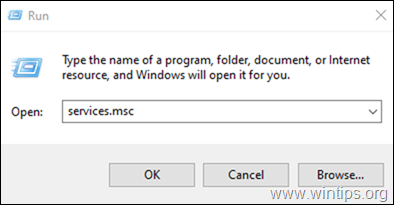
3. Localizar e clique no botão direito do mouse em Serviço de Teclado e Painel de Escrita Táctil e selecione Propriedades.
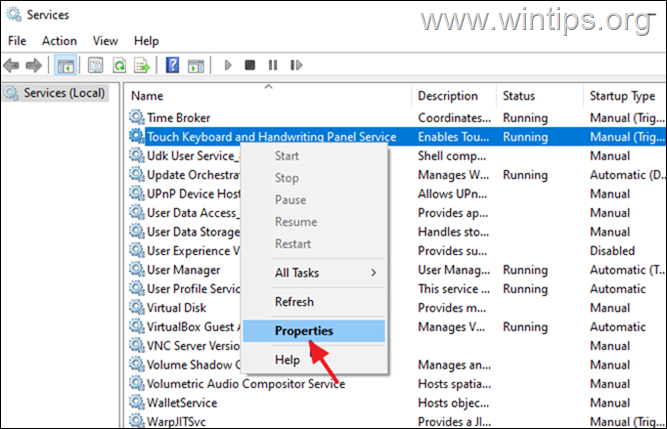
4. Alterar o Arranque digite de Manual a Deficiente e clique ESTÁ BEM.
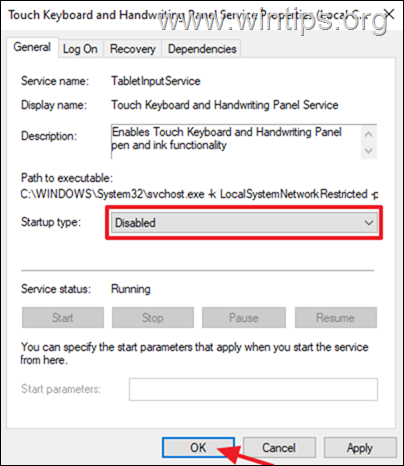
5. reiniciar o seu PC para aplicar a mudança e pronto!
É isso! Que método funcionou para si?
Diga-me se este guia o ajudou deixando o seu comentário sobre a sua experiência. Por favor, goste e partilhe este guia para ajudar os outros.

Andy Davis
O blog de um administrador de sistema sobre o Windows





