Table of contents
在这篇文章中,你将了解如何在Windows 10上启用或禁用屏幕键盘。 屏幕键盘(又称 "虚拟键盘 "或 "触摸键盘"),在没有物理键盘的电脑或平板电脑上非常有用,或者在物理键盘损坏或某些键不能正常工作的情况下。
下面你将看到关于如何在Windows 10上通过使用鼠标或其他指向性设备打开屏幕键盘的说明,*以及如何在Windows启动时或在Windows环境中启用或禁用它。
注意:如果你拥有一个物理键盘,打开屏幕键盘的最快捷方式是按下 CTRL + 窗户 + O 键,或通过键入 osk.exe 在 "运行 "对话框中,点击 OK .

如何在Windows 10上启用或禁用屏幕键盘和触摸键盘。
- 在Ease of Access设置中启用或禁用屏幕键盘。打开或关闭任务栏中的触摸键盘图标。在Windows 10/11上启用或禁用签到(启动)时的屏幕键盘。
方法1.从易用性设置中打开/关闭屏幕上的键盘。
1. 转到 开始 菜单  > 设置
> 设置  ,或在搜索区输入 "设置 "并打开。
,或在搜索区输入 "设置 "并打开。
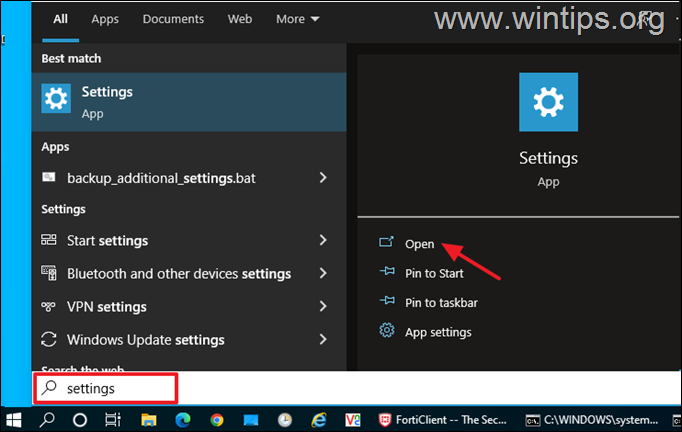
2. 在设置应用程序的主页上,打开 方便使用 设置。
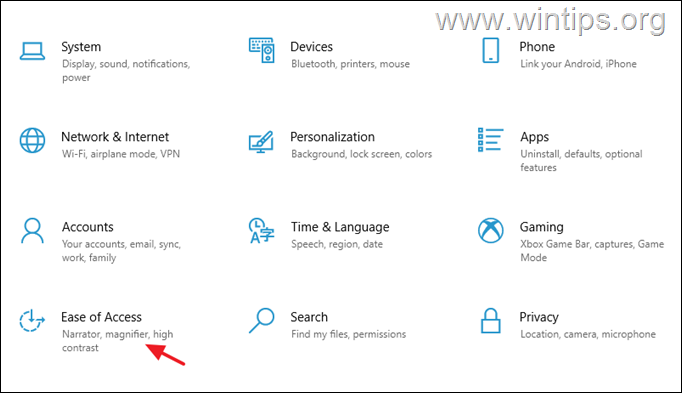
3. 在 "访问便利 "选项中,选择 键盘 在左边,然后设置 在没有实体键盘的情况下使用你的设备 切换到 启用 来打开Windows 10中的屏幕键盘。
注意:要在Windows 10上禁用屏幕键盘,只需将切换键设为 关闭 并遵循以下指示 第一步 关于 方法-4 如果你想阻止用户以任何方式打开屏幕键盘(例如按屏幕键盘的快捷键。 CTRL + 窗户 + O 键,或通过键入 osk.exe 在运行命令框中)。
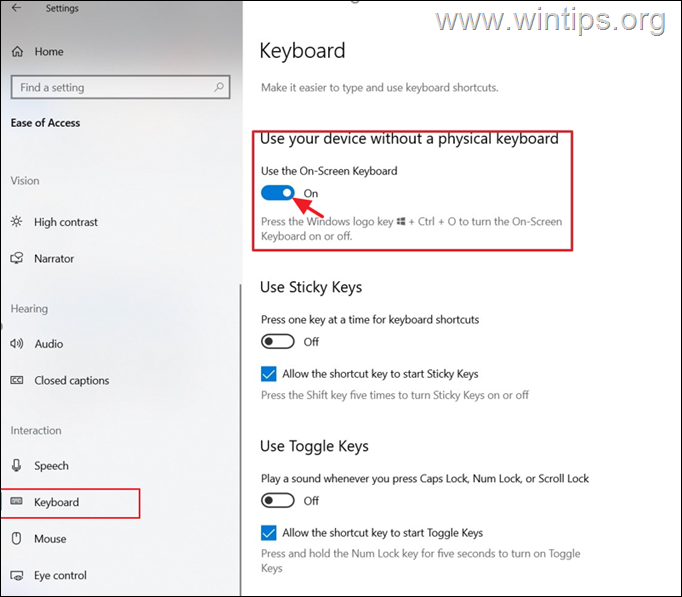
4. 等待几秒钟,屏幕上就会出现屏幕键盘。
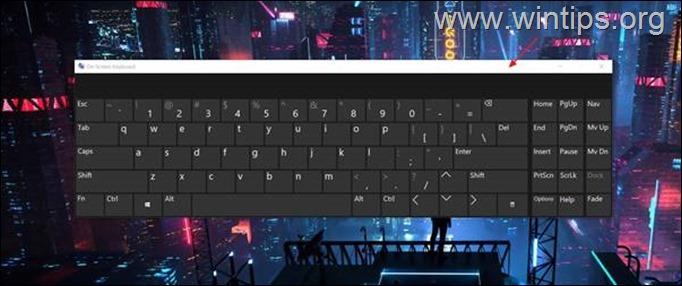
方法二:启用/禁用任务栏中的触摸键盘图标。
在Windows 10上打开屏幕键盘的第二种方法,是通过激活并按下 "虚拟键盘 "任务栏图标。 要做到这一点。
1.右键单击 并打开任务栏上的 任务栏设置。
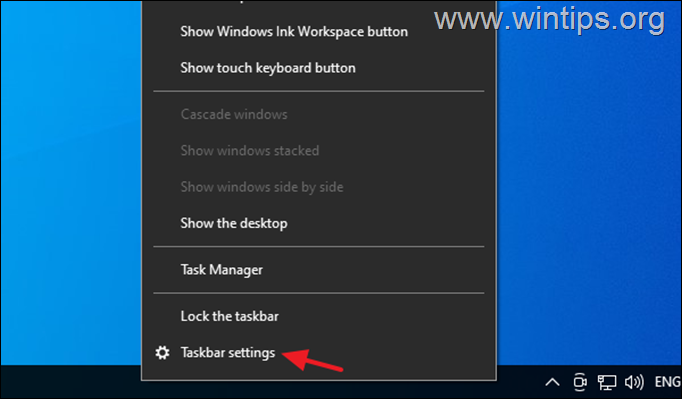
2. 向下滚动,在 通知区 选择 打开或关闭系统图标 .
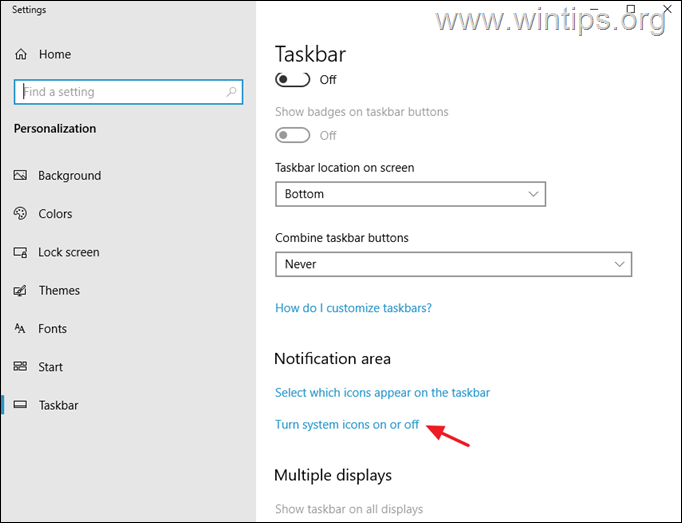
3. 拖动 触摸键盘 切换到 启用 以显示任务栏中的触摸键盘图标,或将其设置为 "关闭 "以从任务栏中删除触摸键盘图标。
注意:如果你想完全禁用触摸键盘图标,以防止用户从那里打开虚拟键盘,请阅读以下说明 第2步 在方法4中。
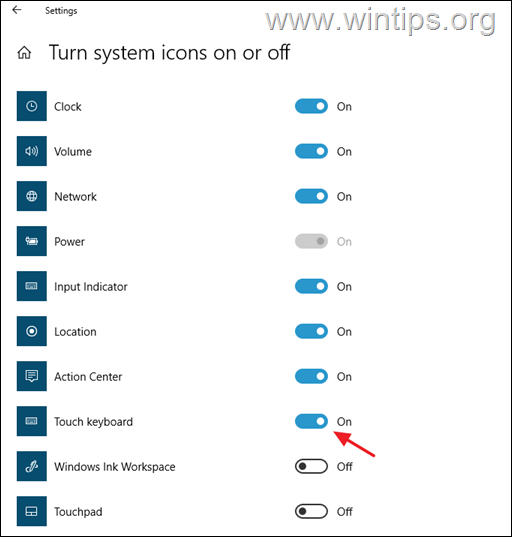
4. 现在,无论何时你想打开屏幕键盘,只要按下任务栏上的虚拟键盘图标即可。
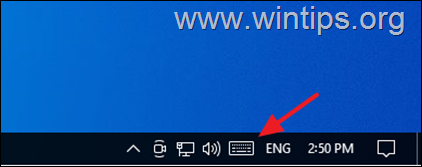
方法3.如何在启动时启用或禁用屏幕上的键盘。
如果你想在每次登录时启动或停止屏幕键盘的加载:*。
注意:以下说明同时适用于Windows 10和Windows 11。
1. 导航至 控制面板。 设置 查看方式 至 小图标 并打开 访问中心的便利性 .
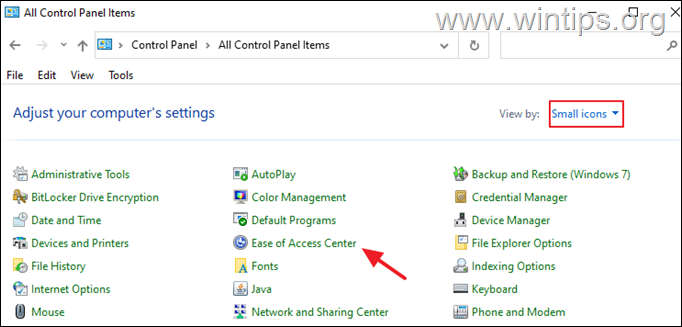
2. 点击 在没有鼠标或键盘的情况下使用电脑。
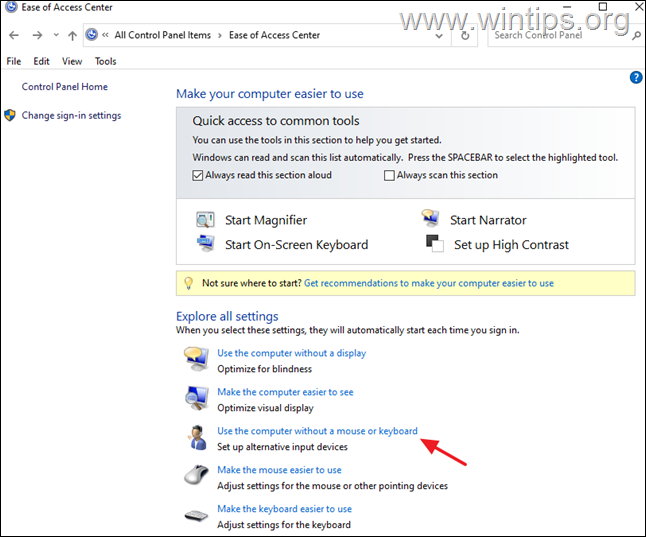
3.检查 的 使用屏幕上的键盘 选项,如果你想让虚拟键盘在启动电脑时启动,或者如果你想禁用它,请取消勾选该选项。
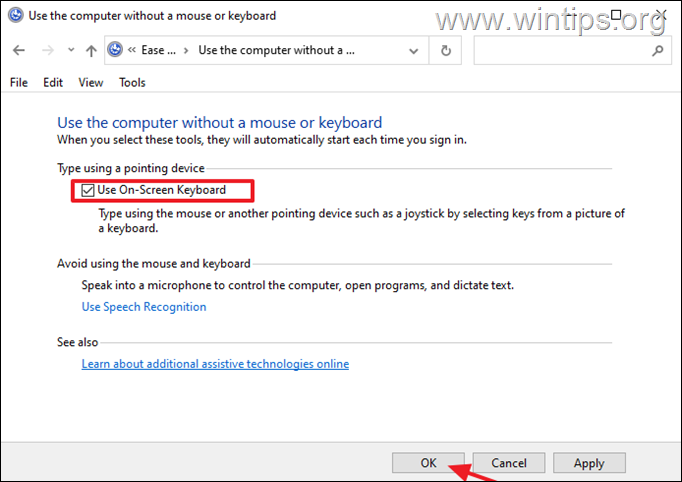
方法四:如何防止任何用户打开屏幕上的键盘。
如果你想完全阻止用户打开屏幕上的键盘(以任何方式),并禁用Windows 10/11任务栏上的触摸键盘图标,请遵循以下说明。
第1步:重新命名屏幕键盘应用程序(OSK.EXE)。
1. 打开资源管理器并导航到 C:\Windows\System32\
2.右键单击 在 osk.exe 文件,并选择 属性。
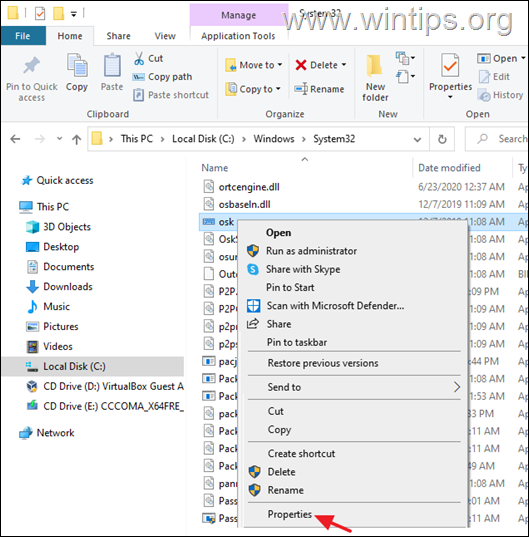
3. 在 安全问题 标签,点击 高级 .
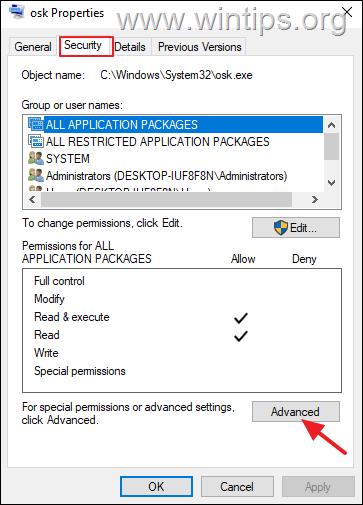
4. 点击 变化 业主。
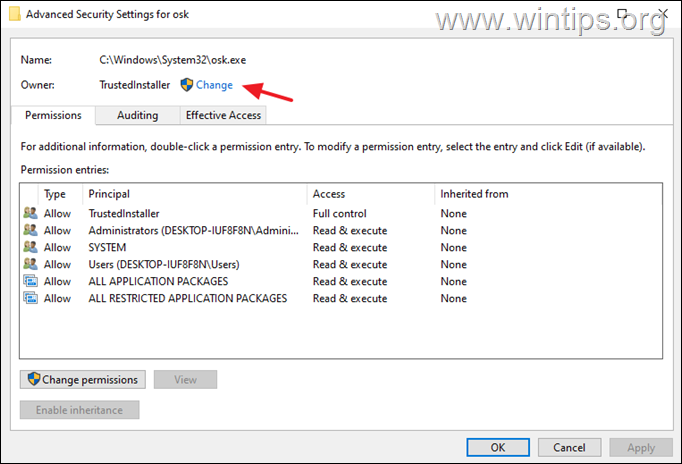
5. 输入Administrators或你的管理账户的名称,然后点击 好的。
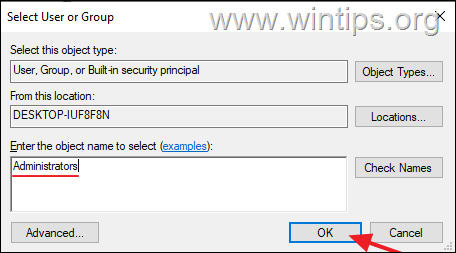
6. 撞击 申请 和 OK > 认可 > 好的。
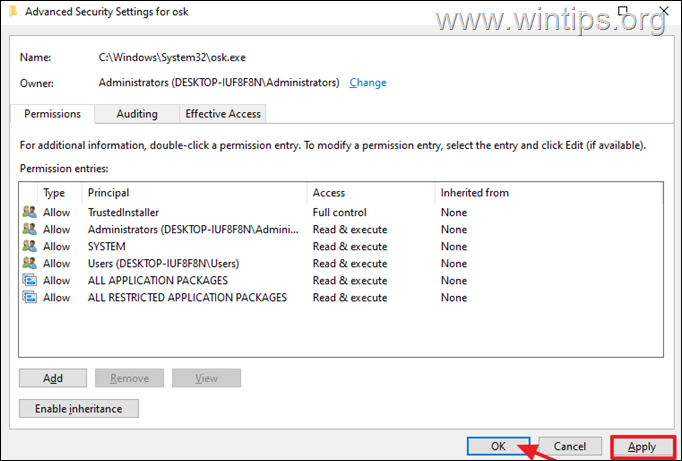
7.关闭 和 重开 的"。 osk" 文件 财产 .
8. 在 安全问题 标签选择 编辑。
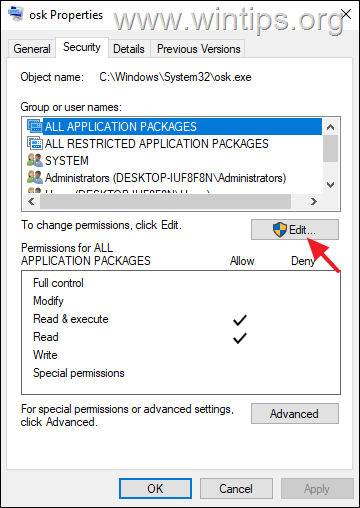
9. 然后点击 添加 并添加 每个人 在用户列表中。
10. 最后选择 每个人 并选择 拒绝。 点击 认可 三(3)次来应用变化,你就完成了!
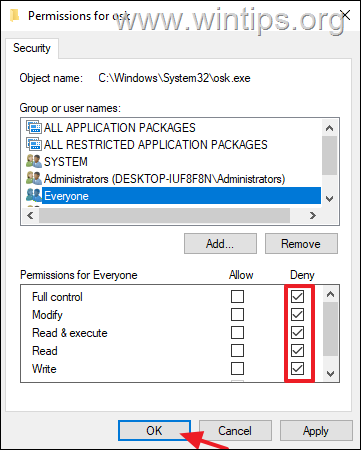
11. 从现在起,任何用户都不能以任何方式打开屏幕键盘。
注意:如果你想取消限制,请打开 适当的 的 "osk "应用程序,并删除了 每个人 从列表中。
第2步:禁用服务中任务栏的触摸键盘图标。
为了防止任何用户从任务栏的触摸键盘图标上打开虚拟键盘,请在Windows服务中停用相关的 "触摸键盘 "服务。
1. 同时按 窗户  + R 键来打开运行命令框。
+ R 键来打开运行命令框。
2 在运行命令框中,键入。 services.msc 并按 进入。
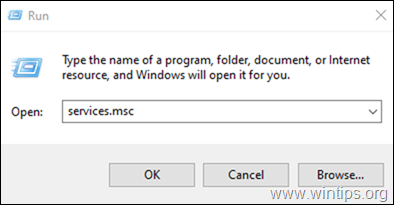
3. 找到并 右键点击 在 触摸键盘和手写板服务 并选择 属性。
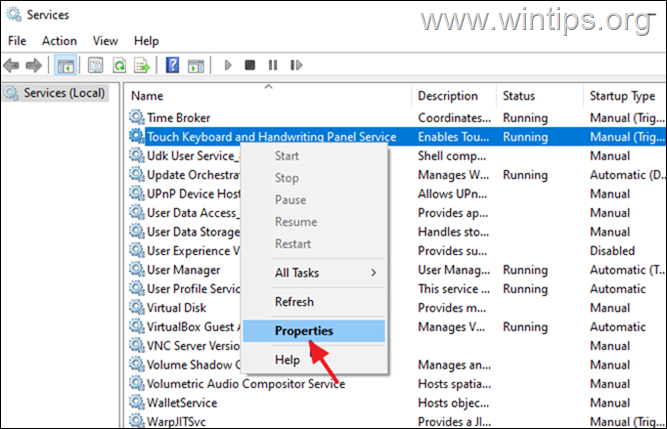
4. 改变 创业公司 类型从手动改为 失能 并点击 好的。
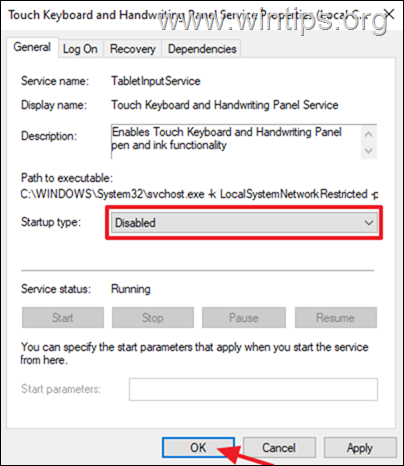
5.重新启动 你的电脑应用变化,你就完成了!
就是这样!哪种方法对你有效?
如果本指南对你有帮助,请留下你的经验评论,让我知道。 请喜欢并分享本指南以帮助他人。

Andy Davis
A system administrator s blog about Windows





