Cuprins
În acest articol veți afla cum puteți activa sau dezactiva tastatura de pe ecran în Windows 10. Tastatura de pe ecran (cunoscută și sub numele de "tastatură virtuală" sau "tastatură tactilă") poate fi foarte utilă pe computerele sau tabletele care nu au o tastatură fizică sau în cazurile în care tastatura fizică este stricată sau unele dintre tastele sale nu funcționează corect.
Mai jos veți găsi instrucțiuni despre cum să deschideți tastatura pe ecran în Windows 10 folosind mouse-ul sau un alt dispozitiv de indicare* și cum să o activați sau să o dezactivați la pornirea Windows sau în interiorul mediului Windows.
Notă: Dacă dețineți o tastatură fizică, cea mai rapidă modalitate de a deschide tastatura de pe ecran este apăsarea butonului CTRL + Windows + O sau prin tastarea tastelor osk.exe în caseta de dialog Run și făcând clic pe OK .

Cum să activați sau să dezactivați tastatura pe ecran și tastatura tactilă în Windows 10.
- Activați sau dezactivați tastatura de pe ecran din setările de acces facil.Activați sau dezactivați pictograma tastatură tactilă din bara de activități.Activați sau dezactivați tastatura de pe ecran la conectare (pornire) în Windows 10/11.Dezactivați complet tastatura de pe ecran și tastatura tactilă în Windows 10/11.
Metoda 1. Activați/dezactivați On-Screen Keyboard (Tastatura pe ecran) din setările de acces ușor.
1. Mergeți la Start meniu  > Setări
> Setări  , sau tastați "settings" (setări) în zona de căutare și deschideți-le.
, sau tastați "settings" (setări) în zona de căutare și deschideți-le.
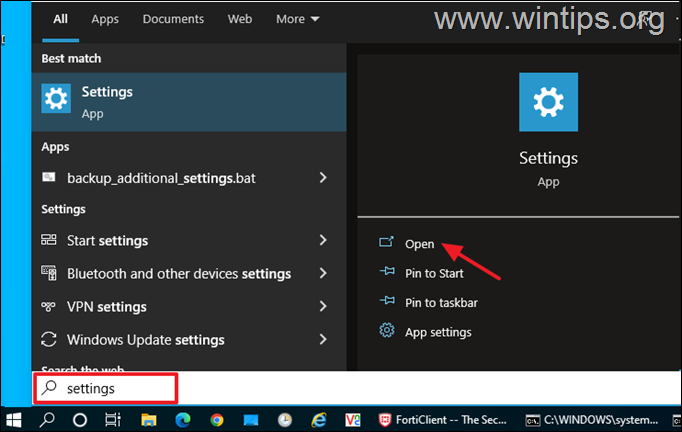
2. Pe pagina principală a aplicației Setări, deschideți Ușurința de acces setări.
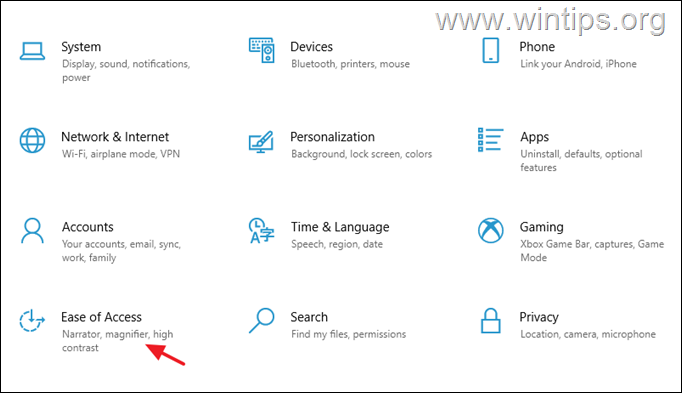
3. La opțiunile de facilitare a accesului, selectați Tastatura din stânga și apoi setați Utilizați dispozitivul fără o tastatură fizică comutarea la PE pentru a deschide tastatura de pe ecran în Windows 10. *
Notă: Pentru a dezactiva tastatura de pe ecran în Windows 10, trebuie doar să setați comutatorul pe OFF și urmați instrucțiunile de la pasul 1 pe Metoda-4 dacă doriți să împiedicați utilizatorii să deschidă tastatura de pe ecran în orice mod (de exemplu, prin apăsarea tastaturii rapide de pe ecran: CTRL + Windows + O sau prin tastarea tastelor osk.exe în caseta de comandă Run).
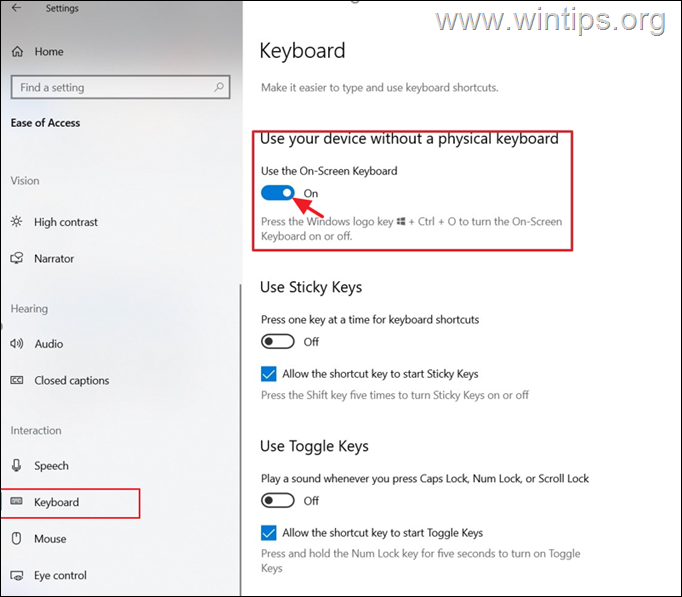
4. Așteptați câteva secunde și tastatura pe ecran va apărea pe ecran.
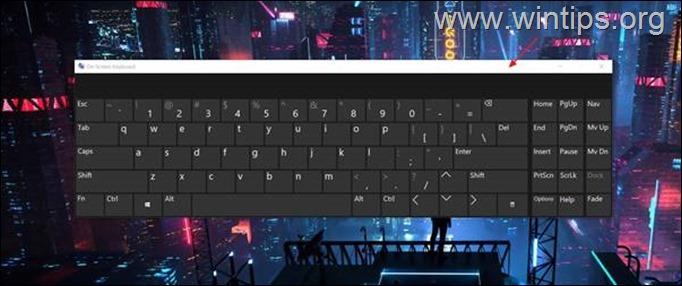
Metoda 2. Activați/dezactivați pictograma Touch Keyboard din bara de activități.
A doua metodă de a deschide tastatura de pe ecran în Windows 10, este prin activarea și apăsarea pictogramei "Virtual Keyboard" din bara de activități. Pentru a face acest lucru:
1. Faceți clic cu butonul drept al mouse-ului din bara de activități și deschideți Setări ale barei de activități.
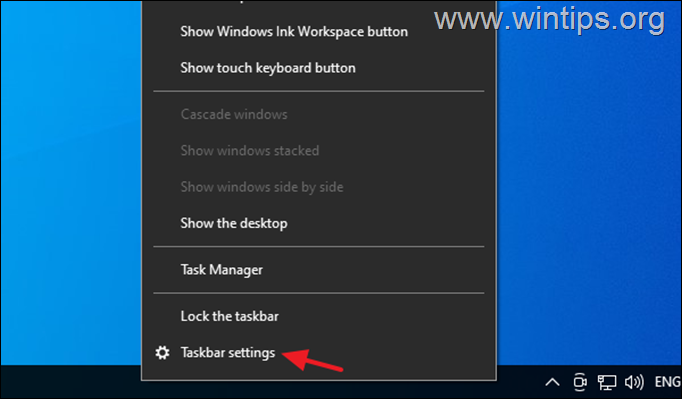
2. Derulați în jos și sub Zona de notificare selectați Activați sau dezactivați pictogramele de sistem .
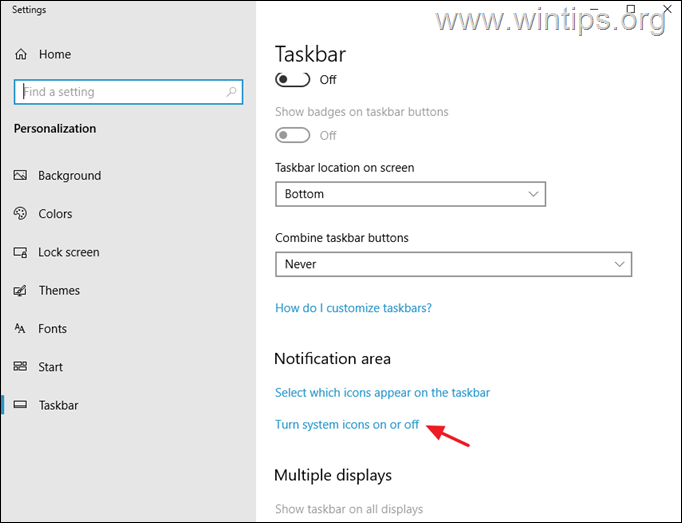
3. Trageți de butonul Tastatura tactilă comutarea la PE pentru a afișa pictograma tastaturii tactile în bara de activități sau setați-o la OFF pentru a elimina pictograma tastaturii tactile din bara de activități. *
Notă: Dacă doriți să dezactivați complet pictograma Touch Keyboard pentru a împiedica utilizatorii să deschidă tastatura virtuală de acolo, citiți instrucțiunile de la adresa pasul 2 în metoda 4.
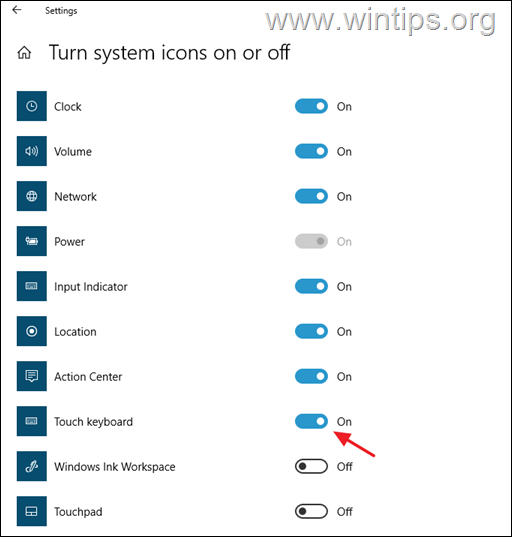
4. Acum, ori de câte ori doriți să deschideți tastatura de pe ecran, trebuie doar să apăsați pictograma Tastatură virtuală din bara de activități.
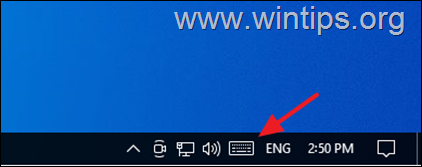
Metoda 3. Cum să activați sau să dezactivați tastatura pe ecran la pornire.
Dacă doriți să porniți sau să opriți încărcarea tastaturii de pe ecran de fiecare dată când vă conectați: *
Notă: Următoarele instrucțiuni se aplică atât pentru Windows 10, cât și pentru Windows 11.
1. Navigați la Panoul de control, a stabilit Vezi de la Pictograme mici și deschideți Ușurința de acces Centrul .
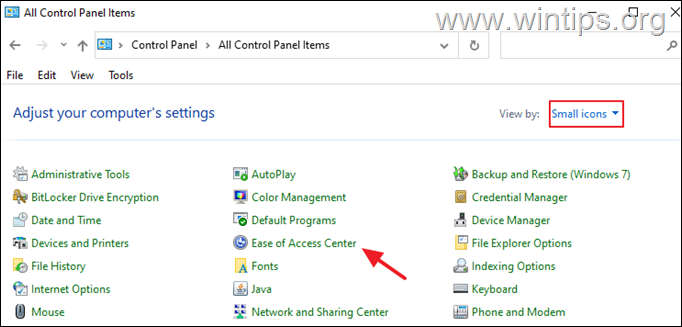
2. Faceți clic pe Utilizați calculatorul fără mouse sau tastatură.
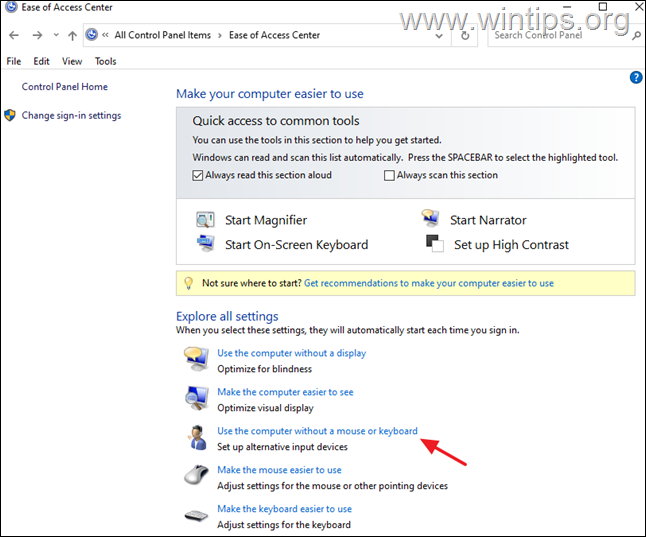
3. Verificați la Utilizați tastatura de pe ecran dacă doriți ca tastatura virtuală să fie lansată la pornirea PC-ului sau debifați caseta dacă doriți să o dezactivați.
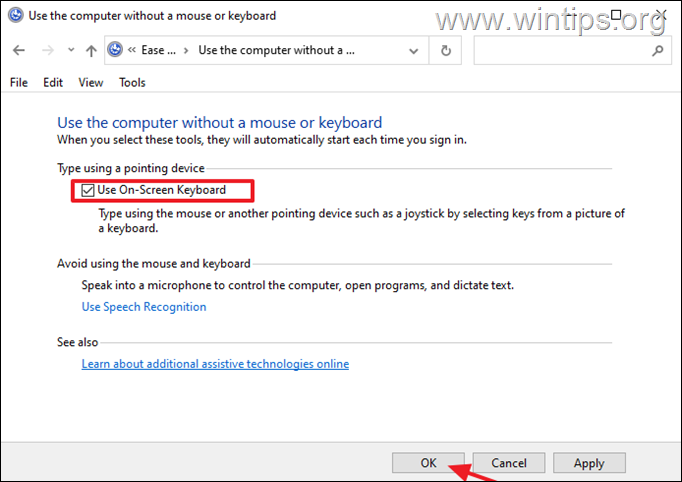
Metoda 4. Cum să împiedicați orice utilizator să deschidă tastatura de pe ecran.
Dacă doriți să împiedicați complet utilizatorii să deschidă tastatura de pe ecran (în orice mod) și să dezactivați pictograma Touch Keyboard de pe bara de activități Windows 10/11, urmați aceste instrucțiuni:
Pasul 1. Redenumiți aplicația On-Screen Keyboard (OSK.EXE).
1. Deschideți Explorer și navigați la C:\Windows\System32\
2. Faceți clic cu butonul drept al mouse-ului la osk.exe și alegeți Proprietăți.
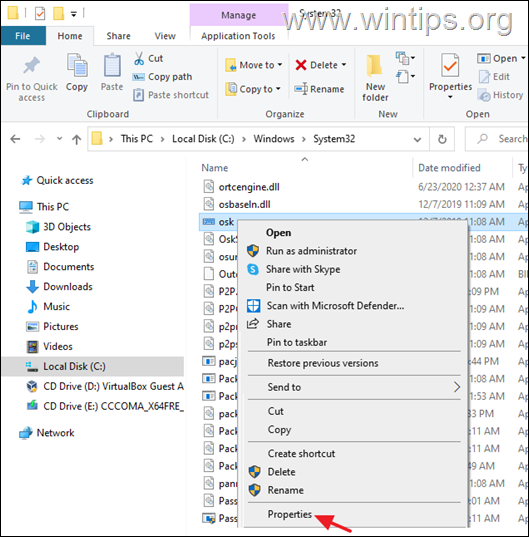
3. La Securitate fila, faceți clic pe Avansat .
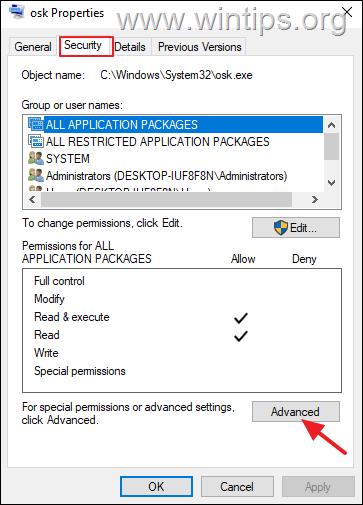
4. Faceți clic pe Schimbare Proprietar.
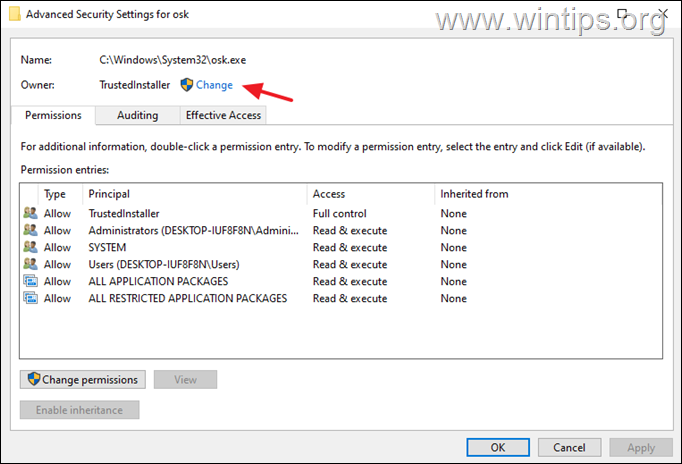
5. Introduceți Administratori sau numele contului de administrator și faceți clic pe BINE.
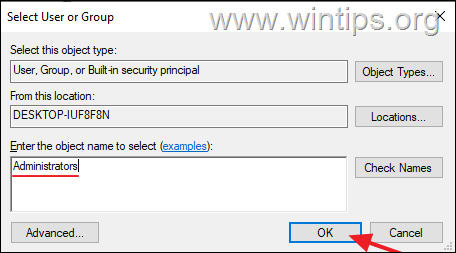
6. Hit Aplicați și OK > OK > BINE.
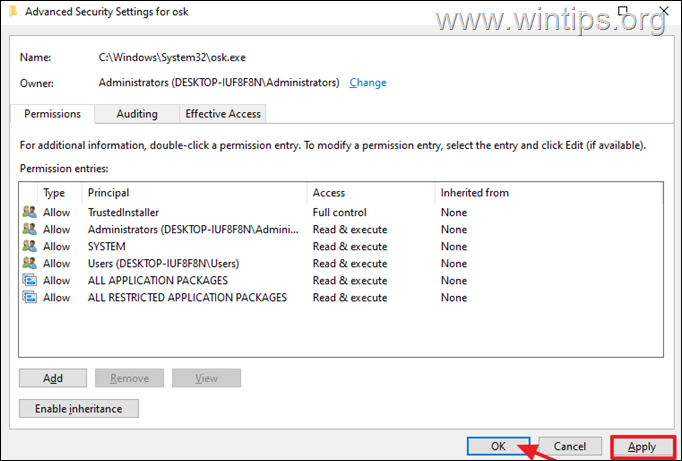
7. Închideți și redeschideți " osk" fișier Proprietăți .
8. La Securitate fila selectați Editați.
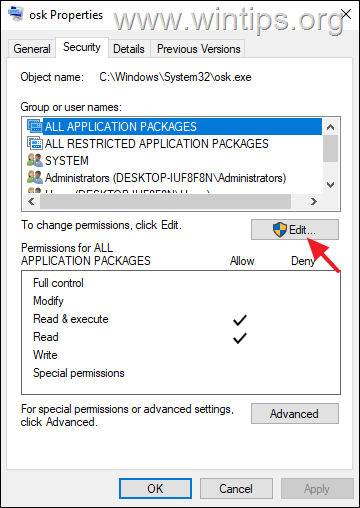
9. Apoi faceți clic pe Adăugați și adăugați Toată lumea în lista de utilizatori.
10. În cele din urmă selectați Toată lumea și selectați Refuză. Faceți clic pe OK de trei (3) ori pentru a aplica modificarea și ați terminat!
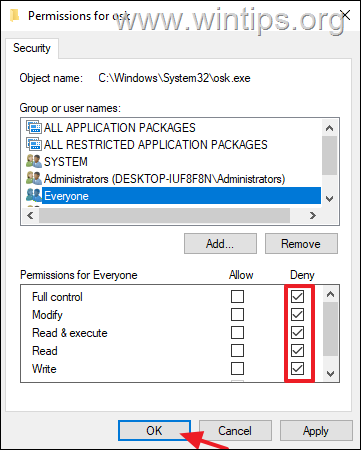
11. De acum înainte, niciun utilizator nu va mai putea deschide în niciun fel tastatura de pe ecran. *
Notă: Dacă doriți să eliminați restricția, deschideți fereastra Propertie s ale aplicației "osk" și eliminați Toată lumea din listă.
Pasul 2. Dezactivați pictograma Touch Keyboard din bara de activități în Servicii.
Pentru a împiedica orice utilizator să deschidă tastatura virtuală de la pictograma "Touch Keyboard" din bara de activități, dezactivați serviciul "Touch Keyboard" din Serviciile Windows:
1. Apăsați simultan butonul Windows  + R pentru a deschide caseta de comandă Run.
+ R pentru a deschide caseta de comandă Run.
2 În caseta de comandă Run, tastați: services.msc și apăsați Intră.
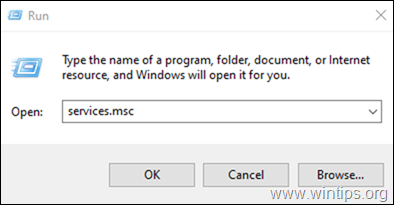
3. Localizați și faceți clic dreapta pe la Tastatură tactilă și panou de scriere manuală Service și selectați Proprietăți.
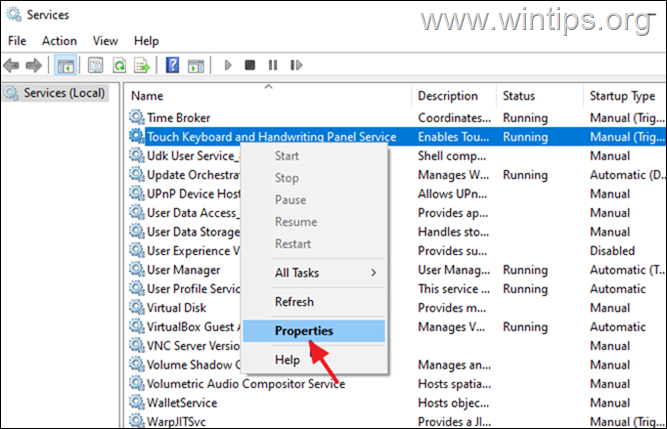
4. Schimbați Startup de la tipul Manual la Persoane cu handicap și faceți clic pe BINE.
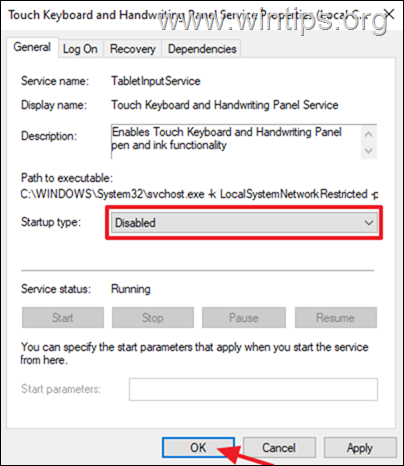
5. Reporniți PC-ul pentru a aplica modificarea și ați terminat!
Asta e! Ce metodă a funcționat pentru tine?
Spuneți-mi dacă acest ghid v-a ajutat, lăsând un comentariu despre experiența dvs. Vă rog să dați like și să distribuiți acest ghid pentru a-i ajuta și pe alții.

Andy Davis
Blogul unui administrator de sistem despre Windows





