İçindekiler
Bu makalede Windows 10'da ekran klavyesini nasıl etkinleştirebileceğinizi veya devre dışı bırakabileceğinizi öğreneceksiniz. Ekran klavyesi (diğer adıyla "sanal klavye" veya "dokunmatik klavye"), fiziksel klavyesi olmayan bilgisayarlarda veya tabletlerde ya da fiziksel klavyenin bozuk olduğu veya bazı tuşlarının düzgün çalışmadığı durumlarda çok yararlı olabilir.
Aşağıda, Windows 10'da farenizi veya başka bir işaretleme aygıtını kullanarak Ekran klavyesini nasıl açacağınıza* ve Windows başlangıcında veya Windows ortamında nasıl etkinleştireceğinize veya devre dışı bırakacağınıza ilişkin talimatları bulacaksınız.
Not: Fiziksel bir klavyeniz varsa, ekran klavyesini açmanın en hızlı yolu CTRL + Pencereler + O tuşlarına basarak veya osk.exe Çalıştır iletişim kutusunda ve OK .

Windows 10'da Ekran Klavyesi ve Dokunmatik Klavye Nasıl Etkinleştirilir veya Devre Dışı Bırakılır.
- Erişim Kolaylığı ayarlarından Ekran Klavyesini Etkinleştirin veya Devre Dışı Bırakın.Görev Çubuğundaki Dokunmatik Klavye simgesini Açın veya Kapatın.Windows 10/11'de Oturum Açarken (Başlangıç) Ekran Klavyesini Etkinleştirin veya Devre Dışı Bırakın.Windows 10/11'de Ekran klavyesini ve Dokunmatik Klavyeyi Tamamen Devre Dışı Bırakın.
Yöntem 1. Erişim kolaylığı ayarlarından Ekran Klavyesini AÇIN/KAPATIN.
1. Gitmek Başlangıç Menü  > Ayarlar
> Ayarlar  veya arama alanına "ayarlar" yazın ve açın.
veya arama alanına "ayarlar" yazın ve açın.
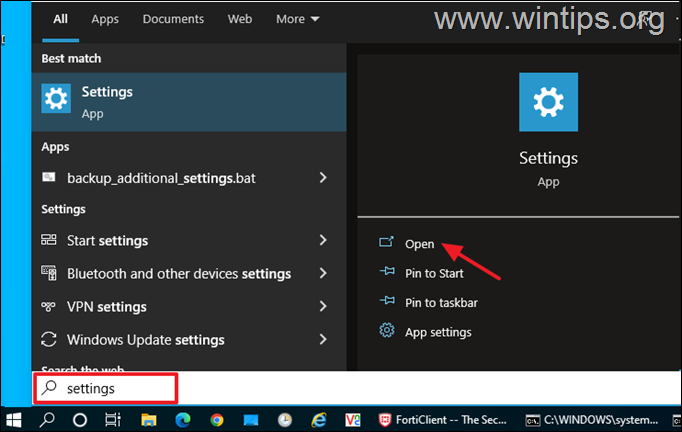
2. Ayarlar uygulamasının ana sayfasında Erişim kolaylığı ayarlar.
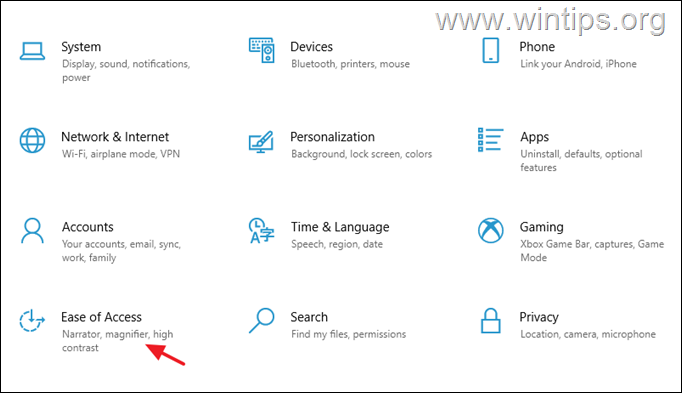
3. Erişim Kolaylığı seçeneklerinde Klavye öğesini seçin ve ardından Cihazınızı fiziksel klavye olmadan kullanma geçiş yapmak için AÇIK Windows 10'da ekran klavyesini açmak için *
Not: Windows 10'da ekran klavyesini devre dışı bırakmak için geçişi şu şekilde ayarlamanız yeterlidir KAPALI adresindeki talimatları izleyin. Adım-1 üzerinde Yöntem-4 Kullanıcıların ekran klavyesini herhangi bir şekilde açmasını engellemek istiyorsanız (örneğin Ekran klavyesi kısayoluna basarak): CTRL + Pencereler + O tuşlarına basarak veya osk.exe Çalıştır komut kutusunda).
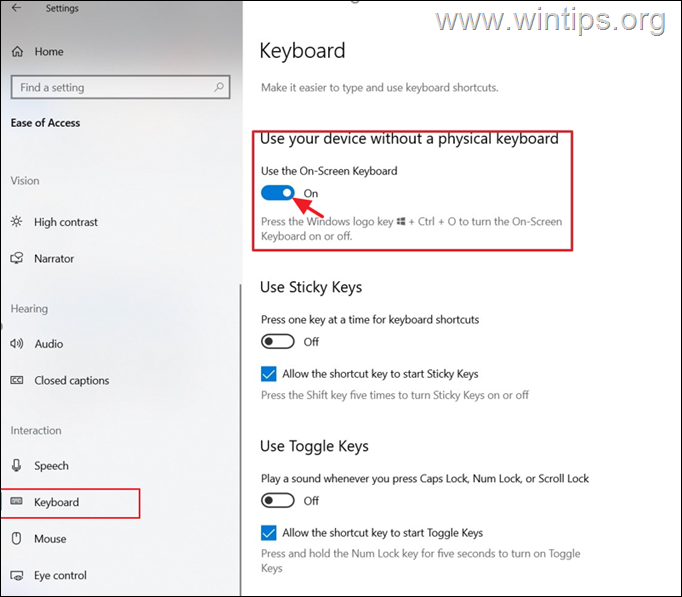
4. Birkaç saniye bekleyin ve ekran klavyesi ekranda görünecektir.
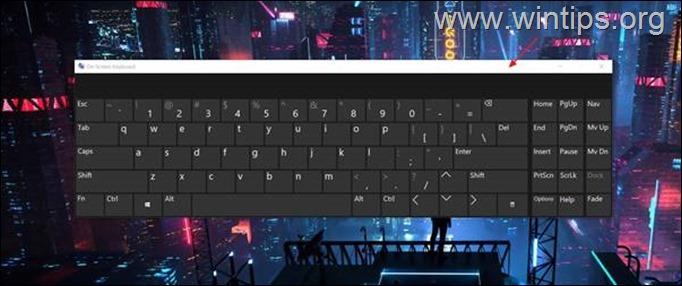
Yöntem 2. Görev Çubuğundaki Dokunmatik Klavye simgesini Etkinleştirin/Devre Dışı Bırakın.
Windows 10'da ekran klavyesini açmanın ikinci yöntemi, "Sanal Klavye" görev çubuğu simgesini etkinleştirip basmaktır. Bunu yapmak için:
1. Sağ tıklayın üzerine tıklayın ve Görev çubuğu ayarları.
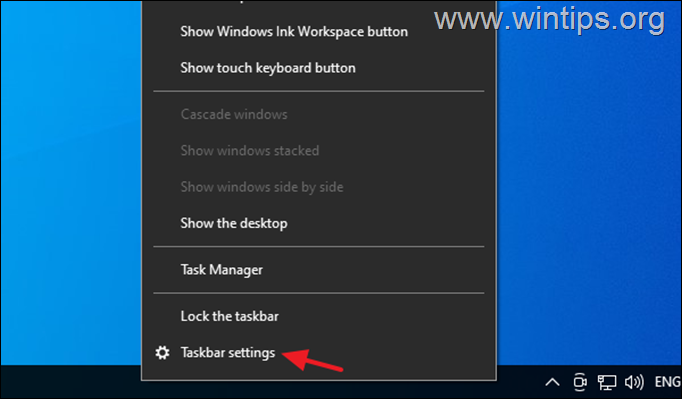
2. Aşağı kaydırın ve Bildirim alanı seçin Sistem simgelerini açma veya kapatma .
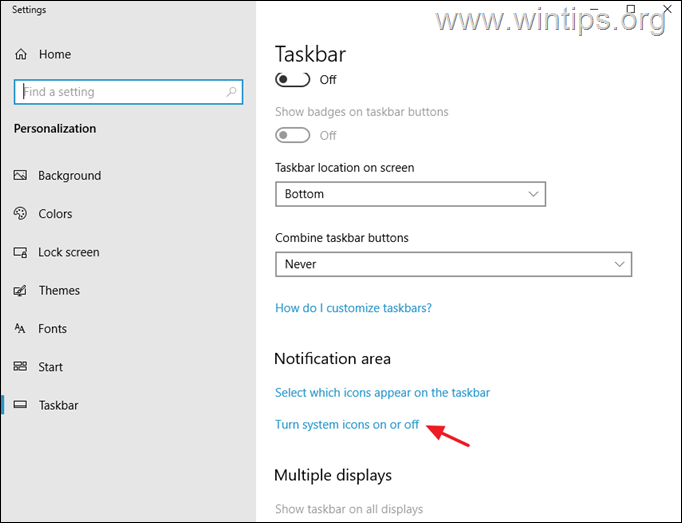
3. Sürükleyin Dokunmatik klavye geçiş yapmak için AÇIK Görev Çubuğunda Dokunmatik Klavye simgesini göstermek için veya Dokunmatik klavye simgesini Görev Çubuğundan kaldırmak için KAPALI olarak ayarlayın.
Not: Kullanıcıların Sanal Klavyeyi buradan açmasını önlemek için Dokunmatik Klavye simgesini tamamen devre dışı bırakmak istiyorsanız, şu adresteki talimatları okuyun Adım-2 Yöntem 4'te.
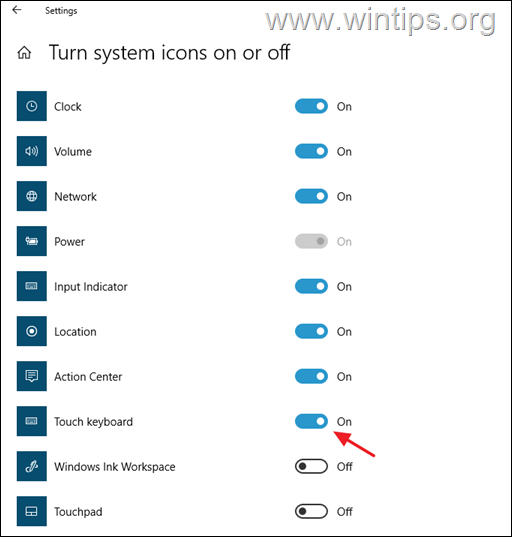
4. Şimdi, ekran klavyesini açmak istediğinizde, görev çubuğundaki Sanal klavye simgesine basmanız yeterlidir.
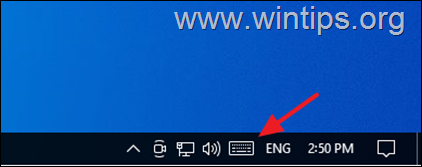
Yöntem 3. Başlangıçta Ekran Klavyesi Nasıl Etkinleştirilir veya Devre Dışı Bırakılır.
Her oturum açtığınızda ekran klavyesinin yüklenmesini başlatmak veya durdurmak istiyorsanız: *
Not: Aşağıdaki talimatlar hem Windows 10 hem de Windows 11 için geçerlidir.
1. Şuraya gidin Kontrol Paneli, ayarlayın Tarafından görüntüle için Küçük simgeler ve açın Erişim Kolaylığı Merkezi .
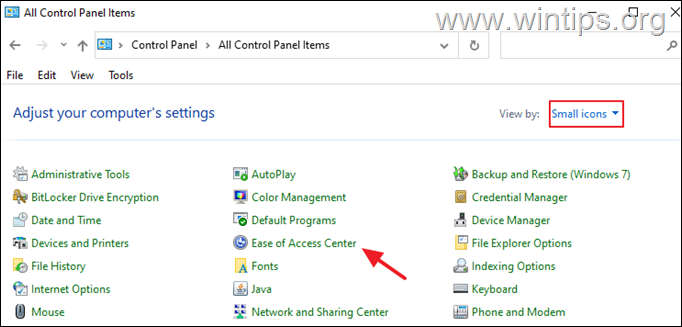
2. Tıklayın Bilgisayarı fare veya klavye olmadan kullanın.
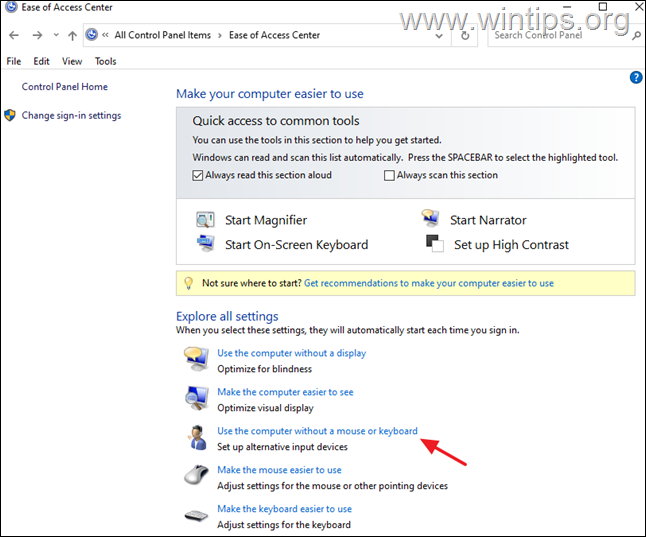
3. Kontrol edin ve Ekran klavyesini kullanma seçeneğini işaretleyin, eğer bilgisayarınızı başlatırken Sanal Klavye'nin açılmasını istiyorsanız veya devre dışı bırakmak istiyorsanız kutunun işaretini kaldırın.
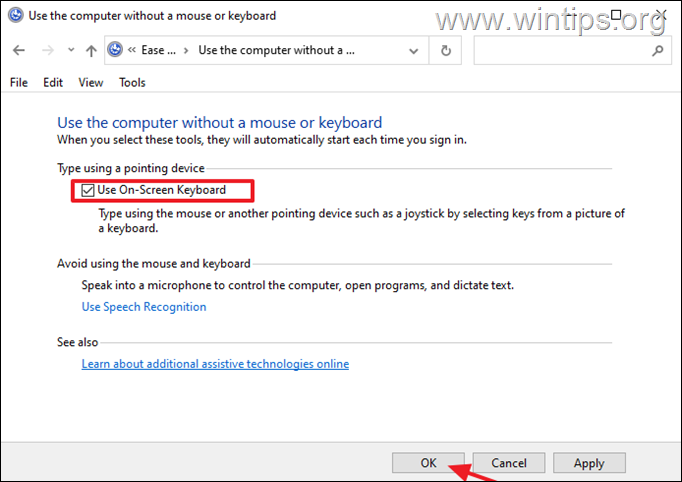
Yöntem 4. Herhangi bir kullanıcının Ekran klavyesini Açması Nasıl Engellenir?
Kullanıcıların Ekran klavyesini açmasını (herhangi bir şekilde) tamamen engellemek ve Windows 10/11 görev çubuğundaki Dokunmatik Klavye simgesini devre dışı bırakmak istiyorsanız, aşağıdaki talimatları izleyin:
Adım 1. Ekran Klavyesi uygulamasını (OSK.EXE) yeniden adlandırın.
1. Explorer'ı açın ve şu adrese gidin C:\Windows\System32\
2. Sağ tıklayın at osk.exe dosyasını seçin ve Özellikler.
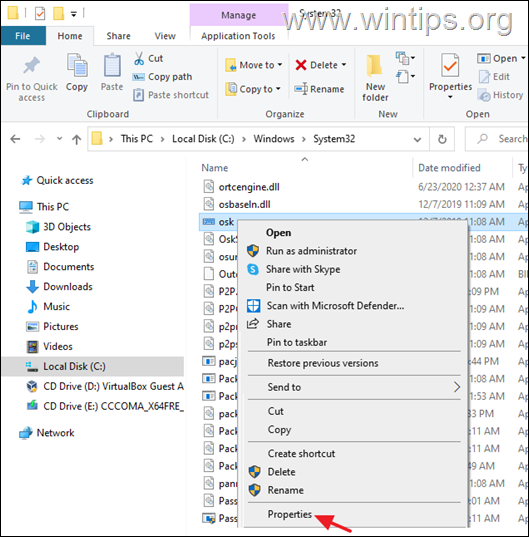
3. At Güvenlik sekmesine tıklayın, ardından Gelişmiş .
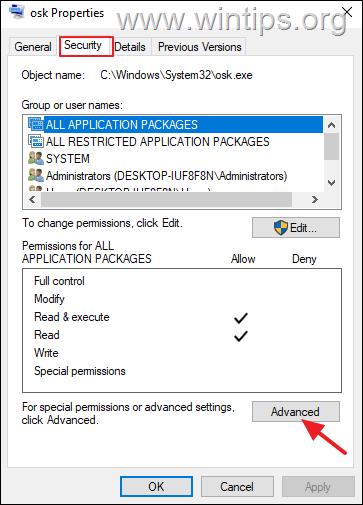
4. Tıklayın Değişim Sahibi.
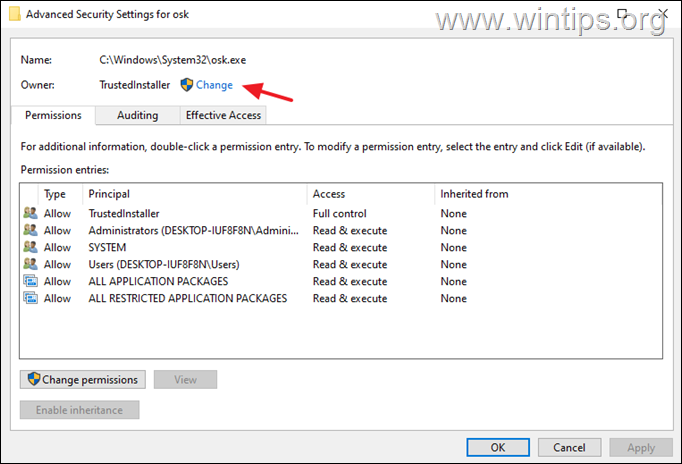
5. Administrators veya yönetici hesabınızın adını yazın ve TAMAM.
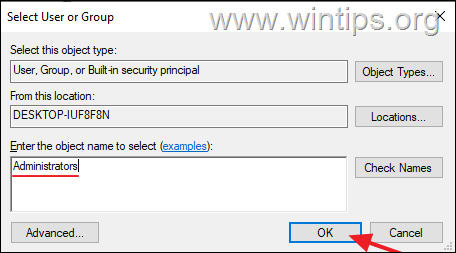
6. Vurmak Başvurmak ve OK > TAMAM. > TAMAM.
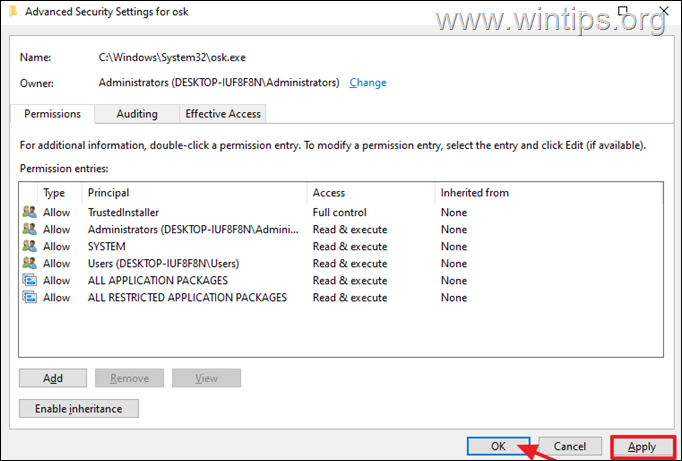
7. Kapat ve yeniden aç " osk" dosya Özellikler .
8. At Güvenlik sekme seçimi Düzenle.
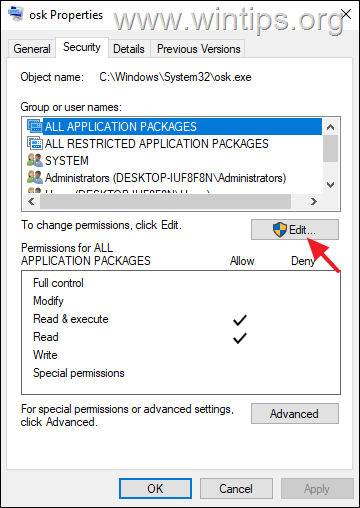
9. Sonra tıklayın Ekle ve ekle Herkes kullanıcılar listesinde.
10. Son olarak şunları seçin Herkes ve seçin Reddet. Tıklayın TAMAM. Değişikliği üç (3) kez uyguladıktan sonra işlem tamamdır!
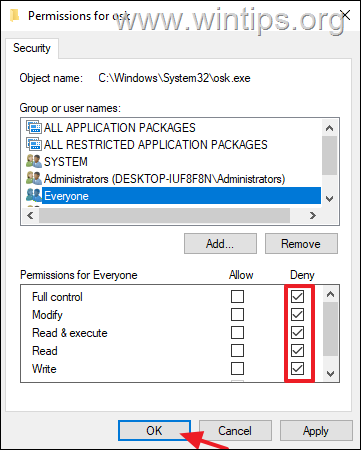
11. Şu andan itibaren hiçbir kullanıcı ekran klavyesini hiçbir şekilde açamayacaktır.
Not: Kısıtlamayı kaldırmak istiyorsanız Uygunluk "osk" uygulamasını kaldırın ve Herkes listeden.
Adım 2. Hizmetler'de Görev Çubuğundaki Dokunmatik Klavye simgesini devre dışı bırakın.
Herhangi bir kullanıcının görev çubuğundaki Dokunmatik Klavye simgesinden Sanal Klavye'yi açmasını önlemek için, Windows Hizmetleri'nde ilgili "Dokunmatik Klavye" hizmetini devam ettirin ve devre dışı bırakın:
1. düğmesine aynı anda basın. Pencereler  + R tuşlarını kullanarak Çalıştır komut kutusunu açın.
+ R tuşlarını kullanarak Çalıştır komut kutusunu açın.
2 Çalıştır komut kutusuna şunu yazın: services.msc ve basın Girin.
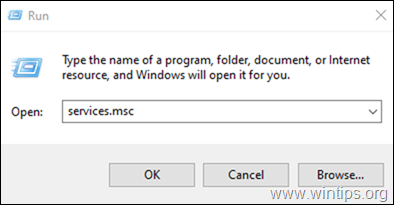
3. Bulun ve sağ tıklayın at Dokunmatik Klavye ve El Yazısı Paneli Hizmeti ve seçin Özellikler.
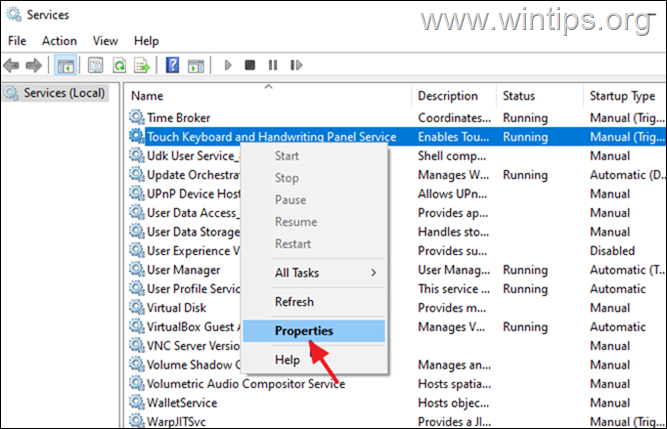
4. Değiştirin Başlangıç türünü Manuel'den Engelli ve tıklayın TAMAM.
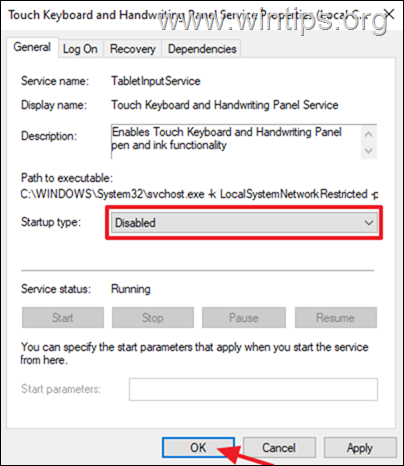
5. Yeniden Başlat Değişikliği uygulamak için bilgisayarınız ve işiniz bitti!
İşte bu! Hangi yöntem işinize yaradı?
Bu kılavuzun size yardımcı olup olmadığını, deneyiminizle ilgili yorumunuzu bırakarak bana bildirin. Lütfen başkalarına yardımcı olmak için bu kılavuzu beğenin ve paylaşın.

Andy Davis
Windows hakkında bir sistem yöneticisinin günlüğü





