Sommario
In questo articolo scoprirete come attivare o disattivare la tastiera su schermo in Windows 10. La tastiera su schermo (nota anche come "tastiera virtuale" o "tastiera touch") può essere molto utile su computer o tablet privi di tastiera fisica o nei casi in cui la tastiera fisica è rotta o alcuni dei suoi tasti non funzionano correttamente.
Di seguito troverete le istruzioni su come aprire la tastiera su schermo in Windows 10 utilizzando il mouse o un altro dispositivo di puntamento,* e su come attivarla o disattivarla all'avvio di Windows o all'interno dell'ambiente Windows.
Nota: se si possiede una tastiera fisica, il modo più rapido per aprire la tastiera su schermo è premere il tasto CTRL + Finestre + O o digitando osk.exe nella finestra di dialogo Esegui e fare clic su OK .

Come attivare o disattivare la tastiera su schermo e la tastiera touch in Windows 10.
- Attivare o disattivare la tastiera su schermo dalle impostazioni di Facilità di accesso.Attivare o disattivare l'icona della tastiera a sfioramento nella barra delle applicazioni.Attivare o disattivare la tastiera su schermo all'accesso (avvio) su Windows 10/11.Disattivare completamente la tastiera su schermo e la tastiera a sfioramento su Windows 10/11.
Metodo 1. Attivare/disattivare la tastiera su schermo dalle impostazioni di Facilità di accesso.
1. Vai a Inizio menu  > Impostazioni
> Impostazioni  , oppure digitate "impostazioni" nell'area di ricerca e apritele.
, oppure digitate "impostazioni" nell'area di ricerca e apritele.
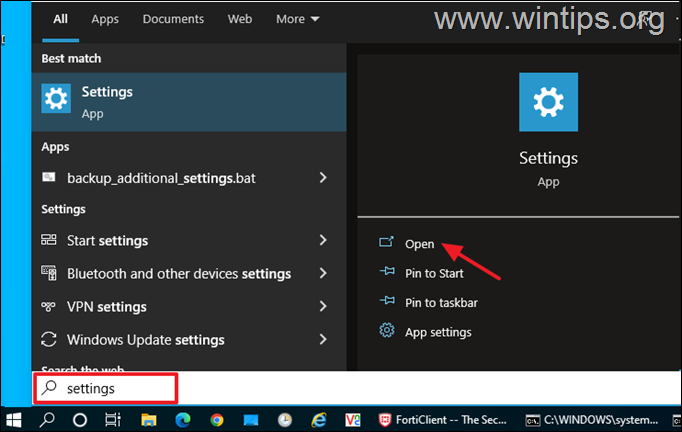
2. Nella pagina principale dell'applicazione Impostazioni, aprire Facilità di accesso impostazioni.
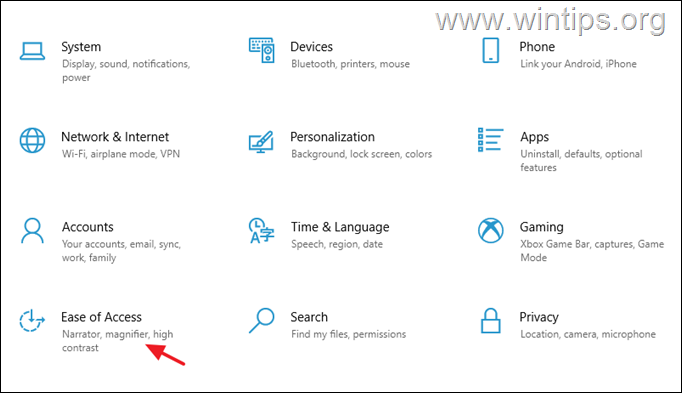
3. Nelle opzioni di Facilità di accesso, selezionare Tastiera a sinistra e poi impostare il valore Utilizzare il dispositivo senza tastiera fisica per passare a ON per aprire la tastiera su schermo in Windows 10. *
Nota: per disabilitare la tastiera su schermo su Windows 10, è sufficiente impostare la levetta su SPENTO e seguite le istruzioni alla pagina passo-1 su Metodo-4 se si vuole impedire agli utenti di aprire la tastiera su schermo in qualsiasi modo (ad esempio, premendo la scorciatoia per la tastiera su schermo): CTRL + Finestre + O o digitando osk.exe nella casella di comando Esegui).
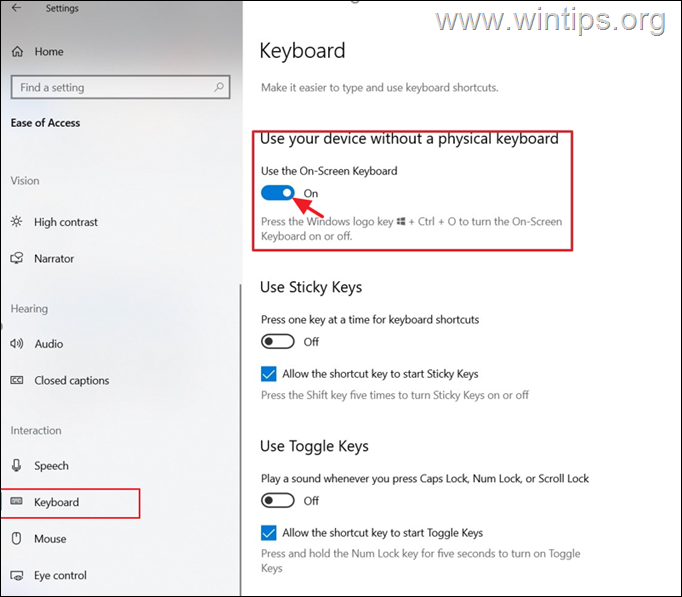
4. Attendete qualche secondo e sullo schermo apparirà la tastiera a schermo.
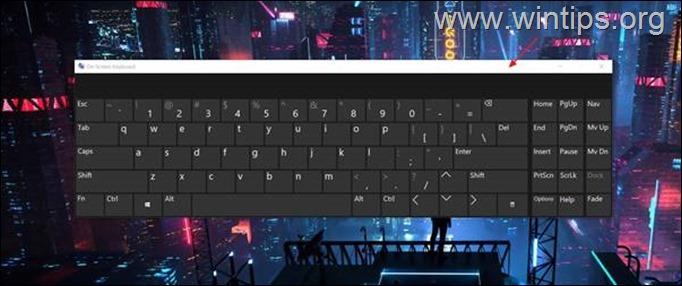
Metodo 2. Attivare/disattivare l'icona della tastiera touch nella barra delle applicazioni.
Il secondo metodo per aprire la tastiera su schermo in Windows 10 consiste nell'attivare e premere l'icona della barra delle applicazioni "Tastiera virtuale". Per farlo:
1. Fare clic con il tasto destro del mouse sulla barra delle applicazioni e aprire Impostazioni della barra delle applicazioni.
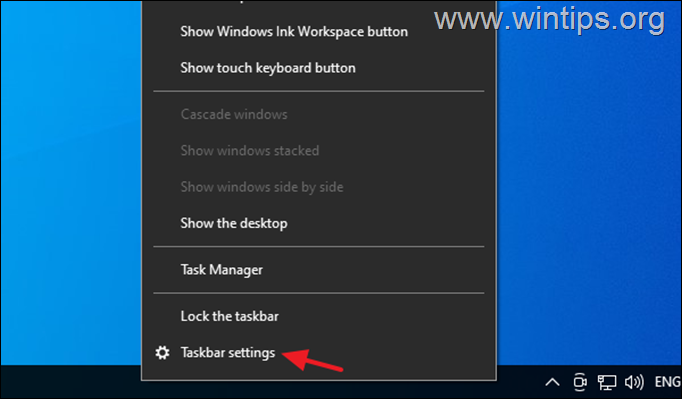
2. Scorrere verso il basso e sotto la voce Area di notifica selezionare Attivare o disattivare le icone di sistema .
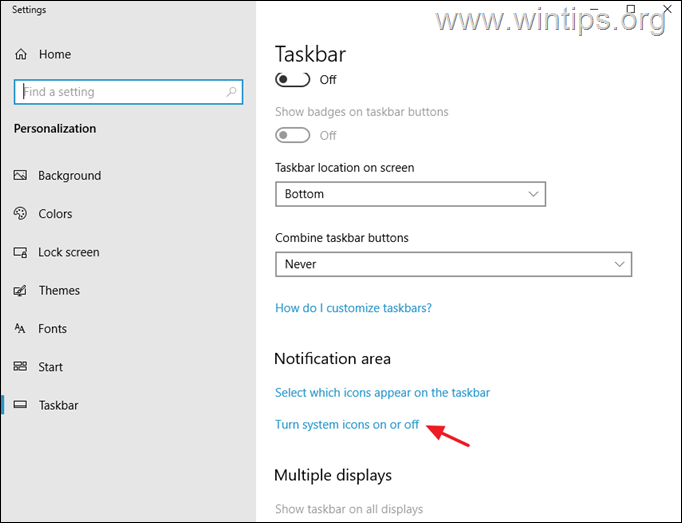
3. Trascinare il Tastiera touch per passare a ON per mostrare l'icona della tastiera a sfioramento nella barra delle applicazioni, oppure impostarlo su OFF per rimuovere l'icona della tastiera a sfioramento dalla barra delle applicazioni. *
Nota: se si desidera disattivare completamente l'icona della tastiera a sfioramento per impedire agli utenti di aprire la tastiera virtuale da lì, leggere le istruzioni riportate in passo-2 nel Metodo 4.
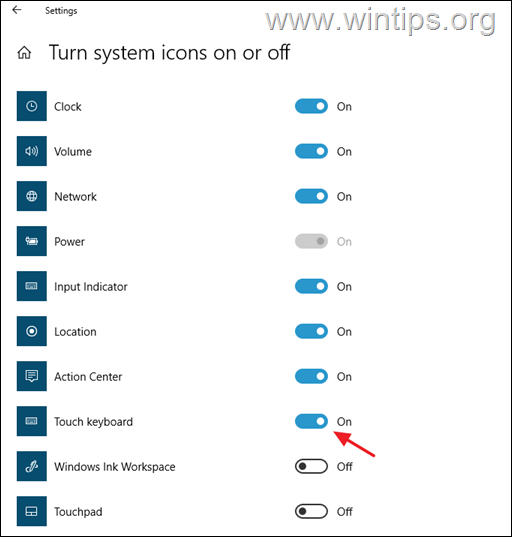
4. Ora, ogni volta che si desidera aprire la tastiera su schermo, è sufficiente premere l'icona della tastiera virtuale sulla barra delle applicazioni.
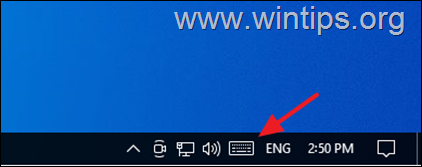
Metodo 3. Come attivare o disattivare la tastiera su schermo all'avvio.
Se si desidera avviare o interrompere il caricamento della tastiera su schermo ogni volta che si effettua il login: *
Nota: le seguenti istruzioni si applicano sia a Windows 10 che a Windows 11.
1. Andare a Pannello di controllo, impostare il Vedi da a Icone piccole e aprire il Facilità di accesso Centro .
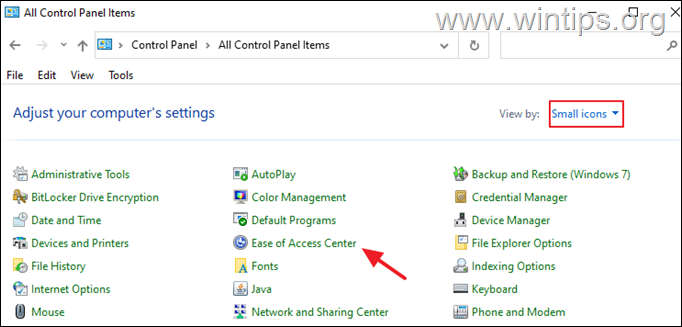
2. Cliccare Utilizzare il computer senza mouse o tastiera.
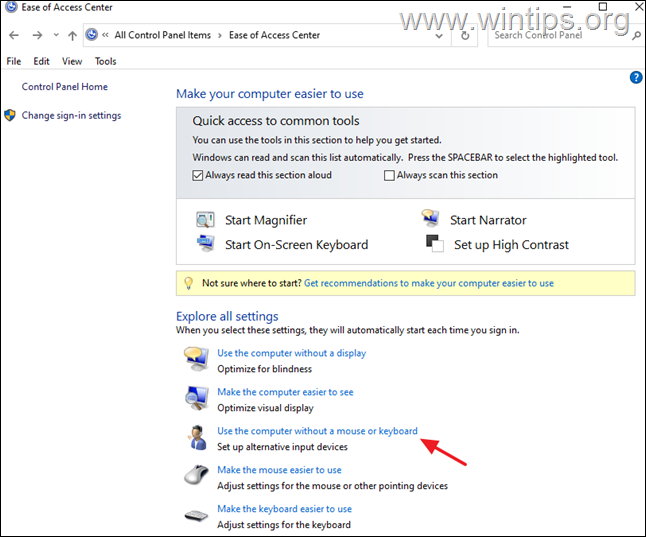
3. Controllare il Utilizzare la tastiera su schermo se si desidera che la Tastiera virtuale venga avviata all'avvio del PC, oppure deselezionare la casella se si desidera disattivarla.
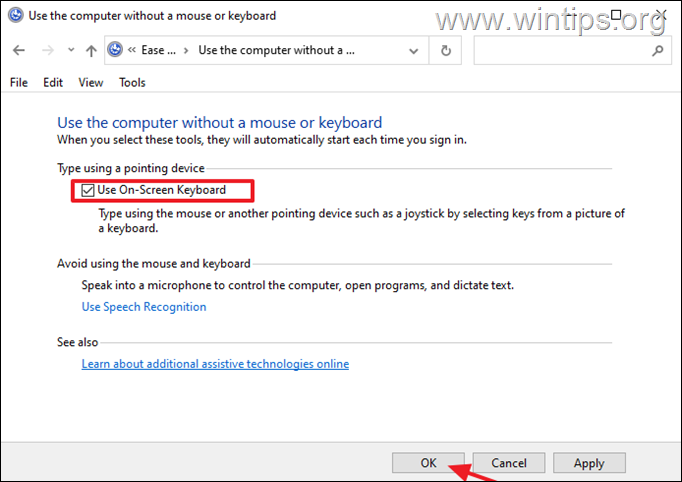
Metodo 4. Come impedire a qualsiasi utente di aprire la tastiera su schermo.
Se volete impedire completamente agli utenti di aprire la tastiera su schermo (in qualsiasi modo) e disabilitare l'icona della tastiera touch sulla barra delle applicazioni di Windows 10/11, seguite queste istruzioni:
Passo 1. Rinominare l'applicazione Tastiera su schermo (OSK.EXE).
1. Aprire Explorer e navigare in C:\Windows\System32\
2. Fare clic con il tasto destro del mouse a osk.exe e scegliere Proprietà.
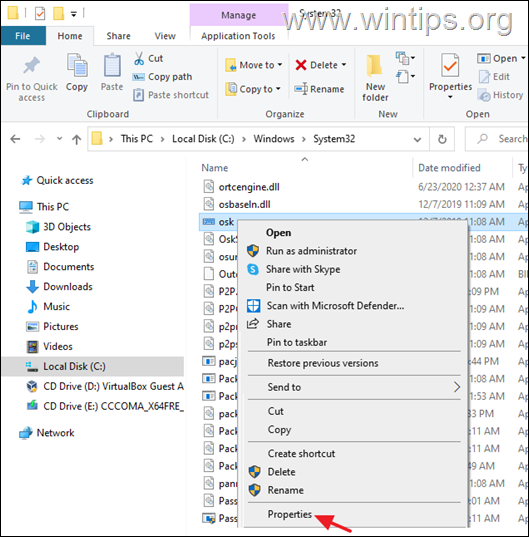
3. A Sicurezza fare clic su Avanzato .
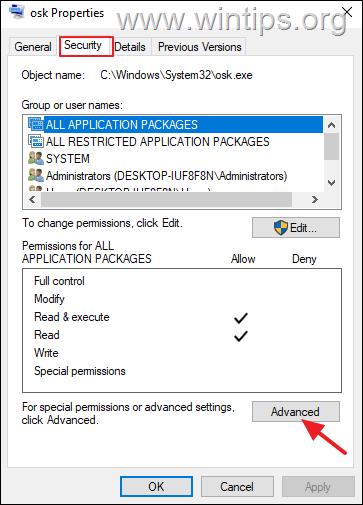
4. Cliccare Cambiamento Proprietario.
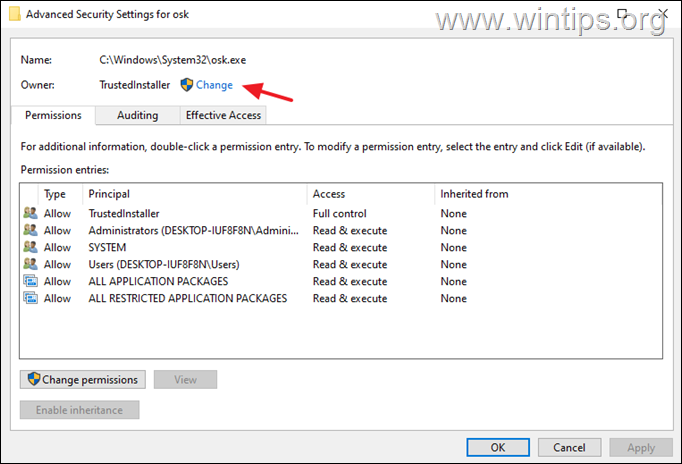
5. Digitare Administrators o il nome dell'account di amministrazione e fare clic su OK.
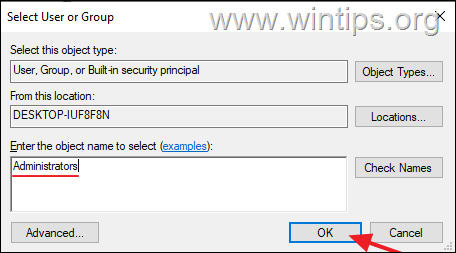
6. Colpire Applicare e OK > OK > OK.
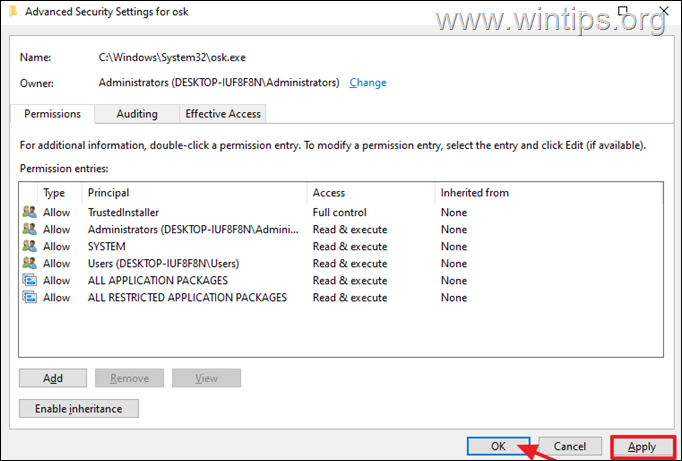
7. Chiudere e riaprire il " osk" file Proprietà .
8. A Sicurezza selezionare la scheda Modifica.
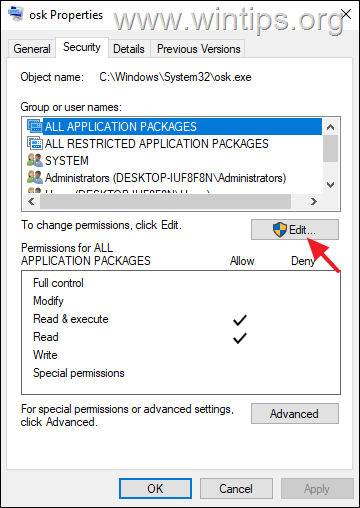
9. Quindi fare clic su Aggiungi e aggiungere Tutti nell'elenco degli utenti.
10. Infine, selezionare Tutti e selezionare Negare. Cliccare OK tre (3) volte per applicare la modifica e il gioco è fatto!
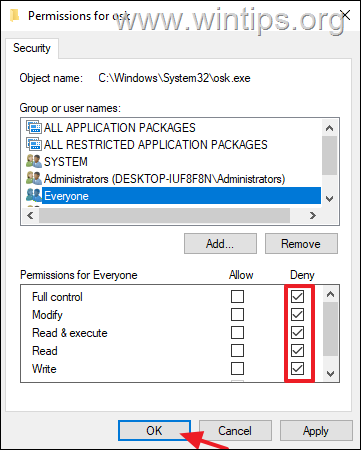
11. D'ora in poi, nessun utente potrà più aprire la tastiera su schermo in alcun modo".
Nota: se si desidera rimuovere la restrizione, aprire il file Proprietà dell'applicazione "osk" e rimuovere Tutti dall'elenco.
Passo 2. Disattivare l'icona della tastiera touch nella barra delle applicazioni in Servizi.
Per impedire a qualsiasi utente di aprire la tastiera virtuale dall'icona della tastiera touch nella barra delle applicazioni, procedete a disattivare il servizio "Touch Keyboard" nei servizi di Windows:
1. Premere contemporaneamente i tasti Finestre  + R per aprire la finestra di comando Esegui.
+ R per aprire la finestra di comando Esegui.
2 Nella casella di comando Esegui, digitare: services.msc e premere Entrare.
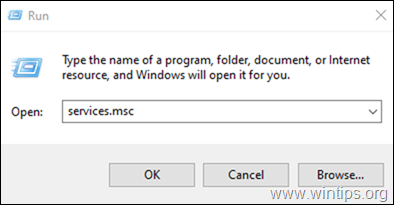
3. Individuare e fare clic con il tasto destro del mouse a Servizio tastiera touch e pannello di scrittura manuale e selezionare Proprietà.
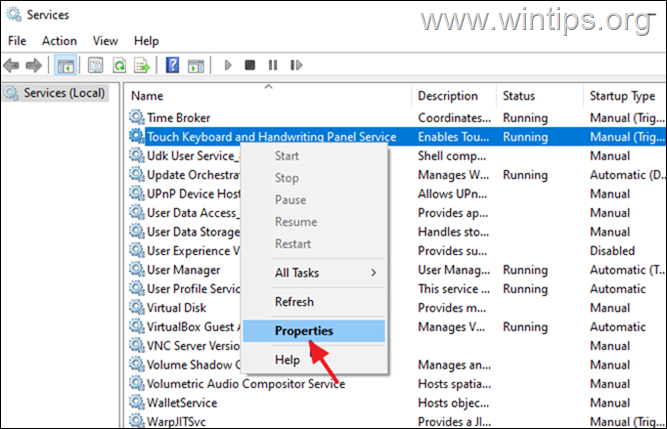
4. Cambiare il Avviamento da Manuale a Disabili e fare clic su OK.
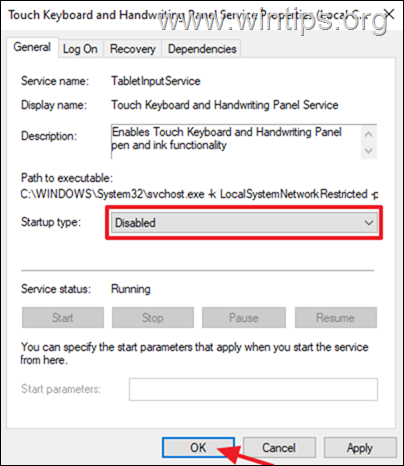
5. Riavviare il PC per applicare la modifica e il gioco è fatto!
Ecco! Quale metodo ha funzionato per voi?
Fatemi sapere se questa guida vi ha aiutato lasciando un commento sulla vostra esperienza. Vi prego di mettere "Mi piace" e condividere questa guida per aiutare gli altri.

Andy Davis
Il blog di un amministratore di sistema su Windows





