Obsah
V tomto článku se dozvíte, jak můžete povolit nebo zakázat klávesnici na obrazovce v systému Windows 10. Klávesnice na obrazovce (neboli "virtuální klávesnice" nebo "dotyková klávesnice") může být velmi užitečná v počítačích nebo tabletech bez fyzické klávesnice nebo v případech, kdy je fyzická klávesnice rozbitá nebo některé její klávesy nefungují správně.
Níže najdete pokyny, jak otevřít klávesnici na obrazovce v systému Windows 10 pomocí myši nebo jiného ukazovacího zařízení* a jak ji povolit nebo zakázat při spuštění systému Windows nebo v prostředí systému Windows.
Poznámka: Pokud vlastníte fyzickou klávesnici, nejrychlejší způsob, jak otevřít klávesnici na obrazovce, je stisknout tlačítko . CTRL + Windows + O nebo zadáním osk.exe v dialogovém okně Spustit a kliknutím na OK .

Jak povolit nebo zakázat klávesnici na obrazovce a dotykovou klávesnici ve Windows 10.
- Povolení nebo zakázání klávesnice na obrazovce v nastavení Usnadnění přístupu.Zapnutí nebo vypnutí ikony dotykové klávesnice na hlavním panelu.Povolení nebo zakázání klávesnice na obrazovce při přihlášení (spuštění) v systému Windows 10/11.Úplné zakázání klávesnice na obrazovce a dotykové klávesnice v systému Windows 10/11.
Metoda 1. Zapněte/vypněte klávesnici na obrazovce v nastavení Usnadnění přístupu.
1. Přejít na Start menu  > Nastavení
> Nastavení  , nebo zadejte do vyhledávací oblasti "nastavení" a otevřete je.
, nebo zadejte do vyhledávací oblasti "nastavení" a otevřete je.
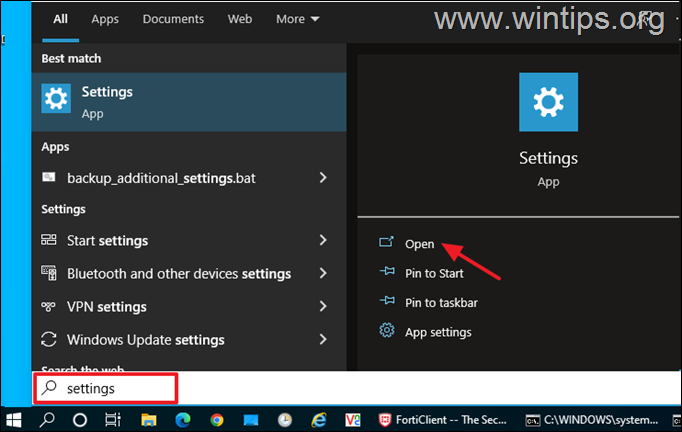
2. Na hlavní stránce aplikace Nastavení otevřete možnost Snadný přístup nastavení.
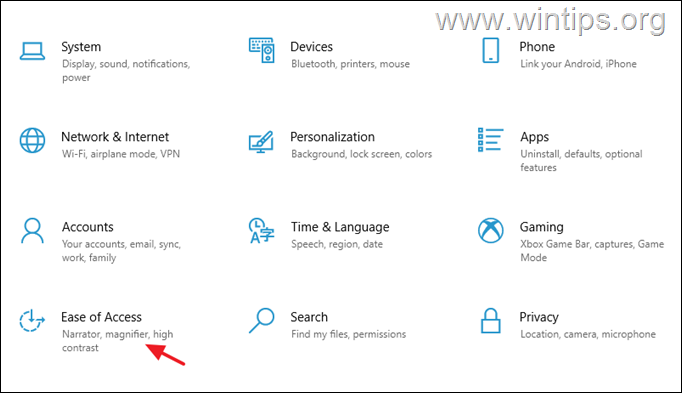
3. V položce Možnosti usnadnění přístupu vyberte Klávesnice vlevo a poté nastavte Používání zařízení bez fyzické klávesnice přepnout na NA pro otevření klávesnice na obrazovce ve Windows 10. *
Poznámka: Chcete-li vypnout klávesnici na obrazovce ve Windows 10, stačí nastavit přepínač do polohy OFF a postupujte podle pokynů na adrese krok-1 na adrese Metoda-4 pokud chcete uživatelům jakýmkoli způsobem zabránit v otevření klávesnice na obrazovce (např. stisknutím klávesové zkratky On-Screen: CTRL + Windows + O nebo zadáním osk.exe v příkazovém poli Spustit).
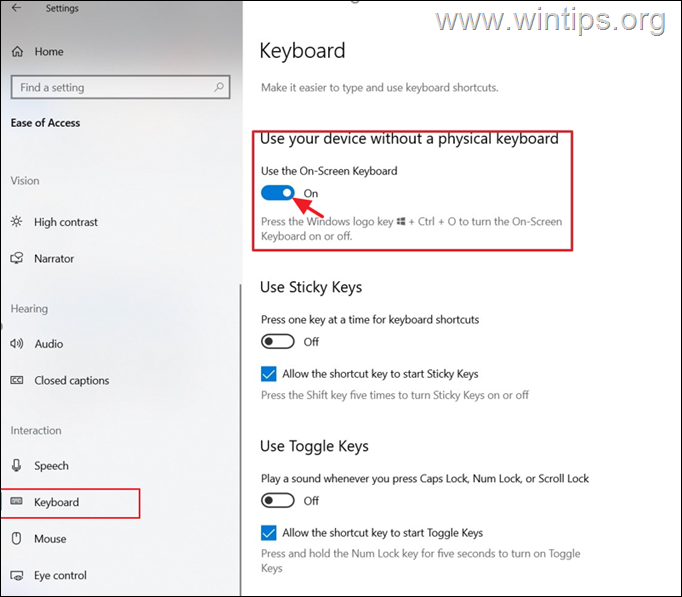
4. Počkejte několik sekund a na obrazovce se objeví klávesnice na obrazovce.
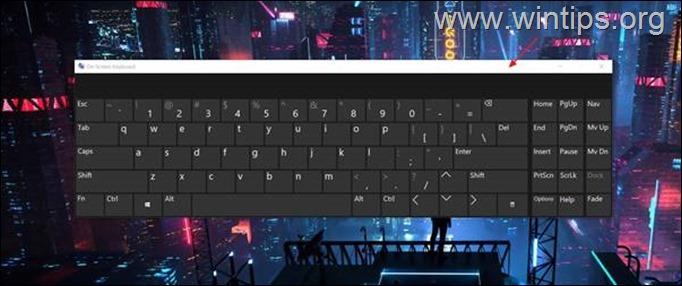
Metoda 2. Povolení/zakázání ikony dotykové klávesnice na hlavním panelu.
Druhým způsobem otevření klávesnice na obrazovce v systému Windows 10 je aktivace a stisknutí ikony "Virtuální klávesnice" na hlavním panelu. Chcete-li to provést:
1. Klikněte pravým tlačítkem myši na hlavním panelu a otevřete Nastavení hlavního panelu.
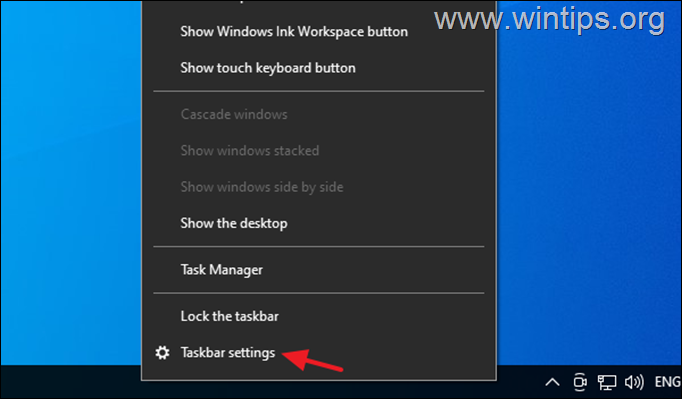
2. Přejděte dolů a pod Oblast oznámení vybrat Zapnutí nebo vypnutí systémových ikon .
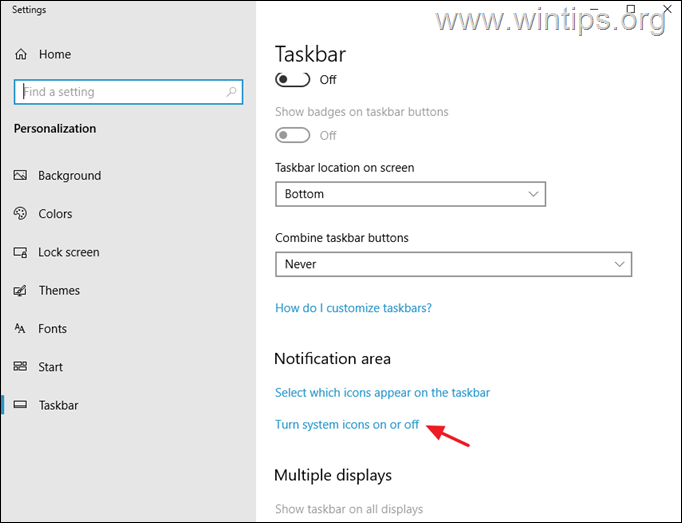
3. Přetáhněte Dotyková klávesnice přepnout na NA pro zobrazení ikony dotykové klávesnice na hlavním panelu, nebo ji nastavte na hodnotu OFF pro odstranění ikony dotykové klávesnice z hlavního panelu. *
Poznámka: Pokud chcete ikonu dotykové klávesnice zcela zakázat, aby z ní uživatelé nemohli otevřít virtuální klávesnici, přečtěte si pokyny na adrese. krok-2 v metodě 4.
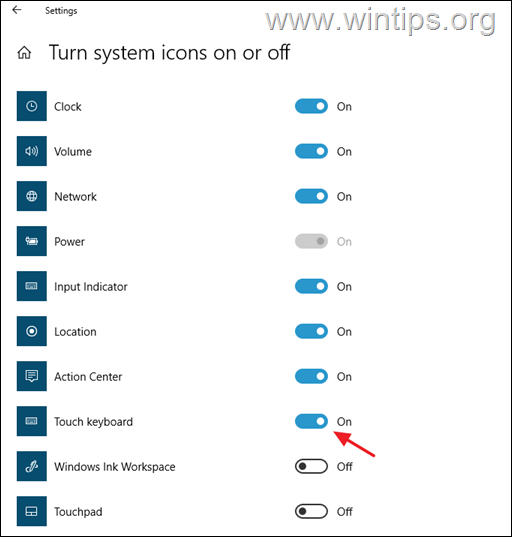
4. Kdykoli budete chtít otevřít klávesnici na obrazovce, stačí stisknout ikonu virtuální klávesnice na hlavním panelu.
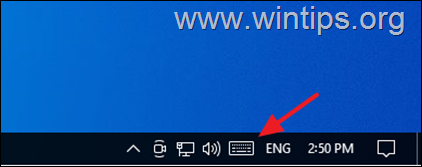
Metoda 3. Jak povolit nebo zakázat klávesnici na obrazovce při spuštění.
Pokud chcete spustit nebo zastavit načítání klávesnice na obrazovce při každém přihlášení: *
Poznámka: Následující pokyny platí pro systém Windows 10 i Windows 11.
1. Přejděte na Ovládací panel, nastavit Zobrazit podle na Malé ikony a otevřete Snadný přístup do centra .
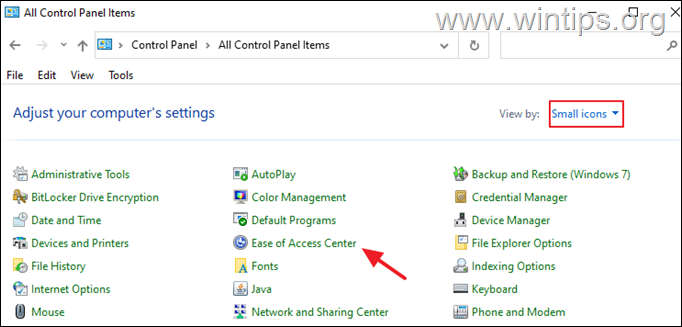
2. Klikněte na Používání počítače bez myši nebo klávesnice.
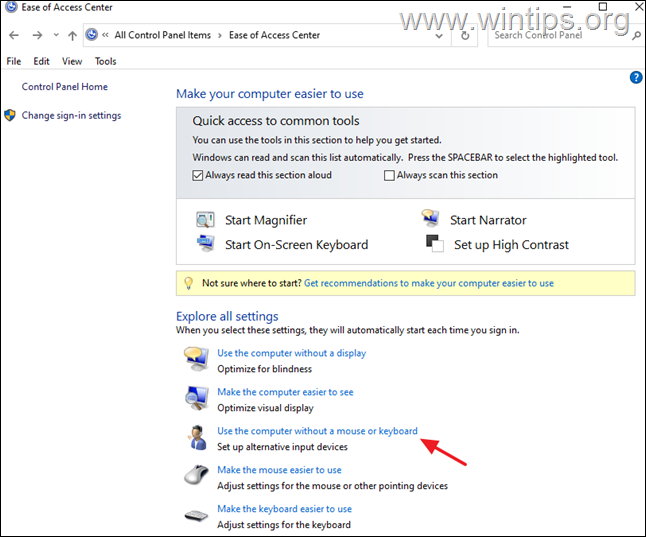
3. Zkontrolujte na Použití klávesnice na obrazovce pokud chcete, aby se virtuální klávesnice spouštěla při startu počítače, nebo zrušte zaškrtnutí políčka, pokud ji chcete zakázat.
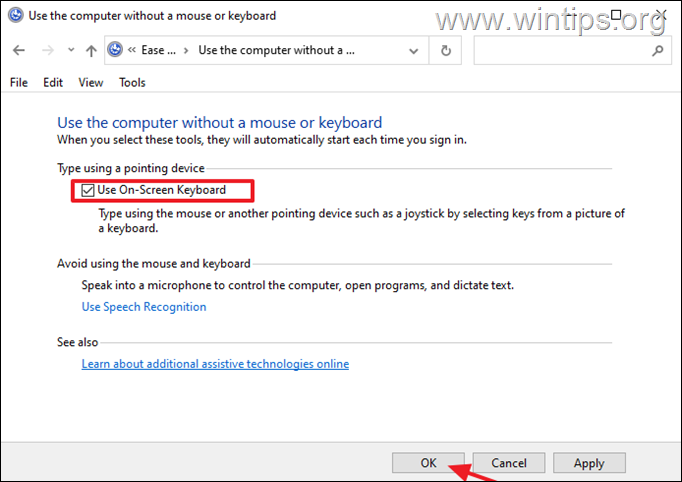
Metoda 4. Jak zabránit jakémukoli uživateli v otevření klávesnice na obrazovce.
Pokud chcete uživatelům zcela zabránit v otevření klávesnice na obrazovce (jakýmkoli způsobem) a zakázat ikonu dotykové klávesnice na hlavním panelu systému Windows 10/11, postupujte podle následujících pokynů:
Krok 1. Přejmenujte aplikaci Klávesnice na obrazovce (OSK.EXE).
1. Otevřete Průzkumníka a přejděte na C:\Windows\System32\
2. Klikněte pravým tlačítkem myši na adrese osk.exe a vyberte Vlastnosti.
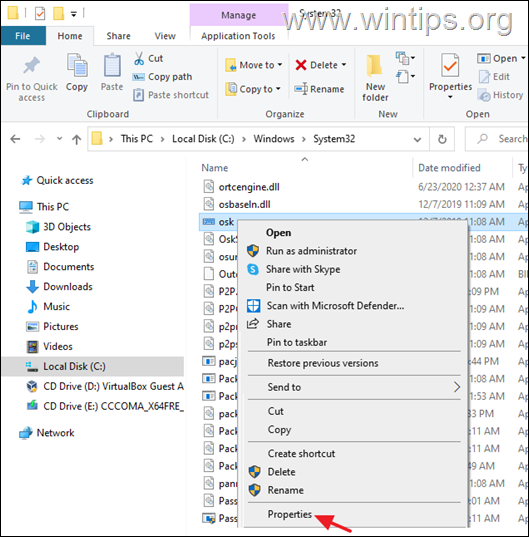
3. Na adrese Zabezpečení klikněte na kartu Pokročilé .
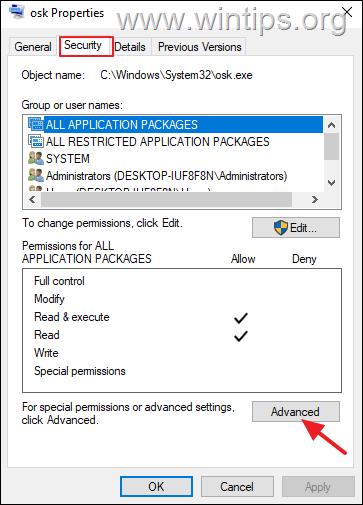
4. Klikněte na Změna Majitel.
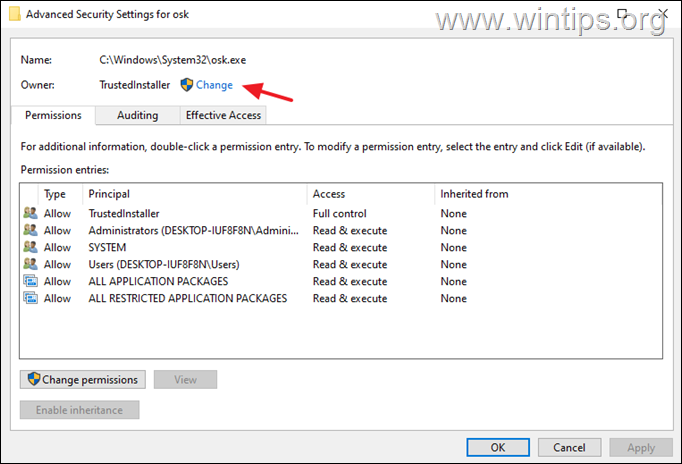
5. Zadejte Administrators nebo název svého účtu správce a klikněte na tlačítko DOBŘE.
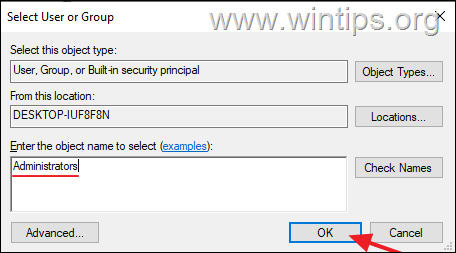
6. Hit Použít a OK > OK > DOBŘE.
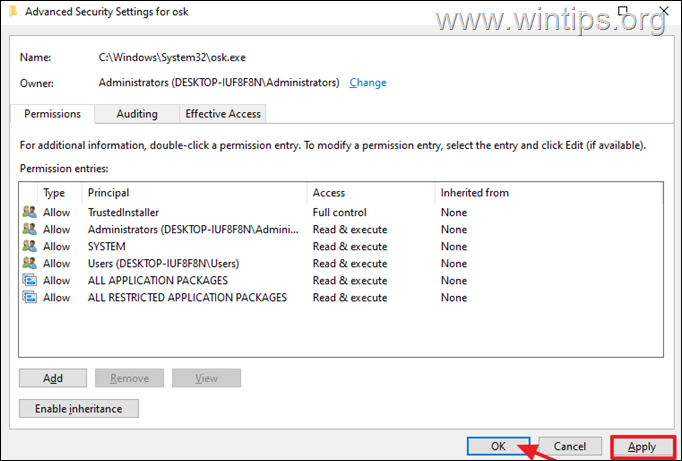
7. Zavřít a znovu otevřít " osk" soubor Vlastnosti .
8. Na adrese Zabezpečení vybrat kartu Upravit.
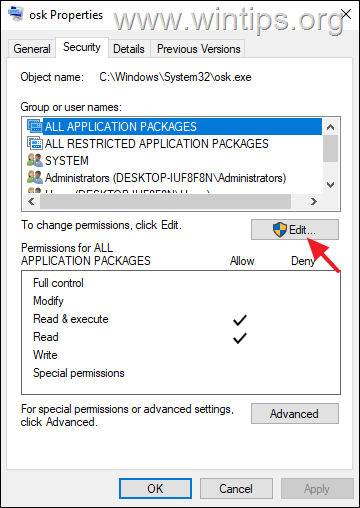
9. Pak klikněte na Přidat a přidejte Všichni v seznamu uživatelů.
10. Nakonec vyberte Všichni a vyberte Odmítnout. Klikněte na OK třikrát (3) proveďte změnu a je hotovo!
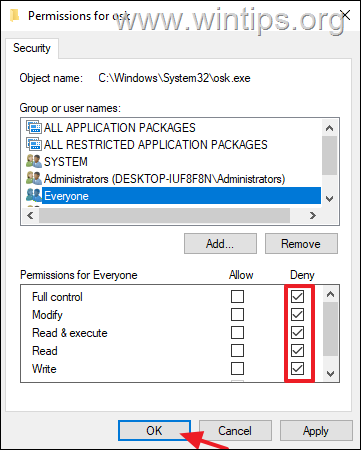
11. Od této chvíle nebude moci žádný uživatel žádným způsobem otevřít klávesnici na obrazovce. *
Poznámka: Pokud chcete omezení odstranit, otevřete okno Propertie s aplikace "osk" a odstranit Všichni ze seznamu.
Krok 2. Zakažte ikonu dotykové klávesnice na hlavním panelu ve službách.
Chcete-li zabránit jakémukoli uživateli otevřít virtuální klávesnici z ikony dotykové klávesnice na hlavním panelu, pokračujte a zakažte související službu "Dotyková klávesnice" ve službách systému Windows:
1. Současně stiskněte tlačítko Windows  + R otevřít příkazové pole Spustit.
+ R otevřít příkazové pole Spustit.
2 . Do příkazového řádku pro spuštění zadejte: services.msc a stiskněte Vstupte.
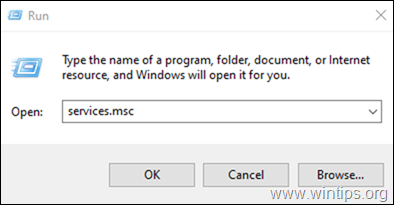
3. Vyhledejte a klikněte pravým tlačítkem myši na na adrese Služba dotykové klávesnice a panelu pro ruční psaní a vyberte Vlastnosti.
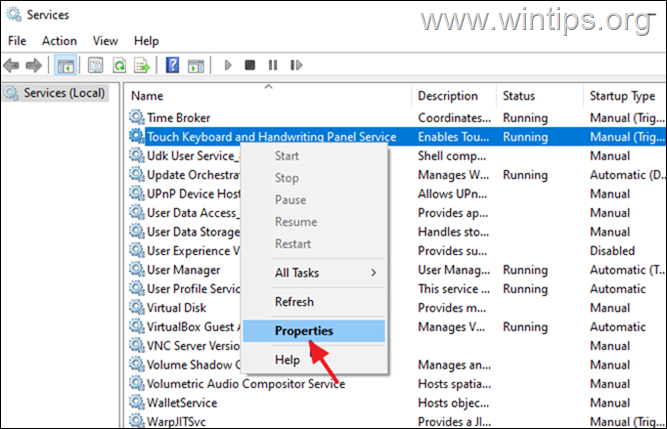
4. Změňte Startup typ z Ruční na Bezbariérový a klikněte na DOBŘE.
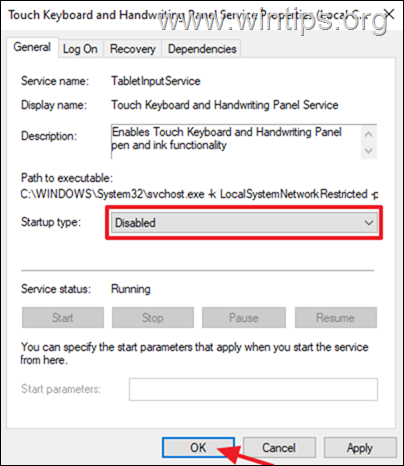
5. Restart PC, abyste provedli změnu, a je hotovo!
To je vše! Která metoda se vám osvědčila?
Dejte mi vědět, zda vám tento návod pomohl, a zanechte komentář o svých zkušenostech. Prosím, lajkujte a sdílejte tento návod, abyste pomohli ostatním.

Andy Davis
Blog správce systému o Windows





