Daftar Isi
Pada artikel ini Anda akan belajar bagaimana Anda dapat mengaktifkan atau menonaktifkan keyboard di layar pada Windows 10. Keyboard di layar (alias "keyboard virtual" atau "keyboard sentuh"), bisa sangat berguna pada komputer atau tablet tanpa keyboard fisik atau dalam kasus di mana keyboard fisik rusak atau beberapa tombolnya tidak berfungsi dengan baik.
Di bawah ini Anda akan menemukan petunjuk tentang cara membuka keyboard On-Screen pada Windows 10 dengan menggunakan mouse atau perangkat penunjuk lainnya,* dan cara mengaktifkan atau menonaktifkannya saat startup Windows atau di dalam lingkungan Windows.
Catatan: Jika Anda memiliki keyboard fisik, cara tercepat untuk membuka keyboard di layar adalah dengan menekan tombol CTRL + Windows + O atau dengan mengetik osk.exe dalam kotak dialog Run dan mengklik OK .

Cara Mengaktifkan atau Menonaktifkan Keyboard di Layar & Keyboard Sentuh Pada Windows 10.
- Aktifkan atau Nonaktifkan Keyboard di Layar dari pengaturan Kemudahan Akses Aktifkan atau Nonaktifkan ikon Keyboard Sentuh di Taskbar Aktifkan atau Nonaktifkan Keyboard di Layar saat Masuk (Startup) pada Windows 10/11. Nonaktifkan sepenuhnya Keyboard di Layar & Keyboard Sentuh pada Windows 10/11.
Metode 1. Nyalakan/Matikan Papan Ketik Pada Layar dari pengaturan Kemudahan akses.
1. Pergi ke Mulai menu  > Pengaturan
> Pengaturan  atau ketik "settings" di area pencarian dan buka.
atau ketik "settings" di area pencarian dan buka.
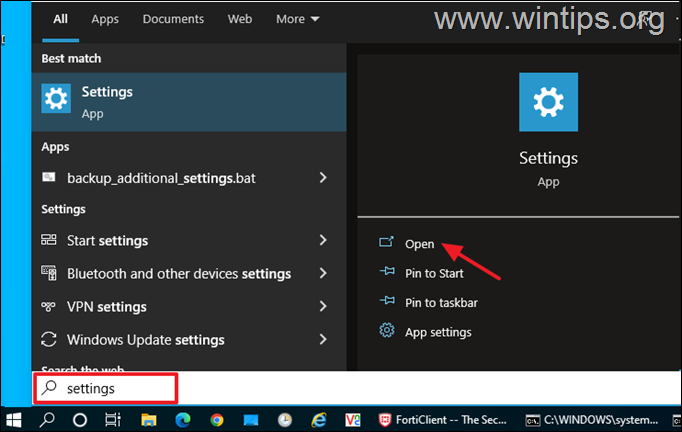
2. Pada halaman utama aplikasi Settings, buka Kemudahan akses pengaturan.
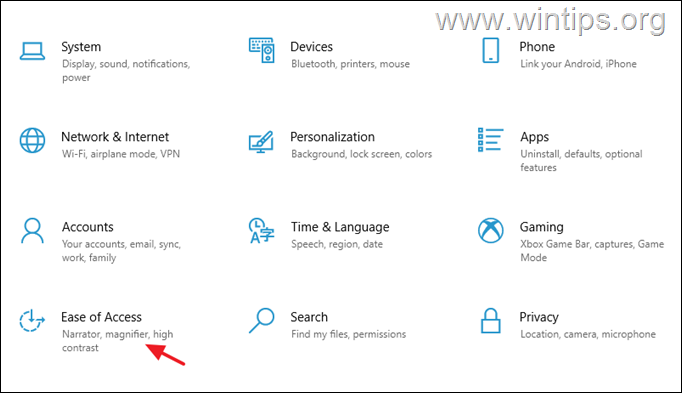
3. Pada opsi Kemudahan Akses, pilih Papan Ketik di sebelah kiri dan kemudian mengatur Gunakan perangkat Anda tanpa keyboard fisik beralih ke ON untuk membuka keyboard pada layar di Windows 10. *
Catatan: Untuk menonaktifkan keyboard di layar pada Windows 10, cukup atur toggle ke OFF dan ikuti petunjuk di langkah-1 pada Metode-4 jika Anda ingin mencegah pengguna membuka keyboard di layar dengan cara apa pun (misalnya, dengan menekan shortcut keyboard On-Screen: CTRL + Windows + O atau dengan mengetik osk.exe dalam kotak perintah Run).
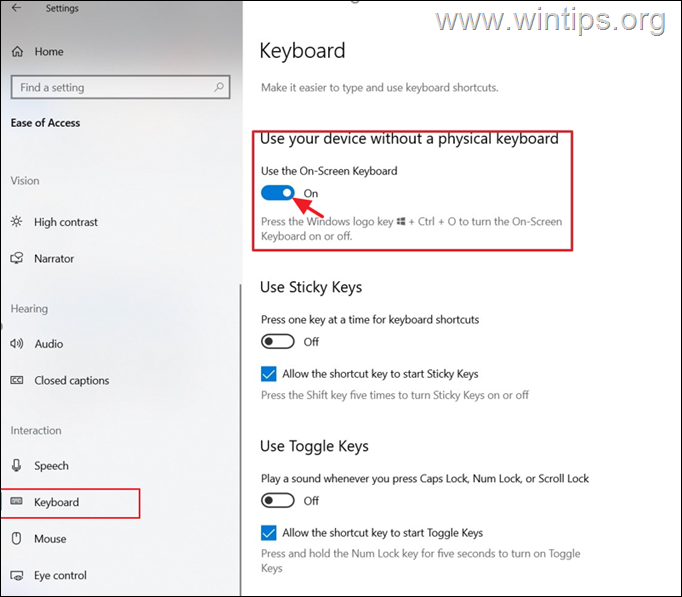
4. Tunggu beberapa detik dan keyboard di layar akan muncul di layar.
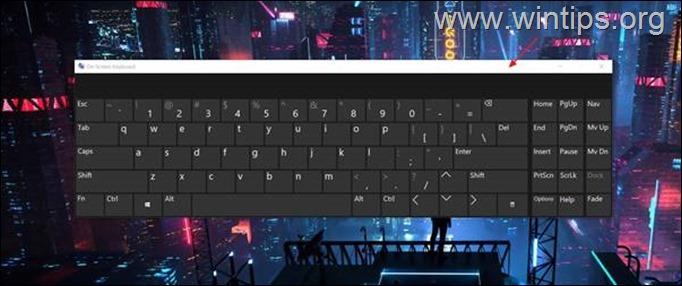
Metode 2. Aktifkan/Nonaktifkan ikon Touch Keyboard di Taskbar.
Metode kedua untuk membuka keyboard di layar pada Windows 10, adalah dengan mengaktifkan dan menekan ikon taskbar "Virtual Keyboard". Untuk melakukan itu:
1. Klik kanan pada bilah tugas dan buka Pengaturan bilah tugas.
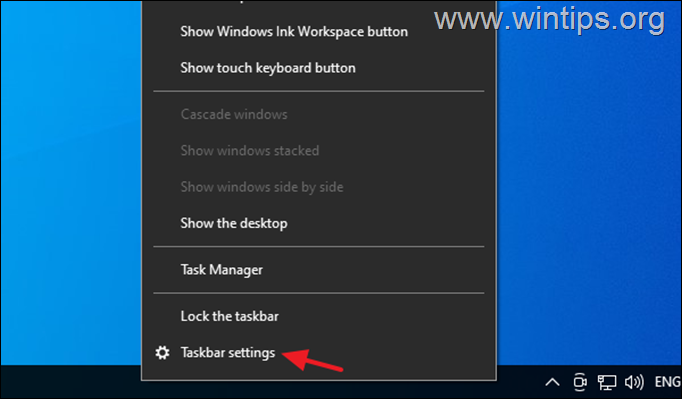
2. Gulir ke bawah dan di bawah Area pemberitahuan pilih Mengaktifkan atau menonaktifkan ikon sistem .
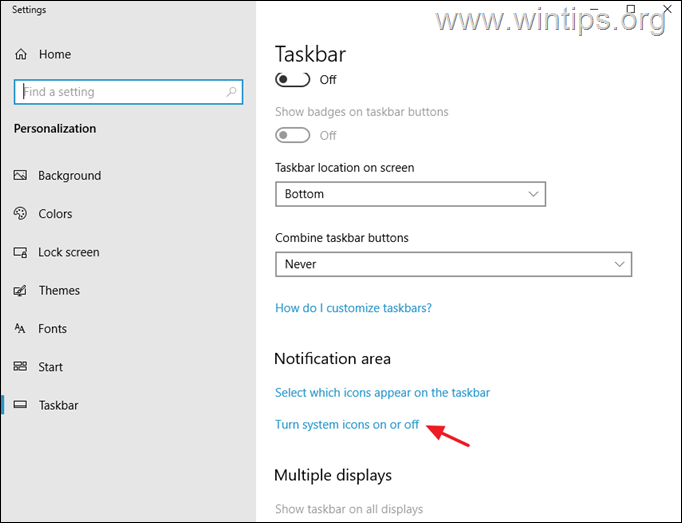
3. Seret Keyboard sentuh beralih ke ON untuk menampilkan ikon Touch Keyboard di Taskbar, atau setel ke OFF untuk menghapus ikon Touch keyboard dari Taskbar. *
Catatan: Jika Anda ingin menonaktifkan ikon Touch Keyboard sepenuhnya untuk mencegah pengguna membuka Virtual Keyboard dari sana, baca petunjuknya di langkah-2 dalam Metode 4.
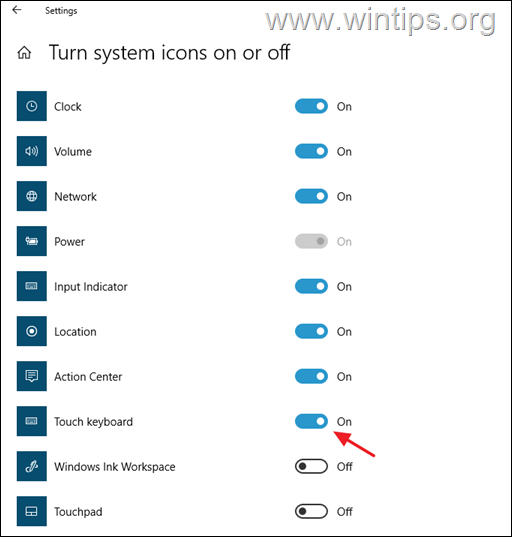
4. Sekarang, kapan pun Anda ingin membuka keyboard di layar, cukup tekan ikon keyboard Virtual pada bilah tugas.
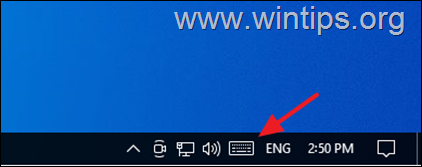
Metode 3. Cara Mengaktifkan atau Menonaktifkan Papan Ketik di Layar saat Startup.
Jika Anda ingin memulai atau menghentikan keyboard di layar untuk memuat setiap kali Anda Sign-in: *
Catatan: Petunjuk berikut berlaku untuk Windows 10 dan Windows 11.
1. Arahkan ke Panel Kontrol, mengatur Lihat oleh untuk Ikon kecil dan buka Kemudahan akses Pusat .
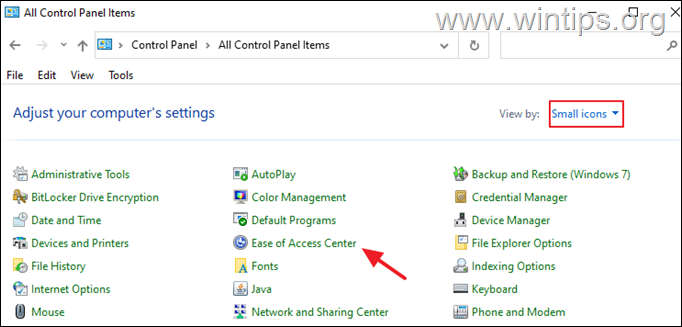
2. Klik Menggunakan komputer tanpa mouse atau keyboard.
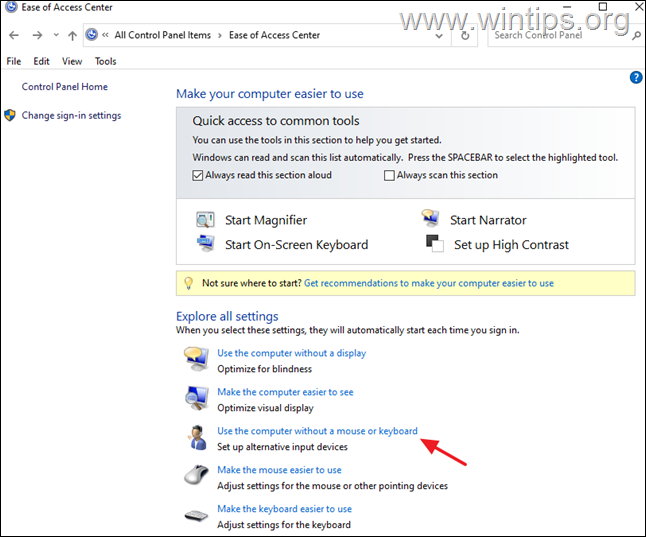
3. Periksa yang Gunakan keyboard Pada Layar jika Anda ingin Virtual Keyboard diluncurkan saat memulai PC, atau hapus centang pada kotak jika Anda ingin menonaktifkannya.
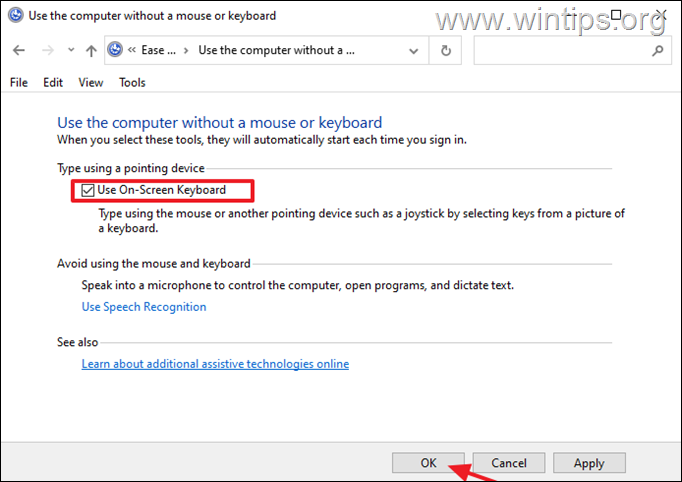
Metode 4. Cara Mencegah pengguna mana pun Membuka keyboard di Layar.
Jika Anda ingin sepenuhnya mencegah pengguna membuka keyboard On-Screen (dengan cara apa pun) dan menonaktifkan ikon Touch Keyboard pada taskbar Windows 10/11, ikuti petunjuk ini:
Langkah 1. Ubah nama aplikasi Keyboard Pada Layar (OSK.EXE).
1. Buka Explorer dan arahkan ke C:\Windows\System32\
2. Klik kanan di osk.exe file dan pilih Properti.
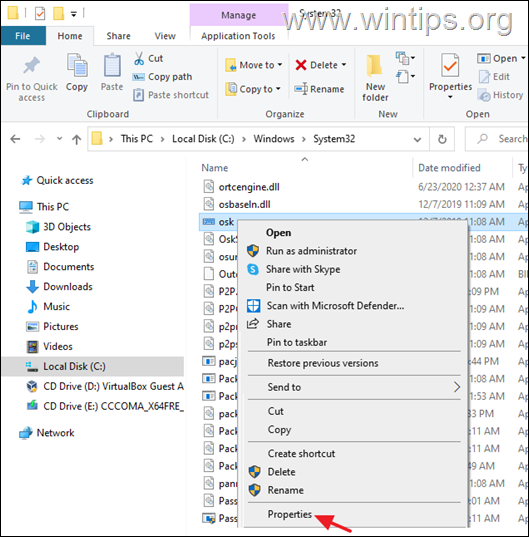
3. Di Keamanan tab, klik Lanjutan .
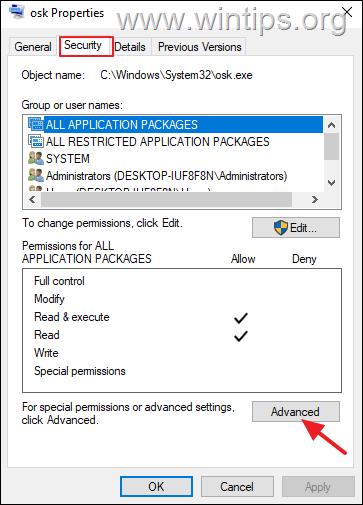
4. Klik Perubahan Pemilik.
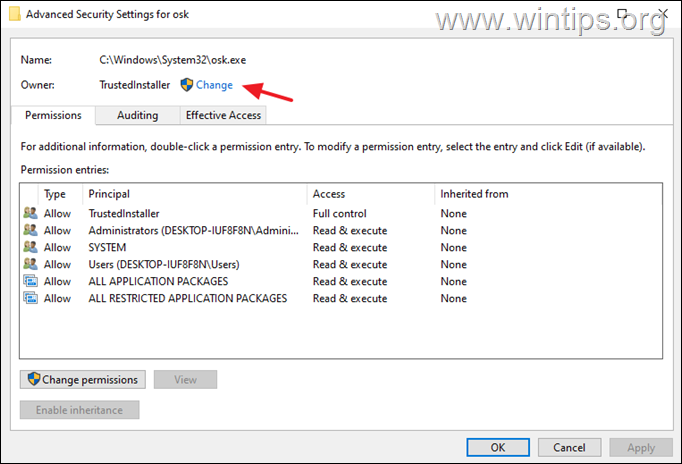
5. Ketik Administrators atau nama akun admin Anda dan klik BAIKLAH.
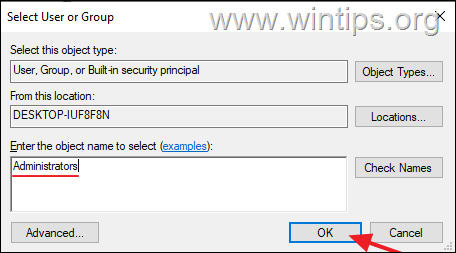
6. Memukul Terapkan dan OK > OK > BAIKLAH.
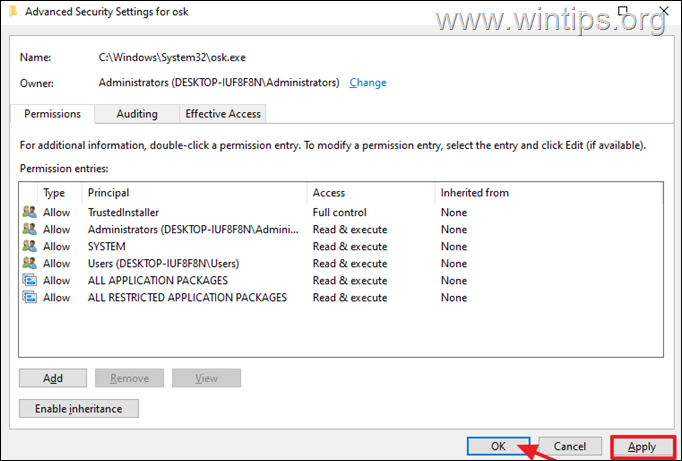
7. Tutup dan buka kembali " osk" file Properti .
8. Di Keamanan pilih tab Edit.
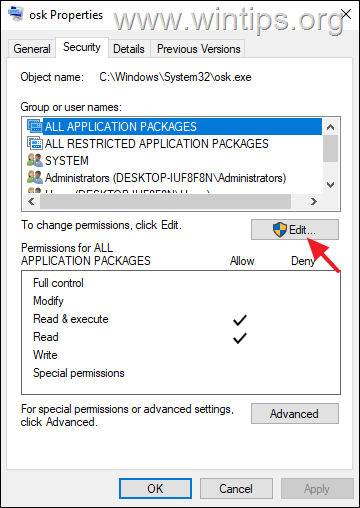
9. Kemudian klik Tambahkan dan menambahkan Semua orang dalam daftar pengguna.
10. Akhirnya pilih Semua orang dan pilih Tolak. Klik OK tiga (3) kali untuk menerapkan perubahan dan Anda selesai!
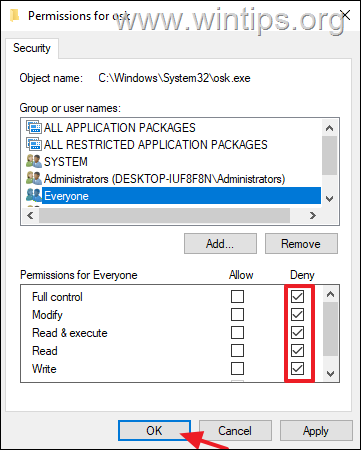
11. Mulai sekarang, tidak ada pengguna yang dapat membuka keyboard di layar dengan cara apa pun. *
Catatan: Jika Anda ingin menghapus pembatasan, buka aplikasi Propertie dari aplikasi "osk" dan menghapus Semua orang dari daftar.
Langkah 2. Nonaktifkan ikon Touch Keyboard di Taskbar di Layanan.
Untuk mencegah pengguna mana pun membuka Keyboard Virtual dari ikon Touch Keyboard di bilah tugas, lanjutkan dan nonaktifkan layanan "Touch Keyboard" terkait di Layanan Windows:
1. Secara bersamaan tekan tombol Windows  + R tombol untuk membuka kotak perintah Run.
+ R tombol untuk membuka kotak perintah Run.
2 Pada kotak perintah run, ketik: services.msc dan tekan Masuk.
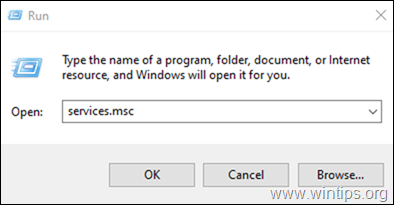
3. Temukan dan klik kanan di Keyboard Sentuh dan Layanan Panel Tulisan Tangan dan pilih Properti.
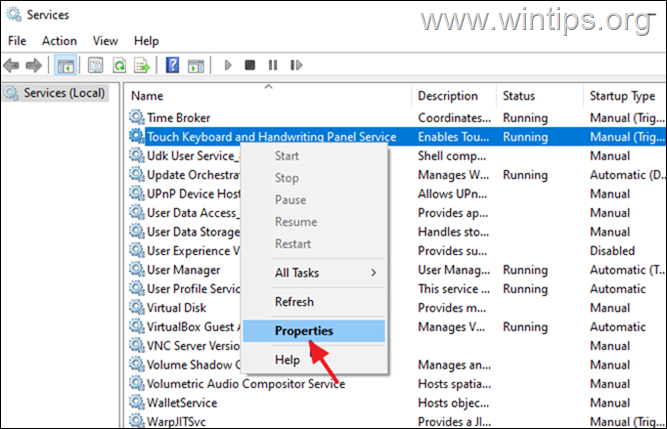
4. Ubah Memulai jenis dari Manual ke Dinonaktifkan dan klik BAIKLAH.
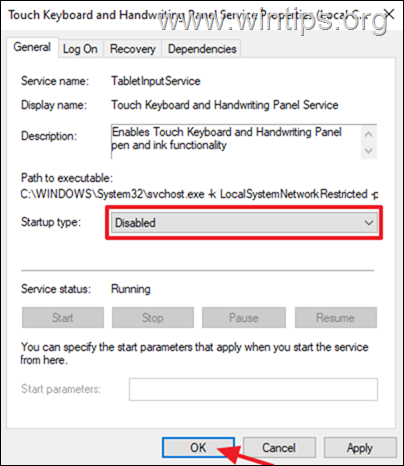
5. Mulai ulang PC Anda untuk menerapkan perubahan dan selesai!
Itu saja! Metode mana yang berhasil untuk Anda?
Beri tahu saya jika panduan ini telah membantu Anda dengan meninggalkan komentar tentang pengalaman Anda. Silakan sukai dan bagikan panduan ini untuk membantu orang lain.

Andy Davis
Blog administrator sistem tentang Windows





