Kazalo
V tem članku boste izvedeli, kako lahko omogočite ali onemogočite zaslonsko tipkovnico v sistemu Windows 10. Zaslonska tipkovnica (tudi "virtualna tipkovnica" ali "tipkovnica na dotik") je lahko zelo uporabna v računalnikih ali tablicah brez fizične tipkovnice ali v primerih, ko je fizična tipkovnica poškodovana ali nekatere njene tipke ne delujejo pravilno.
V nadaljevanju najdete navodila za odprtje zaslonske tipkovnice v sistemu Windows 10 z uporabo miške ali druge kazalne naprave* ter kako jo omogočiti ali onemogočiti ob zagonu sistema Windows ali znotraj okolja Windows.
Opomba: Če imate fizično tipkovnico, lahko zaslonsko tipkovnico najhitreje odprete tako, da pritisnete CTRL + Windows + O ali tako, da vnesete osk.exe v pogovornem oknu Zaženi in kliknite OK .

Kako omogočiti ali onemogočiti zaslonsko tipkovnico in tipkovnico na dotik v sistemu Windows 10.
- Omogočite ali onemogočite zaslonsko tipkovnico v nastavitvah za lažji dostop.Vklopite ali izklopite ikono tipkovnice na dotik v opravilni vrstici.Omogočite ali onemogočite zaslonsko tipkovnico ob prijavi (zagonu) v sistemu Windows 10/11.Popolnoma onemogočite zaslonsko tipkovnico in tipkovnico na dotik v sistemu Windows 10/11.
Metoda 1. Vklopite/izklopite zaslonsko tipkovnico v nastavitvah za lažji dostop.
1. Pojdi na Začetek meni  > Nastavitve
> Nastavitve  ali pa v iskalno polje vnesite "settings" in jih odprite.
ali pa v iskalno polje vnesite "settings" in jih odprite.
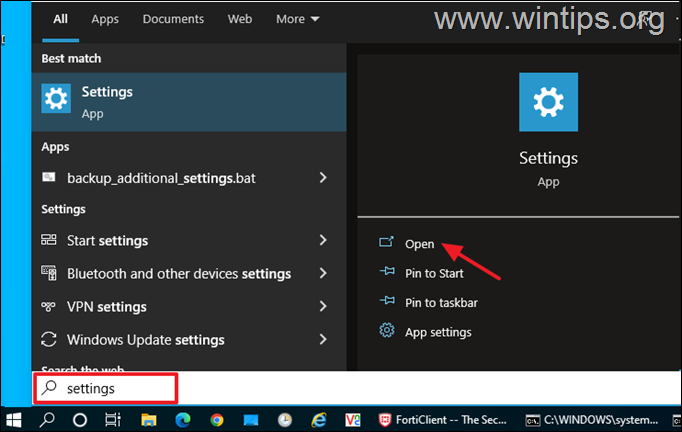
2. Na glavni strani aplikacije Nastavitve odprite Enostaven dostop nastavitve.
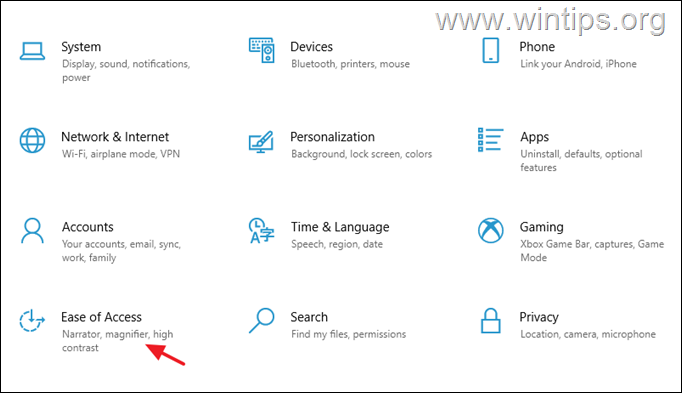
3. Pri možnostih za lažji dostop izberite Tipkovnica na levi strani in nato nastavite Uporaba naprave brez fizične tipkovnice preklopite na NA SPLETNI STRANI za odprtje zaslonske tipkovnice v operacijskem sistemu Windows 10. *
Opomba: Če želite onemogočiti zaslonsko tipkovnico v operacijskem sistemu Windows 10, nastavite preklopno stikalo na OFF in sledite navodilom na spletnem mestu korak-1 na spletni strani . Metoda-4 če želite uporabnikom preprečiti, da bi na kakršen koli način odprli zaslonsko tipkovnico (npr. s pritiskom na bližnjico za zaslonsko tipkovnico: CTRL + Windows + O ali tako, da vnesete osk.exe v ukaznem polju Zaženi).
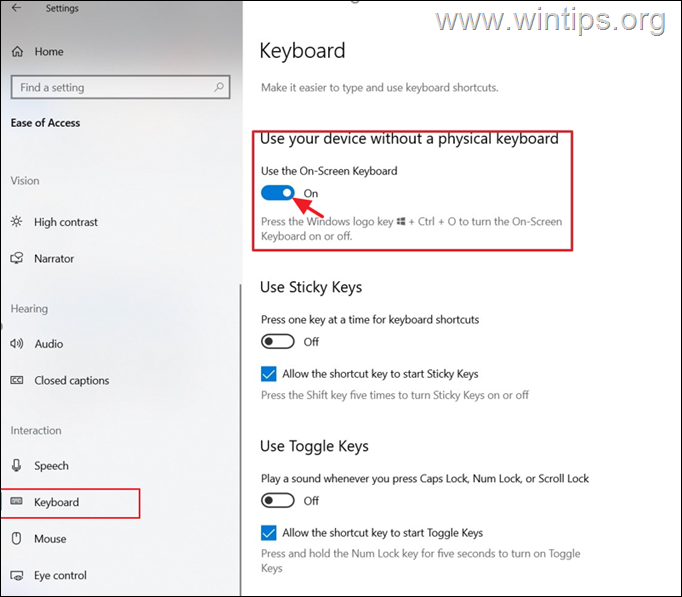
4. Počakajte nekaj sekund in na zaslonu se bo pojavila zaslonska tipkovnica.
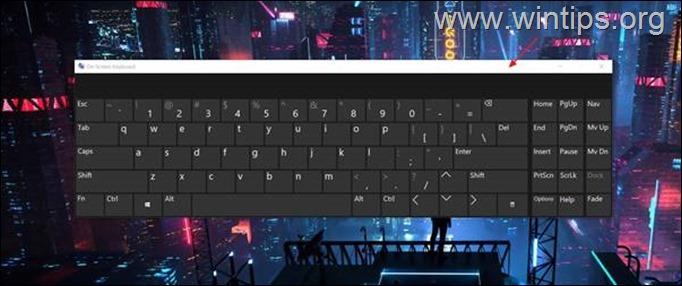
Metoda 2. Omogočite/odklopite ikono Tipkovnica na dotik v opravilni vrstici.
Drugi način za odprtje zaslonske tipkovnice v sistemu Windows 10 je, da aktivirate in pritisnete ikono "Virtualna tipkovnica" v opravilni vrstici. To storite tako:
1. Z desnim gumbom miške kliknite v opravilni vrstici in odprite Nastavitve opravilne vrstice.
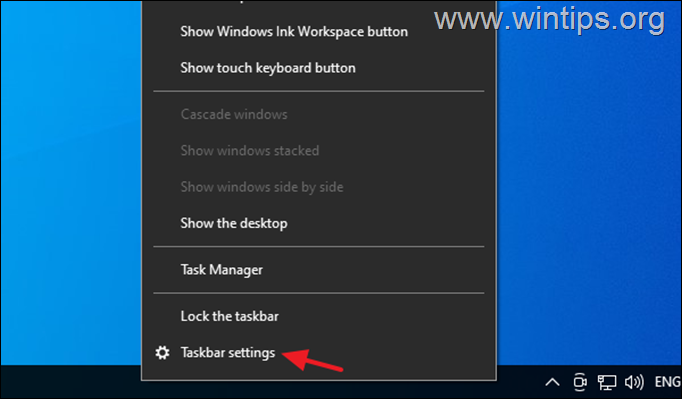
2. Pomaknite se navzdol in pod Območje obvestil izberite Vklop ali izklop sistemskih ikon .
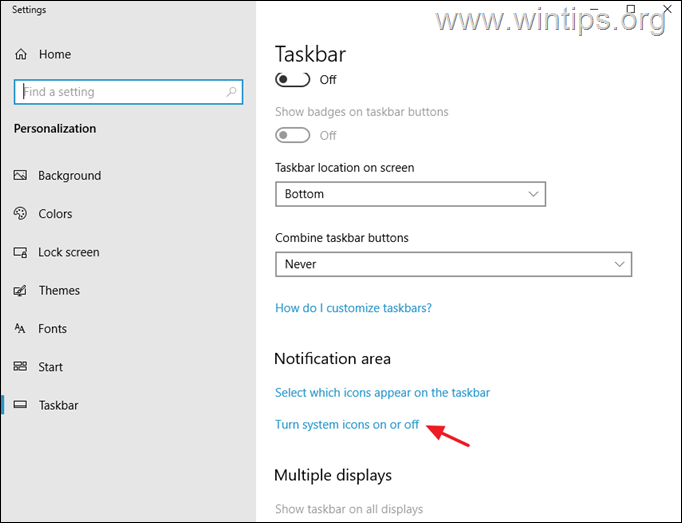
3. Povlecite Tipkovnica na dotik preklopite na NA SPLETNI STRANI če želite prikazati ikono tipkovnice na dotik v opravilni vrstici, ali pa jo nastavite na OFF, če želite odstraniti ikono tipkovnice na dotik iz opravilne vrstice. *
Opomba: Če želite popolnoma onemogočiti ikono tipkovnice na dotik, da bi uporabnikom preprečili odpiranje virtualne tipkovnice z nje, preberite navodila na korak-2 v metodi 4.
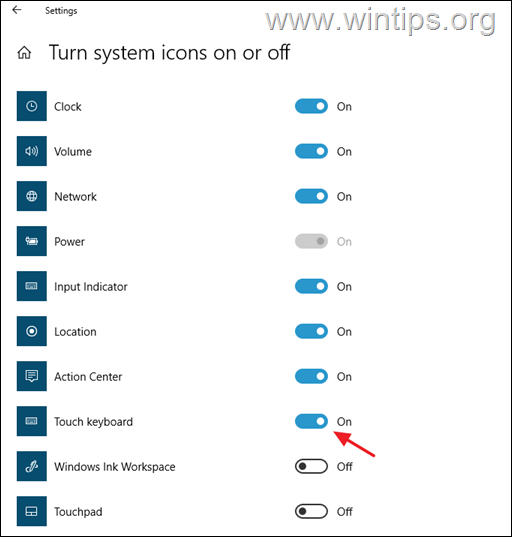
4. Kadar želite odpreti zaslonsko tipkovnico, pritisnite ikono virtualne tipkovnice v opravilni vrstici.
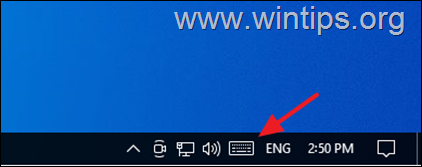
Metoda 3. Kako omogočiti ali onemogočiti zaslonsko tipkovnico ob zagonu.
Če želite, da se zaslonska tipkovnica začne ali preneha nalagati ob vsaki prijavi: *
Opomba: Naslednja navodila veljajo tako za Windows 10 kot za Windows 11.
1. Pojdite v Nadzorna plošča, nastavite Oglejte si na . Majhne ikone in odprite Enostaven dostop Center .
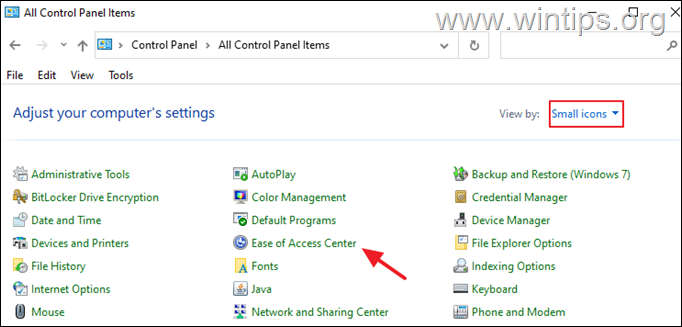
2. Kliknite . Uporabljajte računalnik brez miške ali tipkovnice.
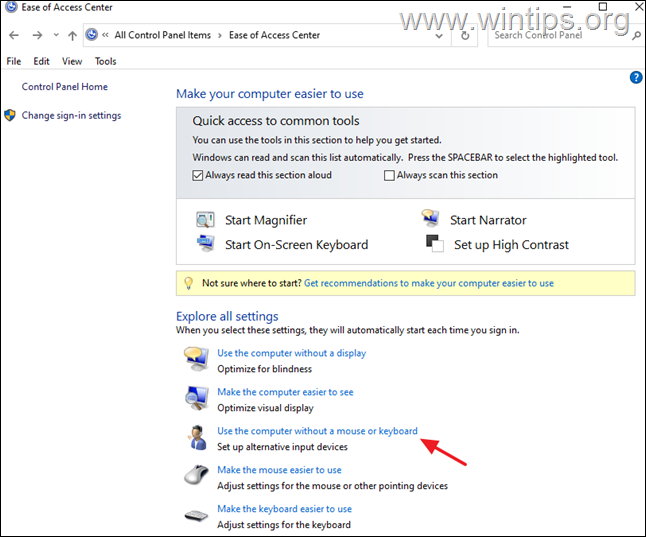
3. Preverite . Uporaba zaslonske tipkovnice če želite, da se virtualna tipkovnica zažene ob zagonu računalnika, ali odstranite kljukico, če jo želite onemogočiti.
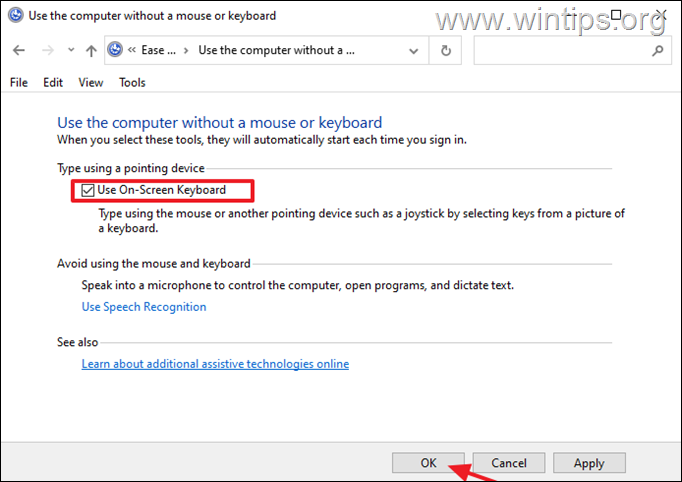
Metoda 4. Kako preprečiti, da bi kateri koli uporabnik odprl zaslonsko tipkovnico.
Če želite uporabnikom popolnoma preprečiti odpiranje zaslonske tipkovnice (na kakršen koli način) in onemogočiti ikono tipkovnice na dotik v opravilni vrstici sistema Windows 10/11, sledite tem navodilom:
Korak 1. Preimenujte aplikacijo On-Screen Keyboard (OSK.EXE).
1. Odprite Raziskovalca in pojdite v C:\Windows\System32\
2. Kliknite z desno tipko miške na spletni strani . osk.exe in izberite Lastnosti.
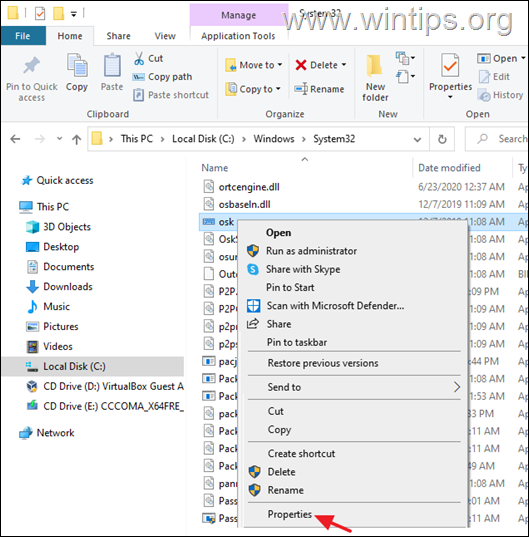
3. Na spletni strani Varnost kliknite zavihek Napredno .
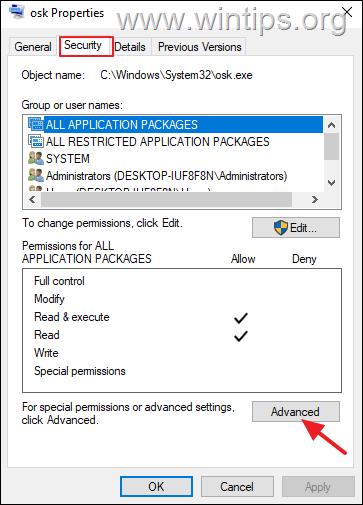
4. Kliknite . Sprememba Lastnik.
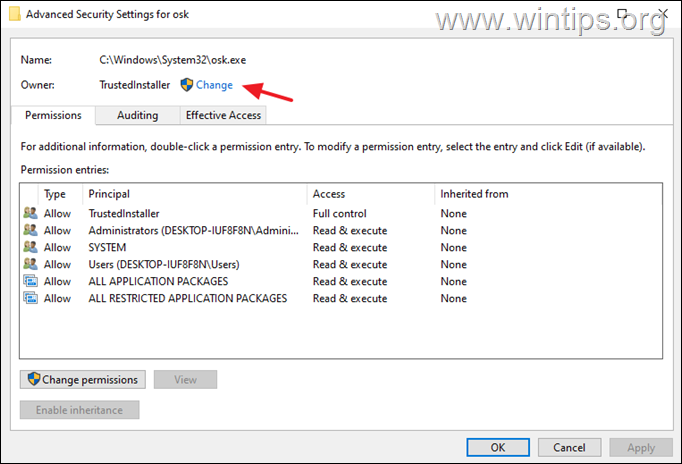
5. Vnesite Administrators ali ime svojega skrbniškega računa in kliknite V REDU.
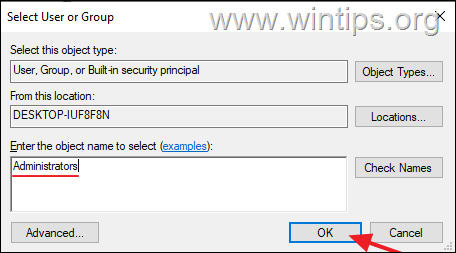
6. Hit Uporabi in . OK > V REDU > V REDU.
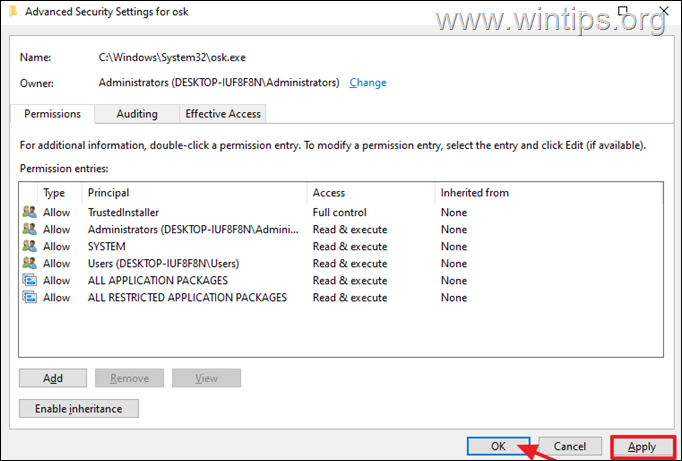
7. Zapri in . ponovno odprite . " osk" datoteka Lastnosti .
8. Na spletni strani Varnost izberite zavihek Urejanje.
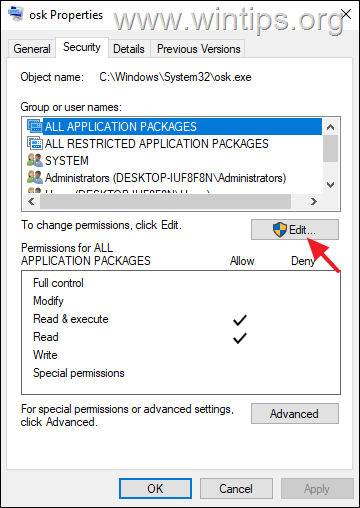
9. Nato kliknite Dodaj in dodajte Vsi na seznamu uporabnikov.
10. Na koncu izberite Vsi in izberite Zavrnite. Kliknite . V REDU tri (3) krat uporabite spremembo in končali ste!
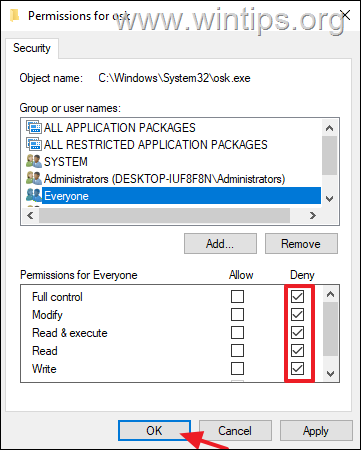
11. Odslej noben uporabnik ne bo mogel na noben način odpreti zaslonske tipkovnice. *
Opomba: Če želite omejitev odstraniti, odprite Propertie s aplikacije "osk" in odstranite Vsi s seznama.
Korak 2. Onemogočite ikono tipkovnice na dotik v opravilni vrstici v storitvah.
Če želite preprečiti, da bi kateri koli uporabnik odprl virtualno tipkovnico z ikone tipkovnice na dotik v opravilni vrstici, nadaljujte in onemogočite povezano storitev "Tipkovnica na dotik" v storitvah sistema Windows:
1. Hkrati pritisnite tipko Windows  + R odprete ukazno okno Zaženi.
+ R odprete ukazno okno Zaženi.
2 . V ukazno okno za zagon vnesite: services.msc in pritisnite Vstopite.
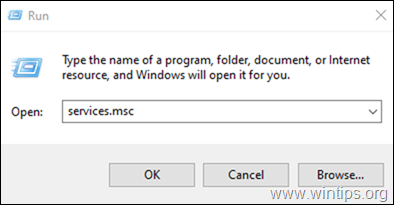
3. Poiščite in z desnim klikom miške kliknite . na spletni strani . Storitev tipkovnice na dotik in plošče za ročno pisanje in izberite Lastnosti.
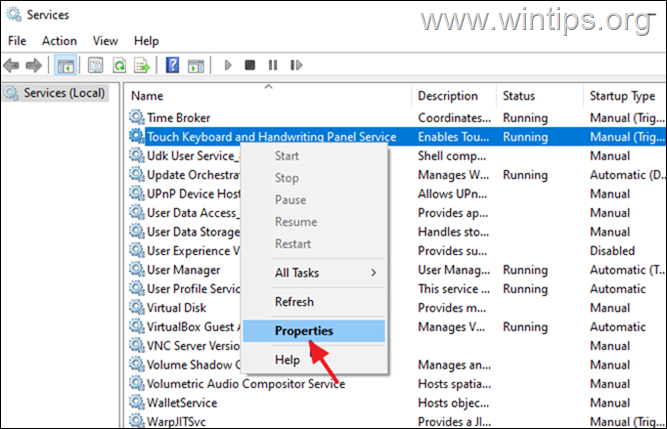
4. Spremenite Zagon tip z Ročno na Invalidi in kliknite V REDU.
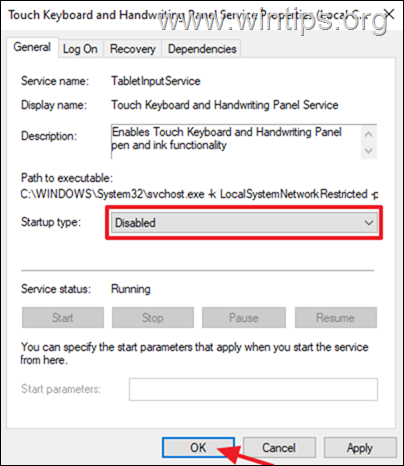
5. Ponovni zagon v računalnik, da uporabite spremembo, in končano!
To je to! Katera metoda je delovala za vas?
Sporočite mi, ali vam je ta vodnik pomagal, tako da pustite komentar o svoji izkušnji. Všečkajte in delite ta vodnik, da pomagate drugim.

Andy Davis
Blog sistemskega skrbnika o sistemu Windows





