Tartalomjegyzék
A Windows 10 KB5006670 kumulatív frissítése számos fejlesztést hozott, és mintegy 74 problémát oldott meg. Sok felhasználó azonban arról számolt be, hogy a KB5006670 frissítés problémákat okoz a hálózati nyomtatással (a nyomtató nem reagál), vagy problémákat okoz az alapértelmezett nyomtató beállításával, illetve a megosztott hálózati nyomtató telepítésének sikertelenségét 0x00000709 hibával.
A probléma leírása: A KB5006670 frissítés telepítése után a Windows 10 rendszerben a felhasználók nem tudnak nyomtatni vagy hálózati nyomtatókhoz csatlakozni, illetve hiba(k) esetén nem tudnak nyomtatót alapértelmezett nyomtatóként beállítani:
A művelet nem fejezhető be (0x00000709 hiba). Ellenőrizze kétszer a nyomtató nevét, és győződjön meg arról, hogy a nyomtató csatlakozik a hálózathoz.
or
Nem talált elem
or
Nyomtató hozzáadása: A Windows nem tud csatlakozni a nyomtatóhoz - A művelet 0x0000007c vagy 0x0000011b hibával sikertelen.
or
A hálózati nyomtató nem válaszol
Ha a fenti problémák valamelyikét tapasztalja, vagy ha nem tud hálózati nyomtatót telepíteni, illetve ha nem tudja beállítani az alapértelmezett nyomtatót a Windows 10-ben, olvasson tovább az alábbiakban a probléma megoldásához.
Hogyan javítható: Hálózati nyomtatási hibák 0x00000709, 0x0000007c és 0x0000011b Windows 10.* alatt
* Fontos: A Microsoft azt állítja, hogy a 0x00000709, 0x0000007c és 0x000006e4 nyomtatási hibák a KB5007253 frissítéssel megoldódtak. Tehát, mielőtt az alábbi módszerekkel folytatná, letöltés és telepítés kézzel a KB5007253-as fájlt a Microsoft Update Catalogból, és nézze meg, hogy a probléma megoldódott-e.
- Módszer 1. Távolítsa el a KB5006670 frissítést.Módszer 2. Fix Network Printing Error 0x00000709 via Registry.Módszer 3. Fix error 0x00000709 by Overriding Network Printer Installation Restrictions.Módszer 4: Állítsa be az alapértelmezett nyomtatót a Registryben.Módszer 5. Remove & re-Install Printer.
Módszer 1. A KB5006670 és KB5007186 frissítések eltávolítása.
Az első módszer a nyomtatási vagy hálózati nyomtató telepítési problémák megoldására a KB5006670 & KB5007186 (ha telepítve van) eltávolítása. Ehhez:
1. Nyissa meg a Fuss segédprogramot a Windows + R billentyűk a billentyűzeten.
2. Típus cmd és nyomja meg a gombokat Ctrl+Shift+Enter a parancssor megnyitásához admin módban. *
Megjegyzés: Ha engedélyt kérő ablakot lát, kattintson a Igen.

3. Írja be a következő parancsot, és nyomja meg a Írja be a címet. :
- wusa /uninstall /kb:5006670
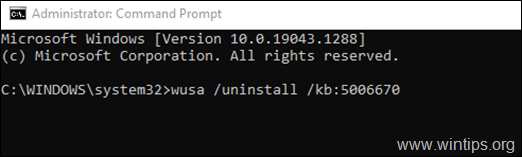
4. Amint megjelenik a Megerősítés párbeszédpanel, kattintson a Igen.
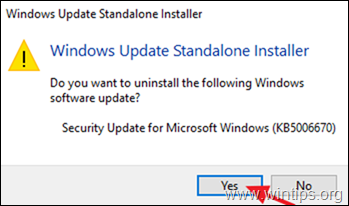
5. Az eltávolítási folyamat befejezése után, újraindítás a számítógépet.
6. Most próbáljon meg nyomtatni vagy telepíteni az alapértelmezett nyomtatót. A nyomtató telepítésének ezúttal sikerülnie kell. Ha továbbra is problémái vannak, folytassa és távolítsa el a KB5007186 frissítést is a következő paranccsal (admin parancssorban): *
- wusa /uninstall /kb:5007186
Megjegyzés: Ha képes lesz telepíteni az alapértelmezett nyomtatót hiba nélkül, azt javaslom, hogy megakadályozza a KB5006670 frissítés újratelepítését a jövőben, a következőkkel:
1. Letöltés a Frissítések megjelenítése vagy elrejtése eszköz eszköz: https://www.majorgeeks.com/files/details/wushowhide.html
2. Fuss a "wushowhide.diagcab", kattintson a Tovább gombra, majd a Frissítések elrejtése gombra.
3. Válassza ki a címet. a 2021-10 halmozott frissítés a Windows 10 rendszerhez (KB5006670) és kattintson Következő.
Módszer 2. Hálózati nyomtatási hiba 0x00000709 javítása a nyilvántartásban.
1. Nyissa meg a címet. Parancssor adminisztrátorként .
2. A parancssorban adja meg a következő parancsot a Windows 10 verziójának megfelelően:
A Windows 10 2004, 20H2, 21H1 és 21H2 verziója:
- reg add HKEY_LOCAL_MACHINE\SYSTEM\CurrentControlSet\Policies\Microsoft\FeatureManagement\Overrides /v 713073804 /t REG_DWORD /d 0 /f
Windows 10 v1909:
- reg add HKEY_LOCAL_MACHINE\SYSTEM\CurrentControlSet\Policies\Microsoft\FeatureManagement\Overrides /v 1921033356 /t REG_DWORD /d 0 /f
Windows v1809 és Server 2019.
- reg add HKEY_LOCAL_MACHINE\SYSTEM\CurrentControlSet\Policies\Microsoft\FeatureManagement\Overrides /v 3598754956 /t REG_DWORD /d 0 /f
3. Zárja be a parancssort és újraindítás a számítógépét.
Módszer 3. A 0x00000709 hiba kijavítása hálózati nyomtatásban a nyomtató telepítési korlátozásainak felülírásával.
A 2021. augusztus 10-én és később kiadott Windows-frissítések alapértelmezés szerint rendszergazdai jogosultságot igényelnek az illesztőprogramok telepítéséhez. Ha szeretné megkerülni ezt a viselkedést, és lehetővé tenni a felhasználók számára a hálózati nyomtatóillesztők telepítését, tegye a következőket:
1. Nyissa meg a címet. Parancssor mint Adminisztrátor .
2. A parancssorban adja meg a következő parancsot:
- reg add "HKEY_LOCAL_MACHINE\Software\Policies\Microsoft\Windows NT\Printers\PointAndPrint" /v RestrictDriverInstallationToAdministrators /t REG_DWORD /d 0 /f

3. Újraindítás a számítógépet, és telepítse a hálózati nyomtatót.
4. A telepítés után nyissa meg újra a parancssort adminként, és adja meg ezt a parancsot, hogy csak a rendszergazdák telepíthessék a nyomtatóillesztőket:
- reg add "HKEY_LOCAL_MACHINE\Software\Policies\Microsoft\Windows NT\Printers\PointAndPrint" /v RestrictDriverInstallationToAdministrators /t REG_DWORD /d 1 /f

4. módszer: A 0x00000709 hiba megkerülése az alapértelmezett nyomtató beállításával a rendszerleíró adatbázisban.
Egy másik módszer a "0x00000709 - A művelet nem fejezhető be" nyomtatóhiba kiküszöbölésére az alapértelmezett nyomtató beállítása a rendszerleíró adatbázisban. (Ez a módszer Windows 7 operációs rendszerben működik.) *
Megjegyzés: Ezt a módszert a Windows 7 operációs rendszeren teszteltük, és működik, ha az alapértelmezett nyomtatót nem lehet a szokásos módon beállítani ( Vezérlőpult > Eszközök és nyomtatók > jobb gombbal kattintva a nyomtatón > Beállítás alapértelmezettként ).
1. lépés: Másolja ki a nyomtató nevét, ahogyan az a Nyomtatók csoportban megjelenik.
1. Navigáljon a Vezérlőpult -> Eszközök és nyomtatók .
2. Kattintson a jobb gombbal a nyomtatót, amelyre nem tud nyomtatni, és válassza ki a Tulajdonságok .
3. Jelölés a nyomtató neve és jobb gombbal kattintva -> Másolás .
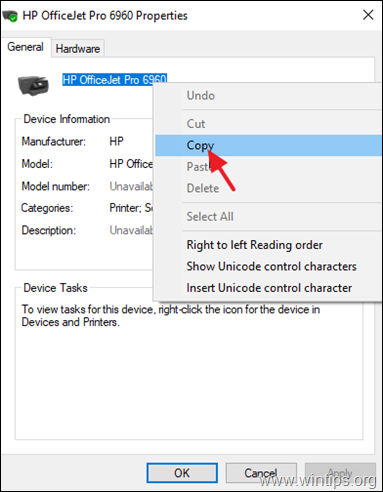
2. lépés: Állítsa be az alapértelmezett nyomtatót a nyilvántartásban.
1. Nyissa meg a Fuss segédprogram a Windows + R billentyűparancs a billentyűzeten.
2. Típus regedit és nyomja meg a OK . *
Megjegyzés: Ha engedélyt kérő ablakokat lát, kattintson a Igen.
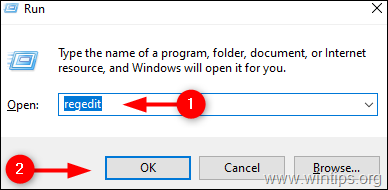
3. A oldalon. Nyilvántartási szerkesztő ablakban, navigáljon erre a helyre: *
- HKEY_CURRENT_USER\Software\Microsoft\Windows NT\CurrentVersion\Windows
4. Most pedig készítsen biztonsági másolatot a "Windows" beállításkulcsról a következőképpen: *
* Fontos: A nyilvántartás módosítása rendkívül kockázatos , ezért a módosítás előtt mindenképpen készítsen biztonsági másolatot. A biztonsági másolat elkészítése segít abban, hogy bármikor visszaállíthassa.
a. Kattintson a jobb gombbal a Windows gombot, és válassza a Export.
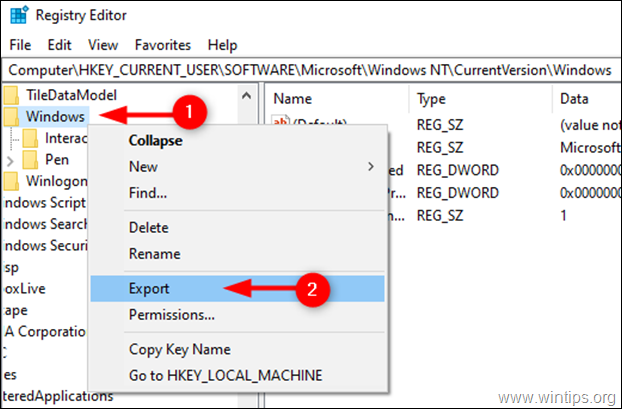
b. Válassza ki azt a helyet, ahová a rendszerleíró kulcs biztonsági másolatát menteni kívánja, és nevezze át ennek megfelelően. Kattintson a Mentés .
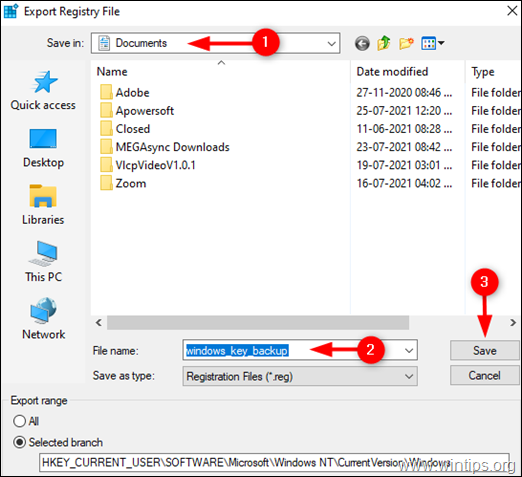
5a. Most válassza ki a Windows mappát a bal oldalon, majd kattintson duplán a címre. a oldalon Eszköz REG_SZ érték a jobb oldali ablaktáblán.
5b. A Értékadatok, írja be (illessze be) a nyomtató nevét, ahogyan az az Eszközök és nyomtatók* menüpontban megjelenik, majd kattintson a OK . **
* Fontos megjegyzések:
1. Győződjön meg róla, hogy az első pont (.) után nem változtat semmit. és hagyja érintetlenül a ".winspool.Ne0x:" értéket. Csak változtassa meg a nyomtató nevét az alábbi képernyőképen látható módon.
2. Ha a nyomtatót egy másik számítógép osztja meg, írja be a nyomtató nevét a következőképpen: ̈\\\\ComputerName\PrinterName"
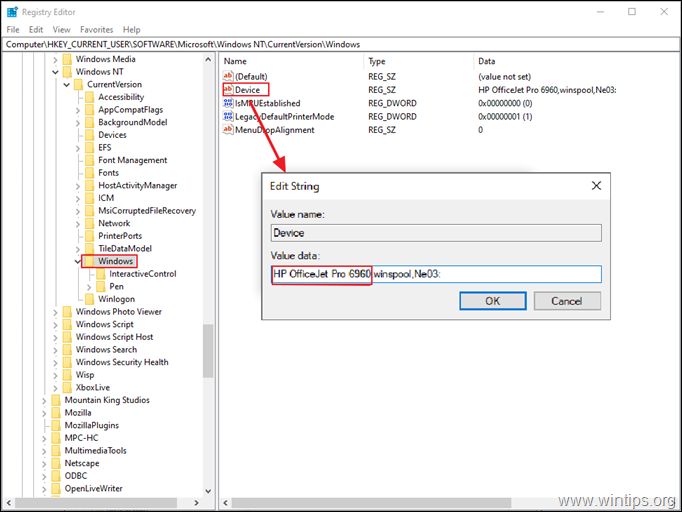
** 3. Ha a következő hibát kapja " Nem lehet szerkeszteni az eszközt: Hiba az érték írásában. új tartalom", a következőképpen járjon el:
1. Jobb klikk a a oldalon Windows gombot, és válassza a Engedélyek
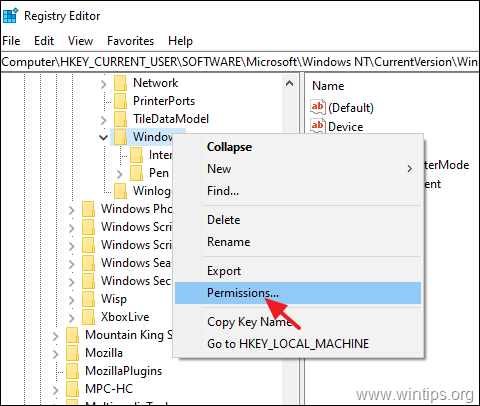
2. On Korlátozott , Adminisztrátorok és a számla , válasszon Teljes ellenőrzés & Olvassa el és kattintson OK .
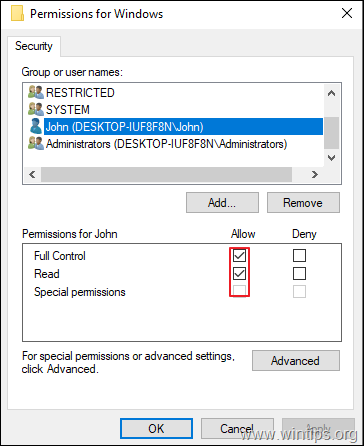
3. Végezze el az 5a. és 5b. lépéseket a Eszköz REG_SZ érték a fenti utasítás szerint .
6. Zárja be a Registry Editor-t és újraindítás a számítógépét.
Módszer 5. Távolítsa el és telepítse újra a nyomtatót.
Az utolsó módszer a 0x00000709 hálózati nyomtatási hiba kijavítására a megosztott nyomtató újratelepítése. Ehhez:
1. Navigáljon a Vezérlőpult -> Eszközök és nyomtatók .
2. Kattintson a jobb gombbal a nyomtatón, és válassza a Eszköz eltávolítása .
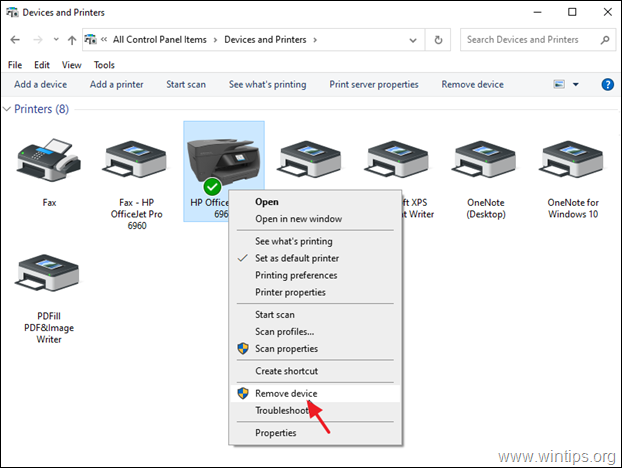
3. Végül telepítse újra a hálózati nyomtatót az alábbi módok valamelyikével:
1. út. Kattintson a címre. Nyomtató hozzáadása és hagyja, hogy a Windows megkeresse és telepítse a hálózati nyomtatót.
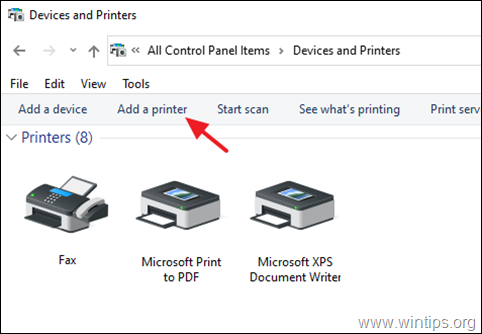
2. út. Telepítse a megosztott nyomtatót a hálózatról:
1. Nyissa meg a "Futtatás" parancsmezőt.
2. Írja be a " \\" majd a megosztott nyomtatóval rendelkező hálózati gép neve, és kattintson a OK .
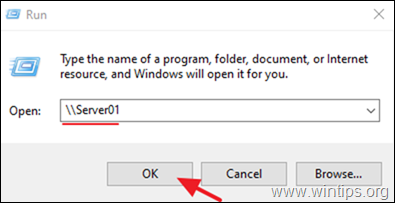
3. Kattintson a jobb gombbal a címre. a megosztott nyomtatón, és kattintson a Csatlakozás .
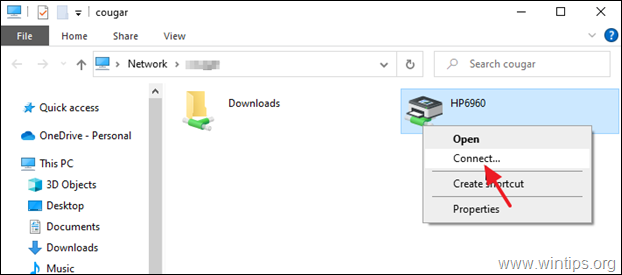
Ennyi! Tudasd velem, ha ez az útmutató segített neked, hagyj egy megjegyzést a tapasztalataidról. Kérlek, lájkold és oszd meg ezt az útmutatót, hogy másoknak is segíts.

Andy Davis
Rendszergazda blogja a Windowsról





