Tartalomjegyzék
Ha az Outlook ismételten jelszót kér indításkor, folytassa az alábbiakban a probléma megoldásához.
Bár az Outlook egy nagyszerű program a levelezés, a névjegyek és a naptár kezelésére, időnként hirtelen különböző problémákat okozhat, például folyamatosan kéri a jelszavát a levelezési fiókjához való csatlakozáshoz.
A probléma részletei: Minden látható ok nélkül (pl. jelszóváltoztatás), Az Outlook az alkalmazás megnyitásakor mindig jelszót kér, és bár a jelszó helyesen van megadva, az Outlook folyamatosan kéri a helyes jelszó bevitelét.
Ez a cikk részletes utasításokat tartalmaz arra vonatkozóan, hogyan lehet megoldani az Outlook jelszót ismételten kérő problémáját.
Hogyan állítsuk le az Outlook folyamatos jelszókérését a Windows 10/11 rendszerben.
Ha az Outlook ismételten kéri a jelszavát, néhány egyszerű lépéssel megoldhatja a problémát:
-
- Zárja be az Outlookot és újraindítás Az újraindítás után ellenőrizze az internetkapcsolatot, és ha az rendben van, nyissa meg az Outlookot, és nézze meg, hogy a probléma megoldódott-e. FONTOS: Győződjön meg róla, hogy az Outlook naprakész, és hogy az összes függőben lévő Windows-frissítés telepítve van. Ha harmadik féltől származó vírusirtó programot telepített, győződjön meg arról, hogy az Outlook nem kér jelszót kikapcsolt valós idejű védelem mellett. Beszéljen az e-mail szolgáltatójával, hogy megtudja, a probléma az e-mail kiszolgálóval van-e, vagy kérje meg, hogy változtassa meg a jelszót, majd próbálja ki az új jelszót az Outlookban.
Ha a fenti lépésekkel nem tudja megoldani a problémát, folytassa az alábbi módszerekkel. *
* Fontos: Ha az Outlook Google-fiókkal (GMAIL) vagy Yahoo-fiókkal való használatakor szembesül az említett problémával, hozzon létre egy alkalmazásjelszót a fiókbeállításokban, és használja ezt a jelszót az Outlookba való bejelentkezéshez.
-
- Hogyan hozzon létre egy alkalmazás-jelszót a Google-fiókján.Hogyan hozzon létre egy alkalmazás-jelszót a Yahoo-fiókján.
Módszer 1: Engedélyezze a "Jelszó megjegyzése" opciót a Fiókbeállításokban (POP3/IMAP).*
*** FONTOS: Az alábbi módszerek alkalmazása előtt, folytassa és telepítse először az összes Office-frissítést majd ellenőrizze, hogy a probléma megoldódott-e. (Az Office-frissítések telepítéséhez nyissa meg bármelyik Office-alkalmazást (pl. Word), és lépjen a következő menüpontba Fájl > Számla > Irodai frissítések > Frissítés most ) ***
Megjegyzés: Ez a módszer csak POP3/IMAP-fiókokra vonatkozik. Ha Exchange, Office 365, Outlook.com fiókot használ, ugorjon a 2. módszerre.
Gyakori oka annak, hogy az Outlook folyamatosan kéri a jelszavát, hogy nem választotta ki a "Jelszó megjegyzése" opciót a fiók első beállításakor. Ebben az esetben kövesse az alábbi lépéseket a probléma megoldásához:
1. Nyissa meg a címet. Outlook és a Fájl menü, kattintson a Fiókbeállítások > Fiókbeállítások. *
Megjegyzés: Ha nem tudja megnyitni az Outlookot, lépjen a Vezérlőpult -> Levél -> E-mail fiókok.

2. A E-mail fülön válassza ki a fiókját, majd kattintson a Változás.
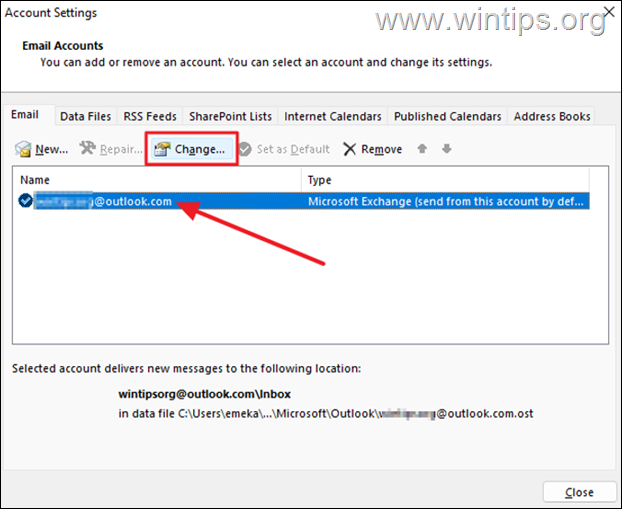
3a. A "Fiókváltás" ablakban, írja be a jelszavát és ellenőrizze a címet. a Jelszó megjegyzése doboz.
3b. Most kattintson Tesztfiók beállítások és az eredmény szerint a következőképpen járjunk el:
a. Ha a teszt sikeres, kattintson a Következő és Befejezés majd nyissa meg az Outlookot, és nézze meg, hogy a probléma továbbra is fennáll-e.
b. Ha a teszt sikertelen, folytassa a következőkkel módszer-3 az alábbiakban.
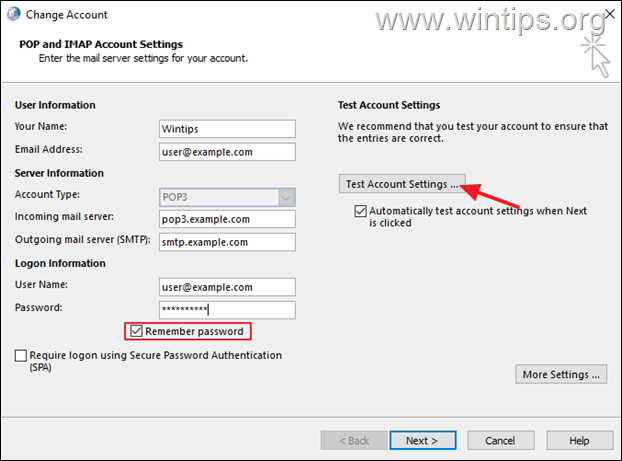
Módszer 2: Fix Outlook továbbra is kéri a jelszót a Hitelesítési kezelőben.
A Windows alkalmazásokban használt jelszavakat a Hitelesítéskezelőben tárolják. De ha az Outlook jelszót helytelenül tárolják, akkor folyamatosan kérni fogja az e-mail jelszavát. Ilyen esetben, folytassa a tárolt Outlook jelszó eltávolítását a Hitelesítéskezelőben *.
1. Típus Hitelesítéskezelő a keresősávban, és válassza a Nyissa meg a címet. az eszköz elindításához.
2a. A Hitelesítéskezelőben válassza a Windows hitelesítő adatok .
2b. Most az 'Általános hitelesítő adatok' alatt bontsa ki az Outlook-fiók hitelesítő adatait, és kattintson a Távolítsd el.
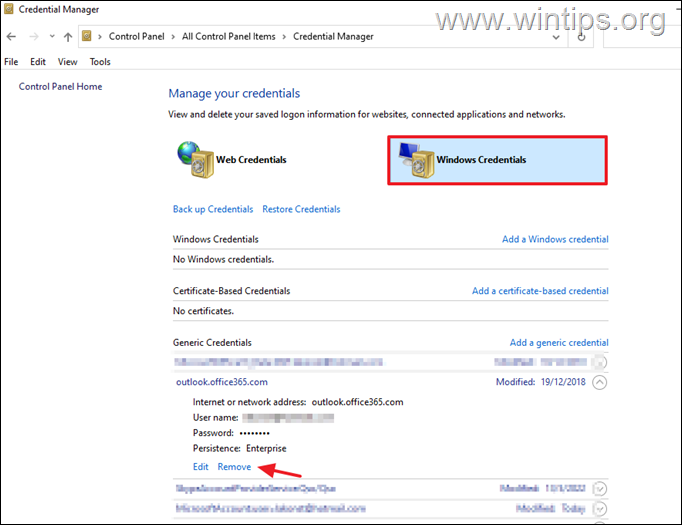
3. Most nyissa meg az Outlookot, és jelentkezzen be ismét az e-mail fiókja felhasználónevével és jelszavával.
Módszer 3: Az Outlook megakadályozása, hogy mindig kérje a bejelentkezési hitelesítő adatokat az Office365-ben. *
Megjegyzés: Ez a módszer csak Exchange vagy Office365 fiókokra vonatkozik. Ha POP3/IMAP-ot használ, ugorjon a következő módszerhez.
1. Nyissa meg a címet. Outlook és a Fájl menü, kattintson a Fiókbeállítások > Fiókbeállítások. *
Megjegyzés: Ha nem tudja megnyitni az Outlookot, lépjen a Vezérlőpult -> Levél -> E-mail fiókok.
2. Válassza ki a fiókját, és kattintson a Változás.
3. Kattintson a címre. További beállítások.
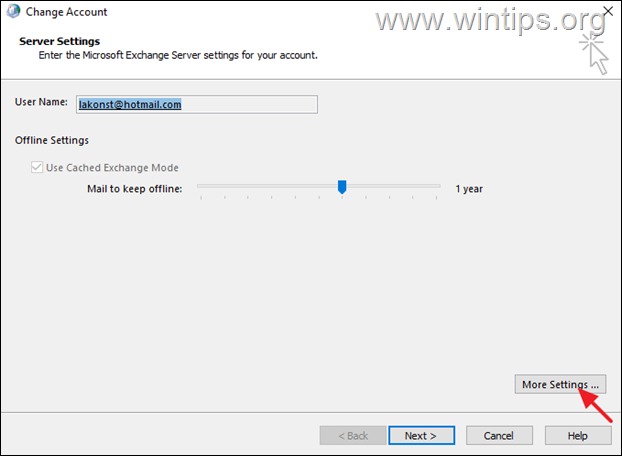
3. A címen. Biztonság lap , távolítsa el a jelölést a lehetőség Mindig kérje a bejelentkezési hitelesítő adatokat Ha bejelölte, kattintson a Alkalmazás à OKÉ.
Megjegyzések:1. Ha Ön rendelkezik Outlook 2013, Outlook 2010 vagy Outlook 2007 programmal, akkor állítsa be a Bejelentkezés hálózati biztonság beállítása Névtelen hitelesítés .
2. Ha az opció be van jelölve, de nem tudja módosítani, mert ki van szürkítve (mint az alábbi képernyőképen), lépjen kapcsolatba a hálózati rendszergazdával, és kérdezze meg, hogy van-e olyan biztonsági szabályzat, amely megakadályozza ezt.
3. A Mindig kérje a bejelentkezési hitelesítő adatokat opció alapértelmezés szerint szürke (és nincs bejelölve) az Outlook.com fiókokban.
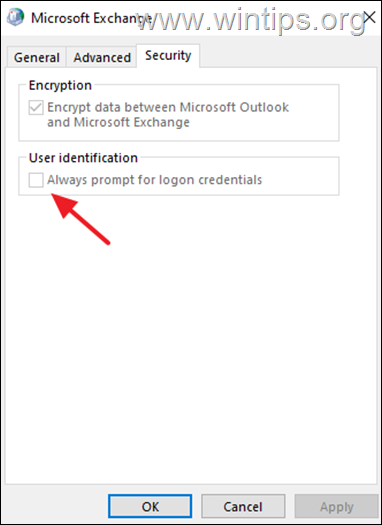
Módszer 4. FIX Outlook kéri a jelszót az Office365-ben a Modern hitelesítés engedélyezésével.
Ha POP3/IMAP-fiókot használ az Exchange Online-hoz vagy az Office365-höz való csatlakozáshoz, és az Outlook folyamatosan jelszót kér, folytassa és engedélyezze a Modern hitelesítés támogatását a rendszerén az alábbi utasítások szerint: *
Megjegyzés: Ez a módszer az Outlook for Office 365, Outlook 2019, Outlook 2016 és Outlook 2013 verziókra vonatkozik. Ha egy régebbi Outlook verziót használ (pl. Outlook 2010, 2007 vagy 2003), folytassa az Office frissítését egy újabb verzióra, mivel a Modern hitelesítés nem támogatott az Outlook for Office 2010, 2007 vagy 2003 verzióban.
- Kapcsolódó cikk: FIX: Outlook 0x800CCC92 Bejelentkezési hiba az Office365 POP3 levelezőkiszolgálóra történő bejelentkezéskor
1. Nyissa meg a Registry Editorban. Ehhez:
1. Egyidejűleg nyomja meg a Győzelem  + R billentyűkkel megnyithatja a futtatási parancsdobozt.
+ R billentyűkkel megnyithatja a futtatási parancsdobozt.
2. Típus regedit és nyomja meg a Írja be a címet. a Nyilvántartási szerkesztő megnyitásához.
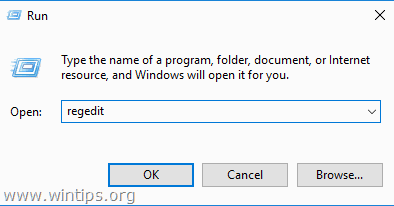
3. Navigáljon a következő beállításkulcshoz:
- HKEY_CURRENT_USER\Software\Microsoft\Exchange
4a. Kattintson a jobb gombbal egy üres helyre a jobb oldali ablaktáblán, és válassza a Új > DWORD (32 bites) érték)
4b. Nevezze el az új értéket: AlwaysUseMSOAuthForAutoDiscover
4c. Nyissa meg az újonnan létrehozott értéket, és állítsa be az Értékadatok értéket 1. Ha kész, kattintson a RENDBEN.
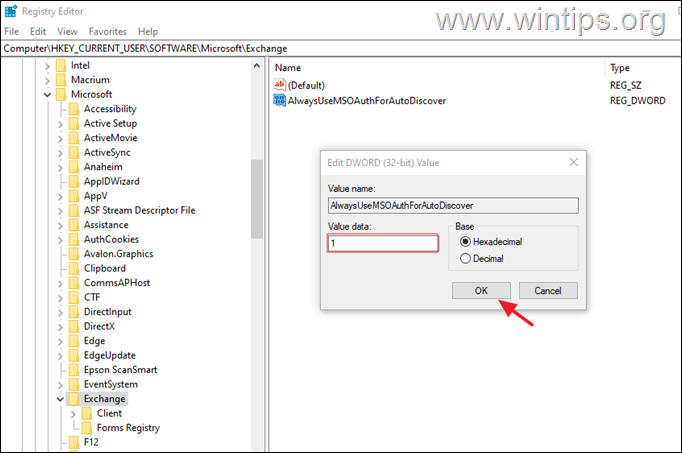
5. Most az Outlook verziója szerint az alábbiak szerint járjon el:
- Ha az Outlook 2016, Outlook 2019 vagy Outlook for Office 365 programot használja, zárja be a beállításjegyzék-szerkesztőt, és újraindítás a számítógépen. Ha az Outlook 2013-at használja,* folytassa, és adja hozzá a kulcsokat is. EnableADAL & Verzió az alábbi beállításjegyzékhelyen, majd indítsa újra a számítógépet:
- HKCU\SOFTWARE\Microsoft\Office\15.0Common\Identity\Microsoft\Office\15.0Common\Identity
| Nyilvántartási kulcs Típus Érték HKCU\SOFTWARE\Microsoft\Office\15.0Common\Identity\ EnableADALREG_DWORD 1 HKCU\SOFTWARE\Microsoft\Office\15.0\Common\Identity\ VerzióREG_DWORD 1 |
6. Nyissa meg az Outlookot, és írja be a jelszavát a bejelentkezéshez. *
Megjegyzés: Ha a probléma továbbra is fennáll, és Office365-fiókot (Exchange Online postafiók) használ, zárja be az Outlookot, és futtassa az Outlook Password Prompt diagnosztikai eszközt.
Módszer 5: Állítsa le az Outlook folyamatos jelszókérését az Office javításával.
A következő módszer a hibaelhárítási problémák, amelyek miatt az Outlook összeomlik vagy nem reagál, a MS OFFICE alkalmazások javítása. ehhez:
1. Egyidejűleg nyomja meg a Windows  + R billentyűkkel a futtatási parancsdoboz megnyitásához.
+ R billentyűkkel a futtatási parancsdoboz megnyitásához.
2 A futtatási parancsdobozba írja be: appwiz.cpl és nyomja meg a Lépjen be.
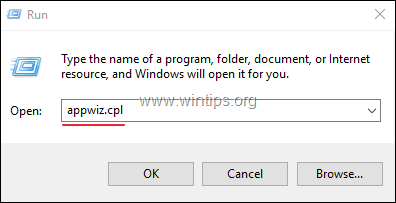
3. A oldalon. Programok és funkciók , válassza ki a Iroda telepített verzió, és kattintson a Változás .
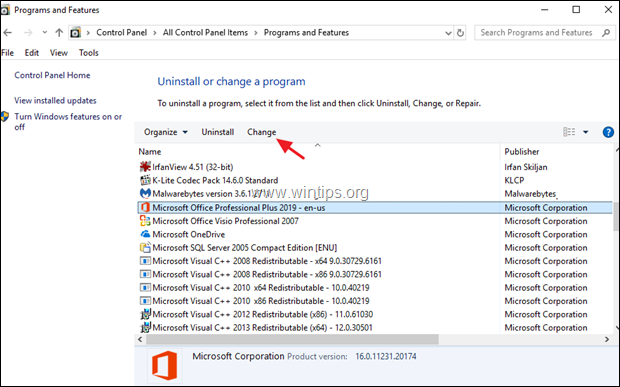
4. Hagyja a Gyors javítás opciót, és kattintson a Javítás.
Megjegyzés: A Gyors javítás átvizsgálja és újakkal helyettesíti a sérült fájlokat. A folyamat gyors és nem igényel internetkapcsolatot, míg az Online javításhoz internetkapcsolat szükséges, és hosszabb ideig tart. Ha a Gyors javítás nem tudja megoldani a problémát, próbálja meg az Online javítást.
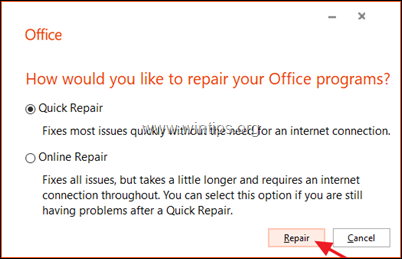
Módszer 6: Új Outlook-profil létrehozása
Ha a probléma továbbra is fennáll, folytassa egy új profil létrehozását, és nézze meg, hogy megáll-e az Outlook ismételten kéri a jelszót.
1. Navigáljon a Vezérlőpanel nyitott Mail (Microsoft Outlook) egy kattintás Profilok megjelenítése.
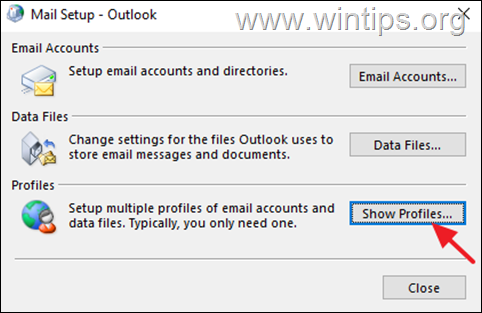
2. Kattintson a címre. Add egy új profil létrehozásához.
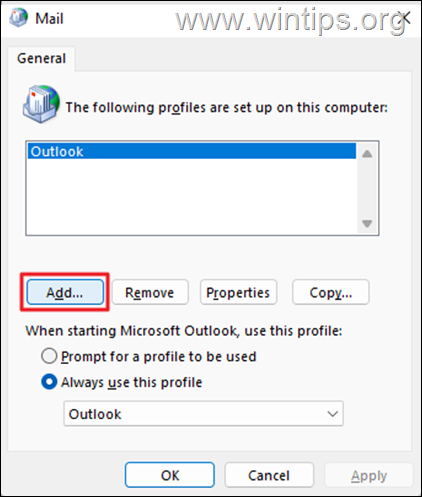
3. A Profil neve mezőbe, adjon nevet az új profilnak, majd nyomja meg a RENDBEN.
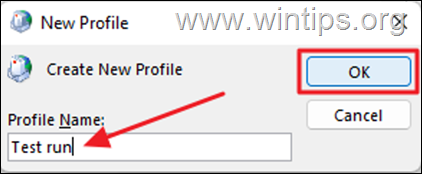
4. Most folytassa az e-mail fiók beállítását, és kattintson a Következő hogy folytassa.
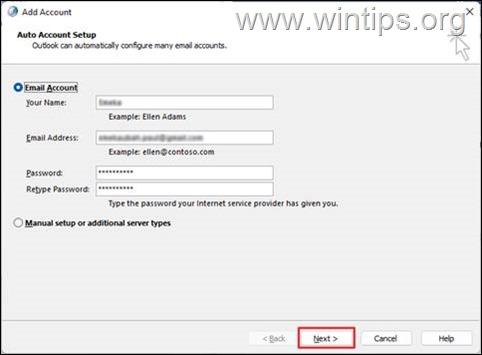
5. Kövesse a képernyőn megjelenő utasításokat a fiókbeállítás befejezéséhez.
6. Végül válassza ki a új profil hogy a alapértelmezett és kattintson RENDBEN.
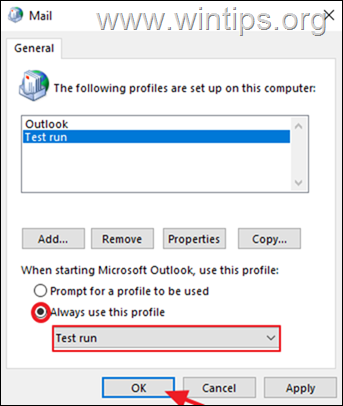
7. Nyissa meg az Outlookot.
Ennyi! Melyik módszer vált be neked?
Tudasd velem, ha ez az útmutató segített neked, és írd meg kommentben a tapasztalataidat. Kérlek, lájkold és oszd meg ezt az útmutatót, hogy másoknak is segíts.

Andy Davis
Rendszergazda blogja a Windowsról





