Tartalomjegyzék
Egy Windows 7 alapú számítógépen a Windows indításakor a következő hiba jelent meg: " Az interaktív bejelentkezés inicializálása sikertelen volt. További részletekért tekintse meg az eseménynaplót. ". A "bejelentkezés inicializálása sikertelen" probléma nyilvánvaló ok nélkül jelenik meg (pl. egy Windows-frissítés vagy egy program telepítése után), és ennek a problémának az az eredménye, hogy a felhasználó nem tud bejelentkezni a Windows rendszerbe.

Ez a bemutató több módszert tartalmaz a " Az interaktív bejelentkezés inicializálása nem sikerült " vagy a "Bejelentkezési folyamat inicializálási hibája" probléma a Windows 7-ben.
Az 'Interaktív bejelentkezés inicializálása sikertelen' vagy 'A bejelentkezési folyamat inicializálásának sikertelensége' probléma megoldása Windows 7 rendszerben.
Módszer 1. Telepítse a Microsoft KB2615701 Hotfixet.Módszer 2. Cserélje ki a LogonUI.exe-t egy másik számítógépről.Módszer 3. Engedélyezze a rendszergazdai fiókot és alkalmazza a Hotfixet.Módszer 4: A rendszerleíró adatbázis visszaállítása biztonsági másolatból.Módszer 1. Telepítse a Microsoft Hotfixet.
Az első módszer a "Bejelentkezési folyamat inicializálási hibája" megoldására a Microsoft által elérhető Hotfix letöltése és telepítése, ha a Windows rendszerbe normálisan be tud jelentkezni.
- Ha nem tud normálisan bejelentkezni a Windows rendszerbe, mielőtt a következő módszerrel folytatná, próbálja meg a számítógépet a " Biztonságos mód hálózatba kapcsolással " vagy annak " Utolsó ismert jó konfiguráció (bővített) " a Hotfix telepítéséhez. Ehhez:
1. Kapcsolja be a számítógépet, és nyomja meg a F8 billentyűt a számítógép indításakor, a Windows logó megjelenése előtt.
2. Amikor a " Windows Speciális beállítások menü " jelenik meg a képernyőn, a billentyűzet nyílbillentyűivel jelölje ki a Utolsó ismert jó konfiguráció (bővített) opciót, és nyomja meg a Írja be a címet. .
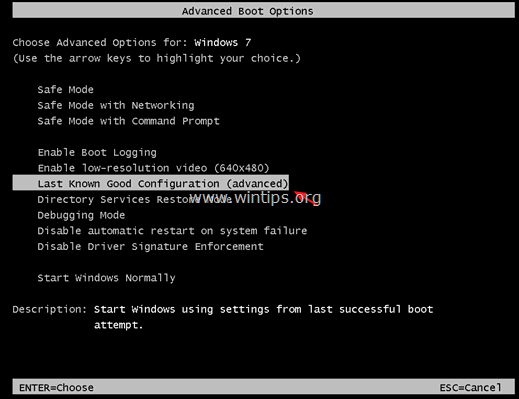
3. Ha be tud jelentkezni a Windowsba,* akkor töltse le és telepítse a Microsofttól a rendelkezésre álló KB2615701 frissítést a "Bejelentkezési folyamat inicializálási hibája" probléma megoldására.
Megjegyzés: Ha az "Utolsó ismert jó konfiguráció" opcióval nem tud bejelentkezni a Windows rendszerbe, akkor folytassa a következő módszerrel.
4. Indítsa újra a számítógépet, és indítsa el a Windowst normál módon.
Módszer 2. A LogonUI.exe fájl cseréje.
A következő módszer az "Interaktív bejelentkezés inicializálása sikertelen" probléma megoldására a "logonui.exe" fájl (C:\Windows\system32\LogonUI.exe) cseréje, ha hozzáférése van egy másik működő Windows 7 számítógéphez. Ehhez:
1. lépés: Másolja a logonui.exe fájlt egy USB-lemezre.
1. Egy másik Windows 7-es számítógépről másolja a LogonUI.exe fájl, a C:\Windows\system32 könyvtárat egy USB flash lemezre.
2. lépés. Töltse le Hiren BootCD-jét
1. Egy másik működő számítógépről töltse le Hiren BootCD-jét .*
Megjegyzés: A Hiren's BootCD hivatalos letöltési oldalán, görgess lefelé és kattints a " Hirens.BootCD.15.2.zip " )
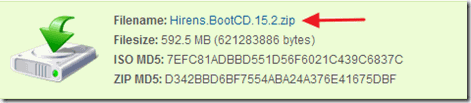
2. Ha a letöltés befejeződött, jobb gombbal kattintva a " Hirens.BootCD.15.2.zip " fájlt a kivonatoláshoz.
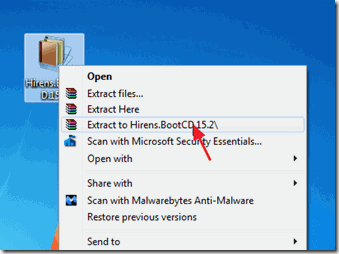
3. A kinyert mappából, éget a "Hiren's.BootCD.15.2.ISO" lemezképfájlt egy CD lemezre *.
* Megjegyzés: Ha nincs CD/DVD meghajtó a számítógépeden (pl. ha netbookod van), akkor kövesd ezt az útmutatót: Hogyan helyezd a Hirens BootCD-t USB pendrive-ra.
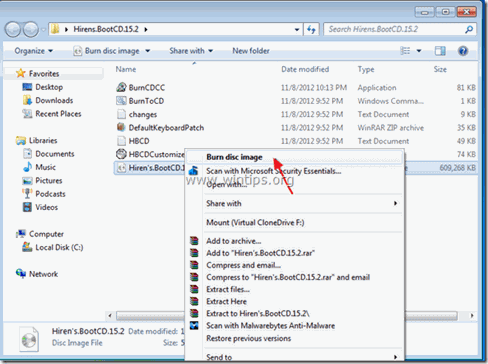
3. lépés: Indítson a Hirens.BootCD-ről, és cserélje ki a "LogonUI.exe" fájlt.
- A problémás számítógépen:
1. Bekapcsolás a számítógépet, és indítsa el a Hiren BootCD adathordozójáról (CD vagy USB) *.
Megjegyzés: A Hiren's BootCD adathordozóról való indításhoz:
1. Nyomja meg a " DEL " vagy " F1 " vagy " F2 " vagy " F10 ", hogy belépjen BIOS (CMOS) beállítási segédprogram.
(A BIOS-beállításokba való belépés módja a számítógép gyártójától függ).
2. A BIOS menüben keresse meg a Csizma rendelés (Ez a beállítás általában a " Fejlett BIOS funkciók " menü).
3. A " Csizma rendelés " beállítás, állítsa be a CD-ROM meghajtót (vagy a Hiren USB lemezét), mint első indítóeszköz.
4. Mentés és exit a BIOS beállításaiból.
2. Amikor a " Hiren's BootCD " menü jelenik meg a képernyőn, a billentyűzet nyílbillentyűivel jelölje ki a Mini Windows Xp opciót, majd nyomja meg a BELÉPÉS.
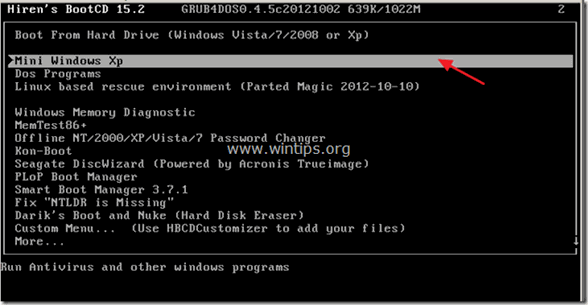
3. Amikor a "Mini Windows XP" betöltődik, csatlakoztassa a "logonui.exe" fájlt tartalmazó USB lemezt.
4. A címről "Mini Windows XP" asztali számítógép, kattintson duplán a címre. at Windows Explorer ikon.
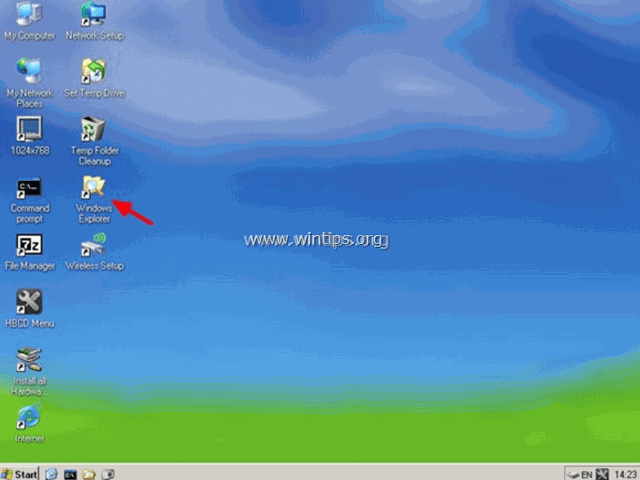
5. Navigáljon a C:\Windows\system32 mappa és átnevezni (biztonsági okokból) a LogonUI.exe to LogonUIOLD.exe *
* Megjegyzés: Ha a LogonUI.exe fájl hiányzik , akkor ez az oka a "Folyamat inicializálási hiba" problémának.
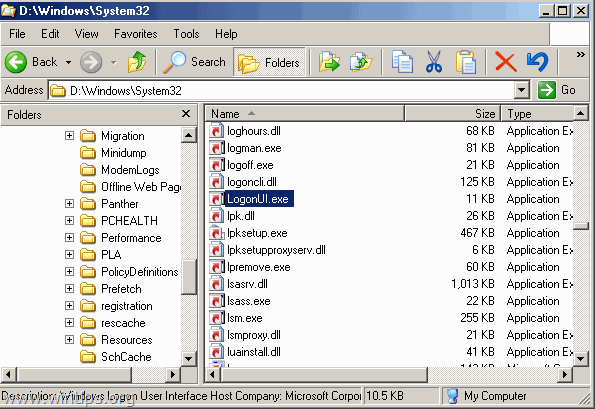
6. Végül másolat az USB lemezről, a LogonUI.exe fájl a C:\Windows\system32 könyvtár.
7. Ha végzett, kapcsolja ki a számítógépet.
8. Kapcsolja be a számítógépet, távolítsa el a Hirens BootCD adathordozót és az USB-lemezt, és indítsa el a Windowst normál módon.
Módszer 3. Engedélyezze a rendszergazdai fiókot és alkalmazza a Hotfixet.
Egy másik módszer a " Az interaktív bejelentkezés inicializálása nem sikerült " vagy a "Bejelentkezési folyamat inicializálási hibája" problémák megoldásához engedélyezze a rendszergazdai fiókot a problémás számítógépen, majd használja ezt a fiókot a Microsoft Hotfix alkalmazására.
1. Kapcsolja be a számítógépet, és nyomja meg a F8 billentyűt a számítógép indításakor, a Windows logó megjelenése előtt.
2. Amikor a " Windows Speciális beállítások menü " jelenik meg a képernyőn, a billentyűzet nyílbillentyűivel jelölje ki a A számítógép javítása opciót, és nyomja meg a Írja be a címet. .
Megjegyzés: Ha a "Számítógép javítása" opció hiányzik, akkor a ugorj át ezt a lépést, és olvassa el a következő útmutatókat a rendszergazdai fiók offline engedélyezéséhez:
- Enable Administrator with Offline NT Password & Registry Editor segédprogramEnable Administrator Offline using Registry
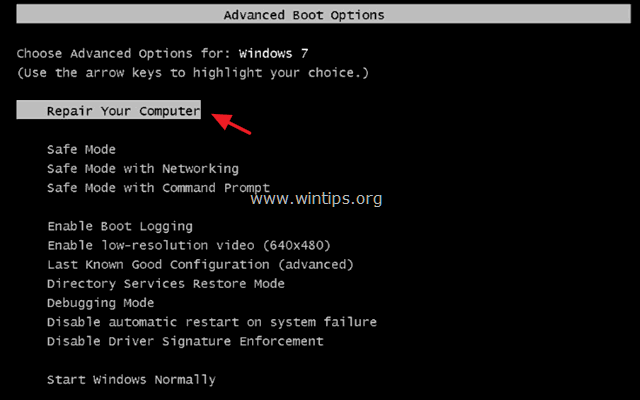
2. Az első képernyőn nyomja meg a Következő .
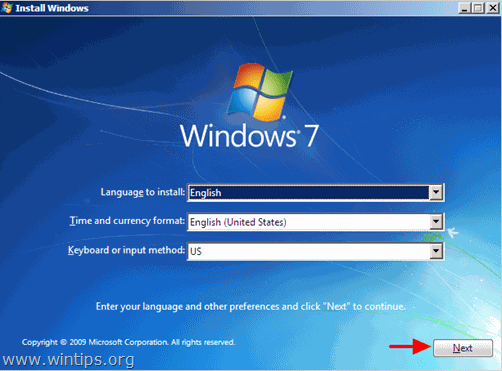
3. A következő képernyőn válassza a " Javítsa meg számítógépét ".
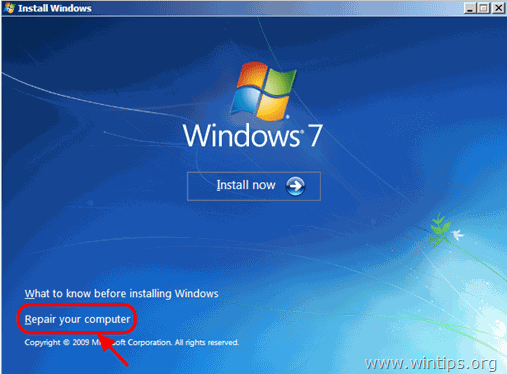
4. A címen. Rendszerhelyreállítási beállítások (1. képernyő) , kattintson Következő .
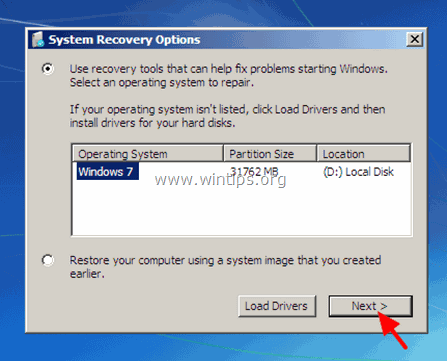
5. A címen. Válasszon egy helyreállítási eszközt képernyőn válassza a Parancssor .
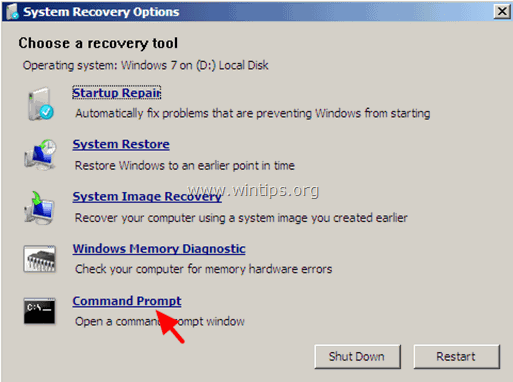
6. A parancssor ablakban írja be a következő parancsot, majd nyomja meg a Írja be a címet. :
- net user administrator /aktív:igen
7. Ezt követően egy üzenetet kell megjelenítenie, amely szerint a parancs sikeresen végrehajtódott.
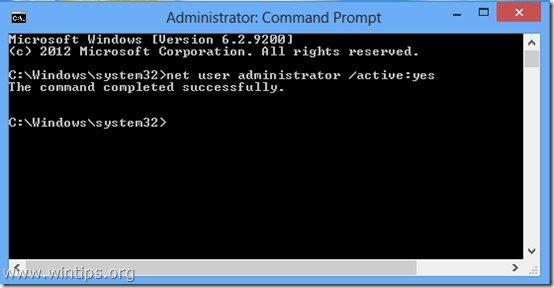
8. Zárjon be minden nyitott ablakot, és indítsa újra a számítógépet normál módon.
9. Az újraindítás után jelentkezzen be a Windows rendszerbe a rendszergazdai fiókkal. *
Megjegyzés: Ha az újraindítás után a rendszergazdai fiók nem engedélyezett (nem szerepel a listában), akkor indítsa újra a számítógépet a "Számítógép javítása" opcióval, és engedélyezze a rendszergazdai fiókot a Windows rendszerleíró adatbázisának módosításával.
10. Töltse le és telepítse a Microsofttól a "Bejelentkezési folyamat inicializálási hibája" problémára rendelkezésre álló hotfixet.
11. A telepítés után indítsa újra a számítógépet, és jelentkezzen be a fő fiókjával.*
Megjegyzések:
1. Ha minden rendben van, akkor folytassa, és a biztonsági kockázatok elkerülése érdekében tiltsa le a rendszergazdai fiókot. Ehhez nyissa meg a Command Prompt parancsértelmezőt rendszergazdai jogosultságokkal {Command Prompt (Admin)}, és adja meg ezt a parancsot:
- net user administrator /aktív:no
2. Ha nem tud bejelentkezni az alapfiókjába, akkor a fiók profilja sérült. Ebben az esetben a Rendszergazda fiók segítségével hozzon létre egy új felhasználói fiókot, majd készítsen biztonsági másolatot a sérült profil fájljairól az új profilba.
4. módszer: A nyilvántartás visszaállítása biztonsági másolatból
1. Bekapcsolás a számítógépet, és indítsa el a Hiren BootCD adathordozójáról (CD vagy USB) (lásd 2. módszer, 1. lépés).
2. A címről "Mini Windows XP" asztali számítógép, kattintson duplán a címre. at Windows Explorer ikon.
3. Navigáljon a következő helyre: C:\Windows\System32\config\
4. Átnevezés a "szoftver " fájlt a " software.old "
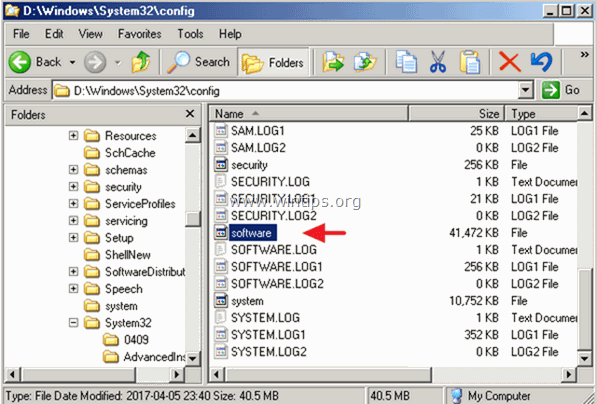
5. Ezután navigáljon a C:\Windows\System32\config\RegBack\ mappa.
6. Másolás a " szoftver " fájl a C:\Windows\System32\config\ mappa.
7. Ha végzett, kapcsolja ki a számítógépet.
8. Kapcsolja be a számítógépet, távolítsa el a Hirens BootCD adathordozót és az USB-lemezt, és indítsa el a Windowst normál módon.
Ennyi! Tudasd velem, ha ez az útmutató segített neked, hagyj egy megjegyzést a tapasztalataidról. Kérlek, lájkold és oszd meg ezt az útmutatót, hogy másoknak is segíts.

Andy Davis
Rendszergazda blogja a Windowsról





