Daftar Isi
Masalahnya: Pada komputer berbasis Windows 7 setelah instalasi Microsoft Adaptor Tunneling Teredo (seperti yang dijelaskan dalam posting ini), adaptor tunneling Teredo tidak berfungsi dan muncul dengan tanda seru berwarna kuning di Device Manager. Selama perilaku ini, status perangkat tunneling Teredo menampilkan " Perangkat tidak dapat dihidupkan (Kode 10) ." Untuk mengatasi kesalahan Kode 10 untuk perangkat di Teredo tunneling Adapter, ikuti langkah-langkah di bawah ini.
Tutorial ini memperbaiki masalah-masalah berikut ini di device manager:
- Microsoft Teredo Tunneling Adapter tidak dapat dimulai - kesalahan: Kode 10 Teredo Tunneling Pseudo Interface - kesalahan: Kode 10
 Cara mengatasi Teredo Tunneling Error Code 10 (Perangkat tidak dapat memulai).
Cara mengatasi Teredo Tunneling Error Code 10 (Perangkat tidak dapat memulai).
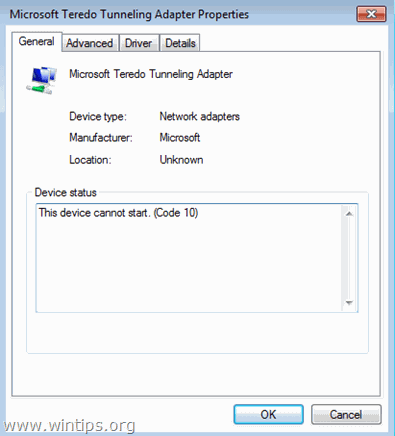
Langkah 1. Ubah Parameter TCPIPv6 melalui Windows Registry.
Penting: Untuk tujuan pencegahan, selalu buat titik pemulihan sebelum memodifikasi registri. Jika setelah modifikasi registri, ada yang tidak beres, maka kembalikan sistem Anda ke titik pemulihan ini.
- Untuk membuat titik pemulihan:
a. Jenis Buat titik pemulihan pada kotak pencarian dan kemudian klik pada hasilnya.
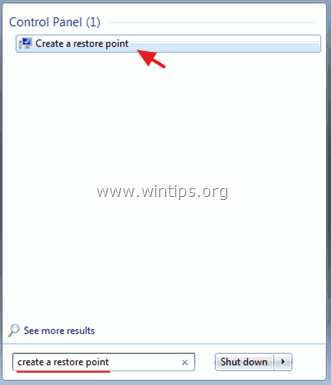
b. Kemudian klik tombol Buat untuk segera membuat titik pemulihan.
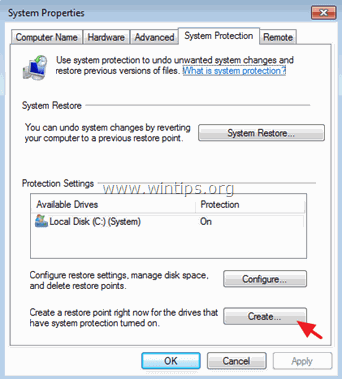
Untuk memodifikasi Parameter TCPIPv6 di Windows Registry:
1. Buka Jendela Editor Registri Untuk melakukan itu:
- Tekan " Windows ”
 + " R " untuk memuat Lari kotak dialog. Ketik " regedit " dan tekan Masuk .
+ " R " untuk memuat Lari kotak dialog. Ketik " regedit " dan tekan Masuk .

2. Di dalam Windows Registry, navigasikan (dari panel kiri) dan sorot kunci ini.
- HKEY_LOCAL_MACHINE\SYSTEM\CurrentControlSet\services\TCPIP6\Parameters
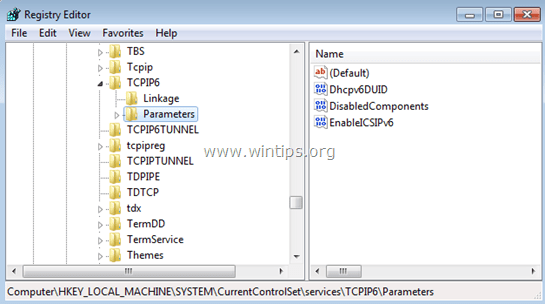
3. Pada panel kanan, klik dua kali untuk memodifikasi DisabledComponents kunci.
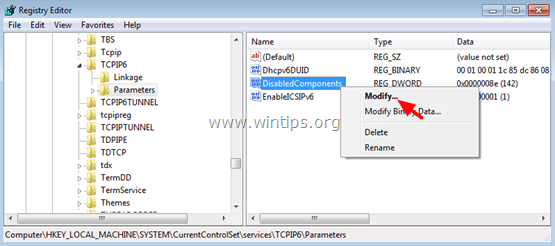
4. Atur DisabledComponents Nilai data ke 0 (Nol) dan pilih OK .
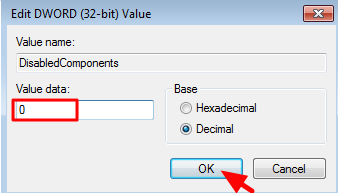
5. Tutup Editor Registri .
6. Mulai ulang komputer Anda.
(Windows harus menginstal ulang adaptor Teredo Tunneling secara otomatis).
7. Arahkan ke manajemen perangkat.
8. Periksa apakah Teredo tunneling adapter ada dan bekerja di device manager. Untuk melakukan itu:
- Dari Lihat pilih menu Tampilkan perangkat tersembunyi .
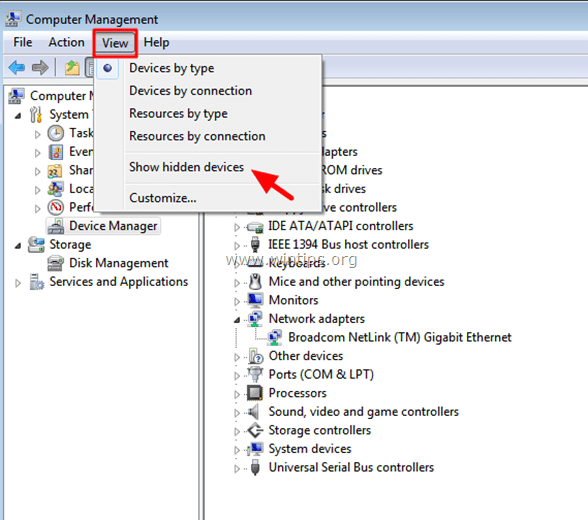
- Jika layar device manager tidak menunjukkan error (dan tanpa tanda seru) di samping MS Teredo Tunneling Adapter (seperti layar di bawah ini), maka masalah Anda sudah teratasi dan Teredo tunneling seharusnya bekerja tanpa masalah.
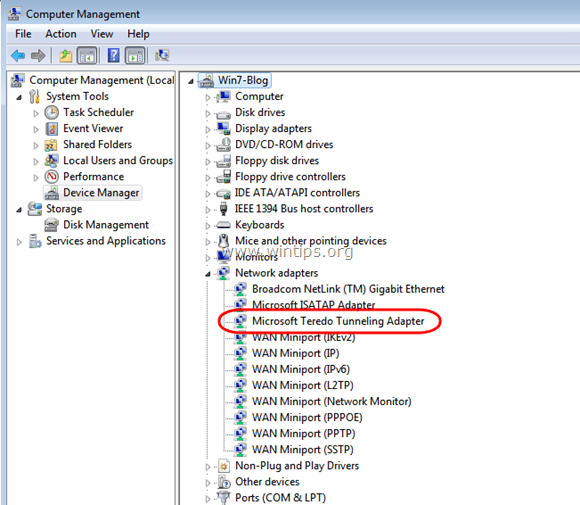
- Jika Anda menghadapi layar dengan tanda seru berwarna kuning di samping Microsoft Teredo Tunneling adapter (atau Antarmuka Semu Tunneling Teredo ) seperti layar di bawah ini, lanjutkan ke Langkah 2.
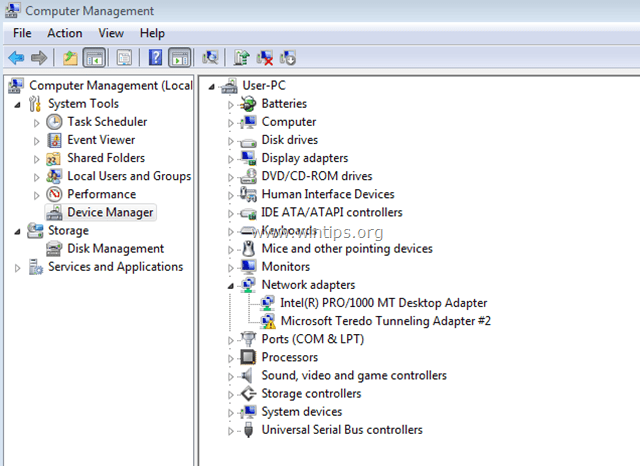
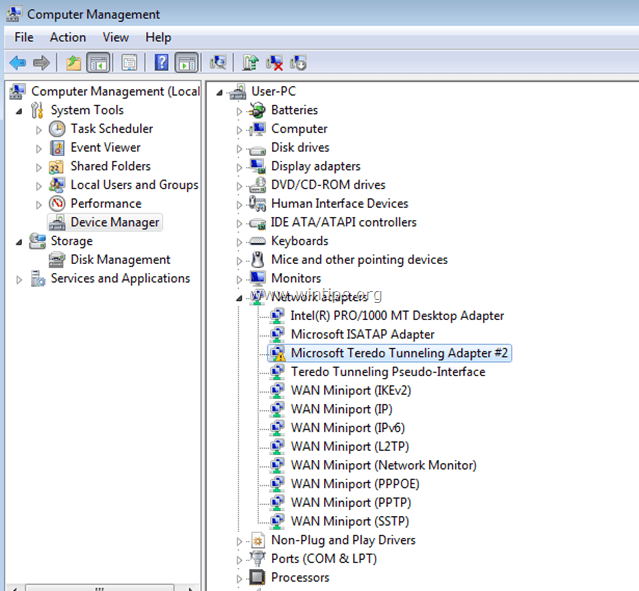
Langkah 2: Copot semua Adaptor & Antarmuka Tunneling Teredo.
1. Klik-Kanan dan Copot pemasangan yang Teredo Tunneling Pseudo-Interface .

2. Copot pemasangan juga semua Adaptor Tunneling Microsoft Teredo (mis. Adaptor Tunneling Microsoft Teredo #2 atau #3 atau #4, dll.)
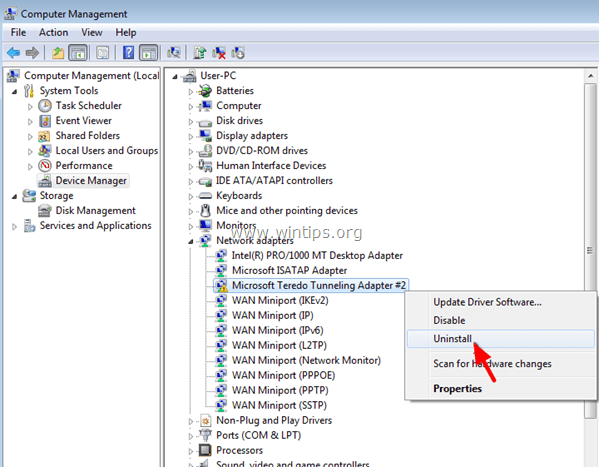
3. Instal ulang Microsoft Teredo Tunneling Adapter dengan mengikuti langkah-langkah dari tutorial ini: Cara menginstal Microsoft Teredo Tunneling Adapter
4. Jika setelah menginstal ulang teredo tunneling, Anda masih mengalami masalah maka lanjutkan ke Langkah 3.
Langkah 3. Aktifkan Teredo Client menggunakan perintah NETSH
1. Pergi ke Mulai > Semua Program > Aksesori .
2. Klik kanan di Perintah Perintah dan pilih Jalankan sebagai Administrator
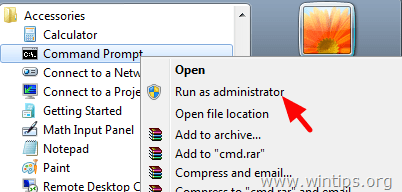
3. Pada jendela command prompt, ketik perintah-perintah berikut dalam urutan ini dan tekan Enter setelah mengetik masing-masing perintah.
- netshint teredoset state disabledint ipv6set teredo client
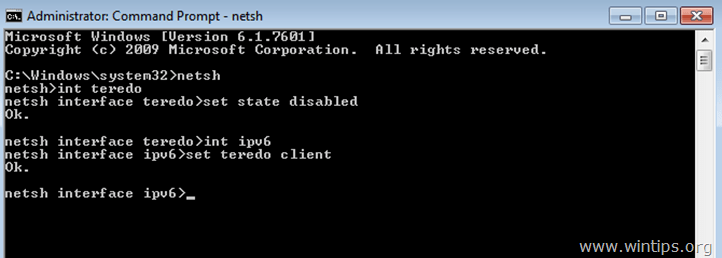
4. Tutup prompt perintah.
5. Buka Device manager.
6. Pilih Lihat > Tampilkan Perangkat Tersembunyi . Antarmuka Semu Tunneling Teredo muncul kembali dan seharusnya bekerja tanpa masalah sekarang.
Itu saja!

Andy Davis
Blog administrator sistem tentang Windows





