Daftar Isi
Jika Anda tidak dapat menghapus Akun Microsoft Anda dari Windows 10, karena tombol "Hapus" di opsi akun hilang, lanjutkan membaca di bawah ini. Ada alasan mengapa pengguna ingin menghapus akun Microsoft mereka dari perangkat. Untuk beberapa pengguna, bisa jadi karena alasan pekerjaan, alasan privasi, atau untuk mentransfer kepemilikan komputer mereka ke pengguna lain.
Beberapa pengguna Windows 10 mengeluh bahwa mereka tidak dapat menghapus akun Microsoft mereka dari Windows 10, karena tombol "Hapus" tidak ada dalam pengaturan "Email & akun".

Pada artikel ini kami telah mengumpulkan beberapa solusi untuk dapat menghapus akun Microsoft Anda dari Windows 10, ketika tombol "HAPUS" tidak tersedia.
Cara MEMPERBAIKI: Tidak dapat Menghapus Akun Microsoft karena tombol 'Hapus' tidak ada di Windows 10 atau Windows 11.
- Metode 1: Beralih ke akun Lokal. Metode 2: Putuskan Tautan Akun Microsoft dari "Akses Pekerjaan atau Sekolah". Metode 3. Berhenti Masuk Secara Otomatis ke Akun Microsoft dari Aplikasi lain. Metode 4: Hapus Perangkat dari halaman Pengaturan Akun Microsoft Anda.
Metode 1: Beralih ke akun Lokal.
Untuk menghapus akun Microsoft Anda dari Windows 10 (atau Windows 11), Anda harus masuk ke Windows dengan akun lokal. Jadi, jika Anda masuk ke Windows dengan akun Microsoft dan itu adalah satu-satunya akun MS di Windows,* pertama-tama beralihlah ke akun lokal, lalu hapus akun MS.
Catatan: Jika Anda sudah menggunakan Akun Lokal di Windows, atau jika Anda ingin menghapus Akun Microsoft sekunder dan Anda tidak bisa, lompat ke metode berikutnya.
1. Tekan Windows  + I secara bersamaan untuk membuka Pengaturan Windows.
+ I secara bersamaan untuk membuka Pengaturan Windows.
2. Di Akun opsi, klik Info Anda.
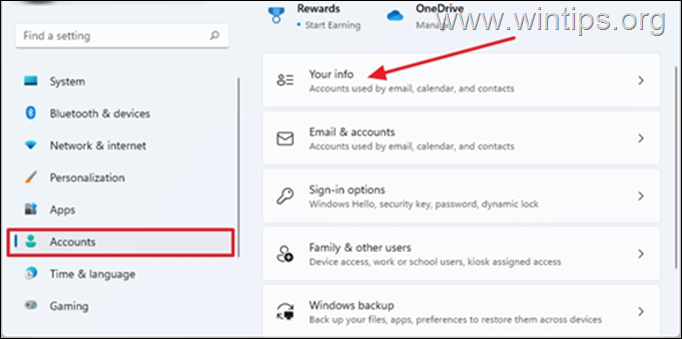
3. Klik Masuk dengan akun lokal sebagai gantinya
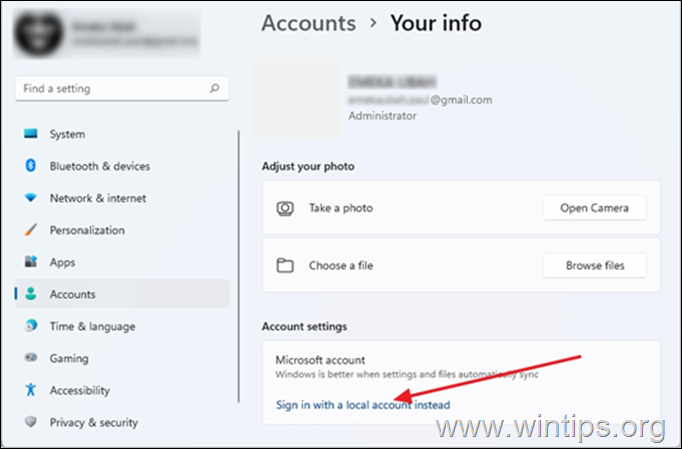
4. Apabila diminta untuk memastikan bahwa Anda ingin beralih ke akun lokal, klik Berikutnya .
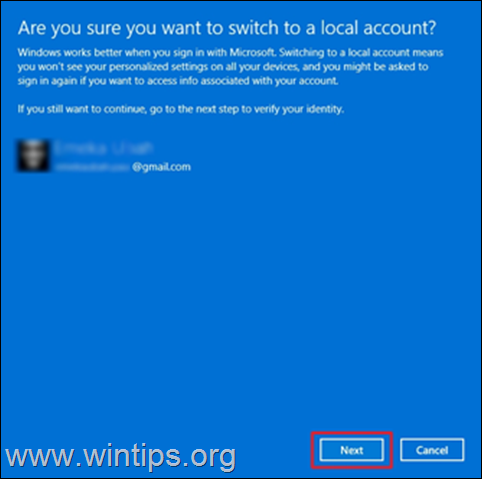
5. Ketik kata sandi* akun Microsoft Anda saat ini, lalu klik OK .
Catatan: Saat diminta untuk mengetik PIN, masukkan PIN login Anda.
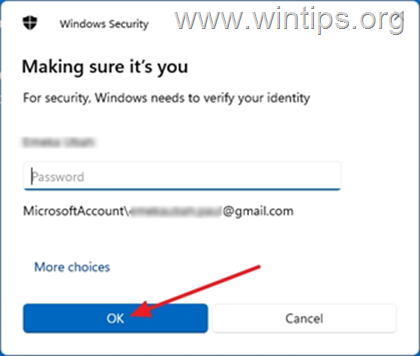
6. Lalu, ketiklah nama pengguna untuk akun lokal, dan secara opsional sebuah kata sandi dan petunjuk kata sandi.* Setelah selesai, klik Berikutnya .
Catatan: Nama pengguna bersifat wajib, sedangkan kata sandi dan petunjuk kata sandi bersifat opsional.
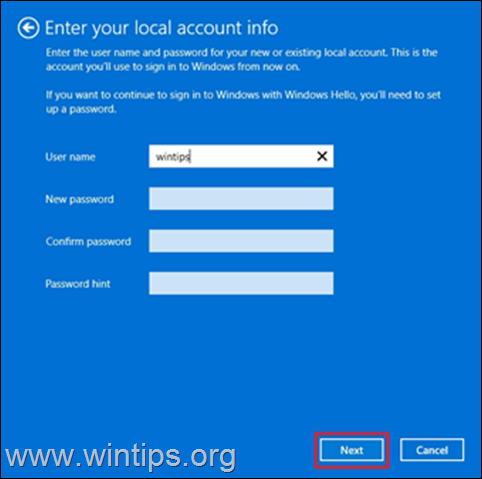
7. Terakhir, klik Keluar dan Selesai untuk keluar dari Windows dengan akun Microsoft Anda.
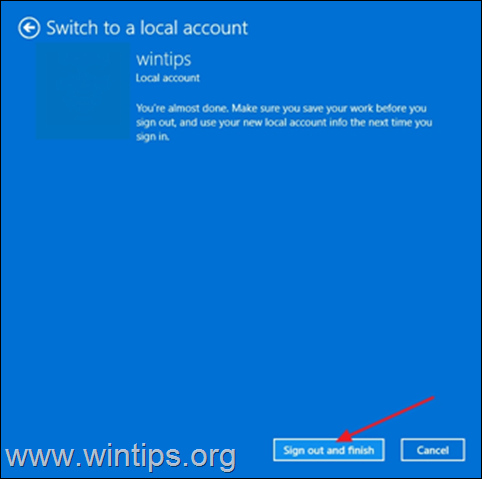
8. Sekarang, Anda akan diminta untuk login ke akun Lokal yang baru saja Anda buat. Klik Masuk .
9. Tekan Windows  + I untuk membuka Pengaturan Windows lagi.
+ I untuk membuka Pengaturan Windows lagi.
10. Pilih Akun , dan klik Email dan akun
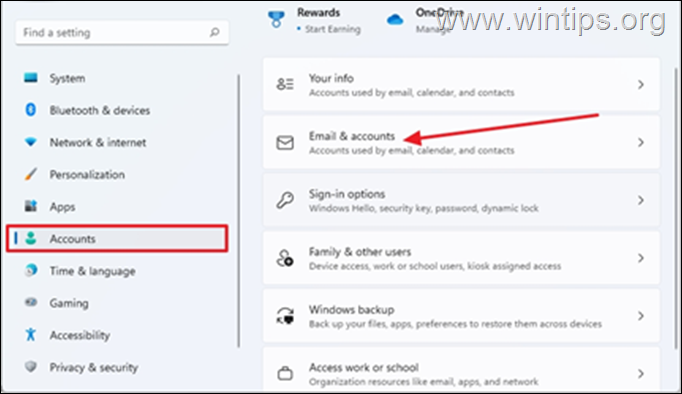
11. Klik drop-down Kali ini tombol "Hapus" akan terlihat. Pilih Hapus.
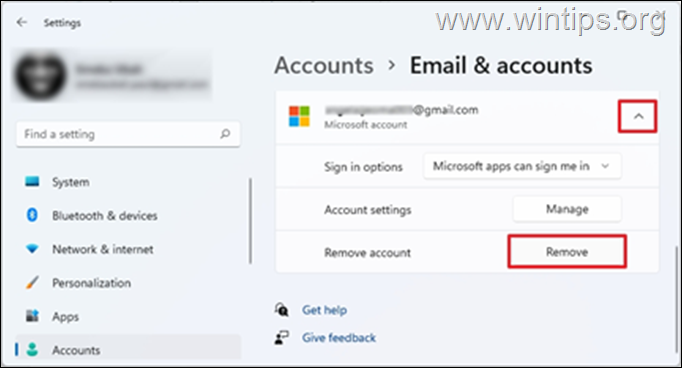
12. Anda akan diminta untuk memastikan bahwa Anda ingin menghapus akun, klik Ya
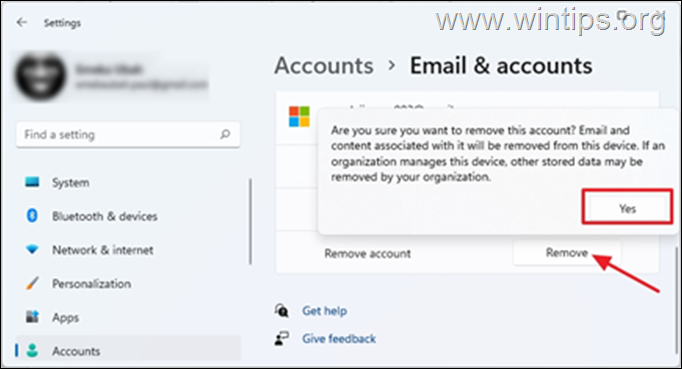
Metode 2: Hapus Akun Microsoft dari "Akses Kerja atau Sekolah"
Dalam beberapa kasus, Anda tidak dapat menghapus Akun Microsoft Anda di Windows 10/11, karena akun tersebut ditautkan di akun "Access Work or School". Dalam hal ini, lanjutkan untuk memutuskan koneksi akun MS Anda di opsi "Access Work or School".
1. Tekan Windows  + I tombol secara bersamaan untuk membuka Windows Pengaturan
+ I tombol secara bersamaan untuk membuka Windows Pengaturan
2. Pilih Akun , dan klik Mengakses pekerjaan atau sekolah
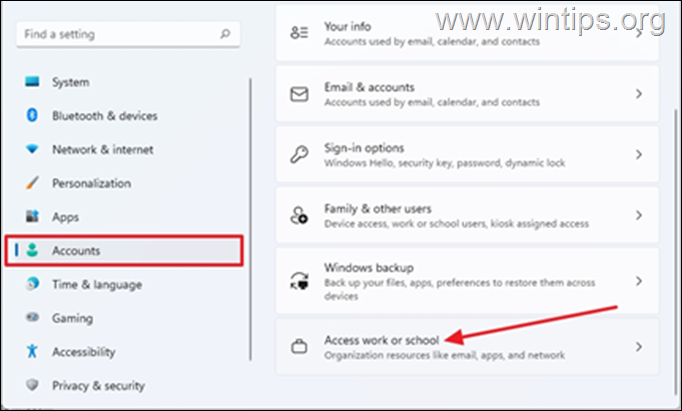
3. Klik drop-down pada akun MS kantor atau sekolah yang ditautkan ke PC Anda, kemudian pilih Putuskan hubungan. *
Catatan: Jika Anda tidak melihat akun Microsoft di sini, kembali dan periksa apakah akun tersebut tercantum di Keluarga dan pengguna lain grup dan menghapus akun MS dari sana.
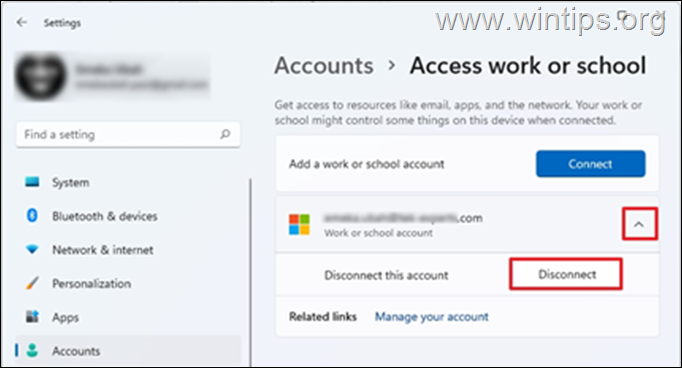
4. Anda akan diminta untuk mengonfirmasi jika Anda ingin menghapus akun ini, klik Ya
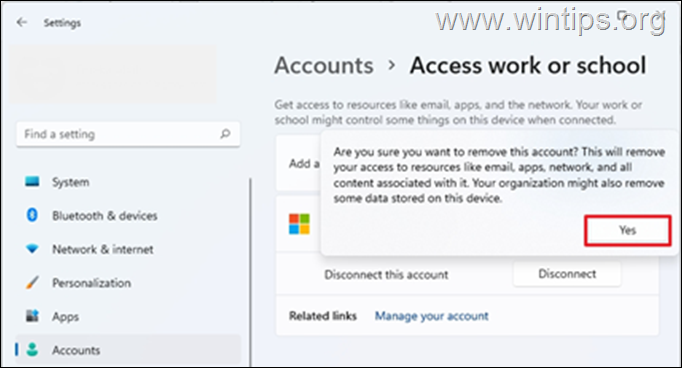
5. Pada titik ini, Microsoft Account harus dihapus.
Metode 3. Berhenti Masuk Secara Otomatis ke Akun Microsoft dari Aplikasi lain.
1. Tekan Windows  + I secara bersamaan untuk membuka Pengaturan Windows.
+ I secara bersamaan untuk membuka Pengaturan Windows.
2. Di Akun opsi, klik Info Anda.
3. Pada halaman 'Info Anda' klik Berhenti masuk ke semua aplikasi Microsoft secara otomatis.
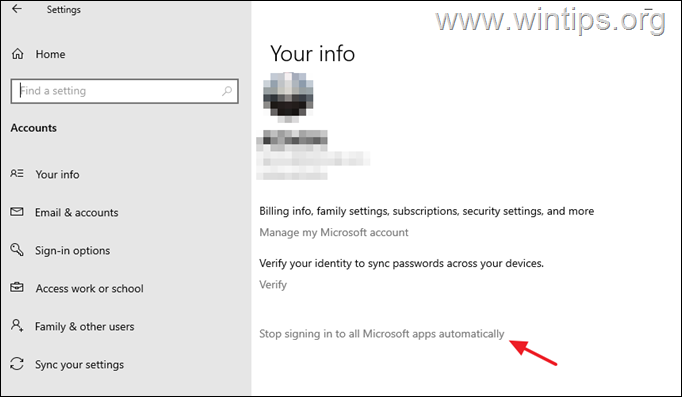
Metode 4: Hapus Perangkat dari halaman Pengaturan Akun Microsoft.
Cara alternatif untuk menghapus Akun Microsoft dari perangkat, adalah dengan menghapus perangkat dari halaman pengaturan Akun Microsoft Anda di web. Untuk melakukan itu:
1. Buka browser web favorit Anda dan masuk ke Akun Microsoft Anda.
2. Apabila halaman web akun Microsoft Anda terbuka di browser Anda, pilih Perangkat dari tab di bagian atas.
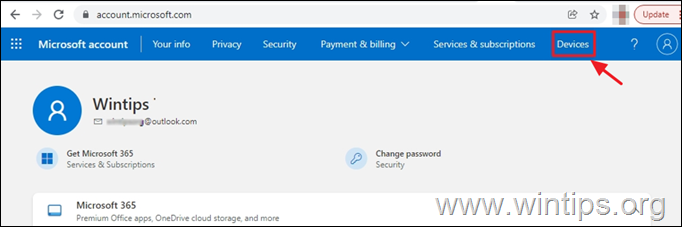
3. Anda akan diminta untuk memverifikasi identitas Anda dengan mengetikkan kata sandi Anda. Ketik dan klik Masuk.
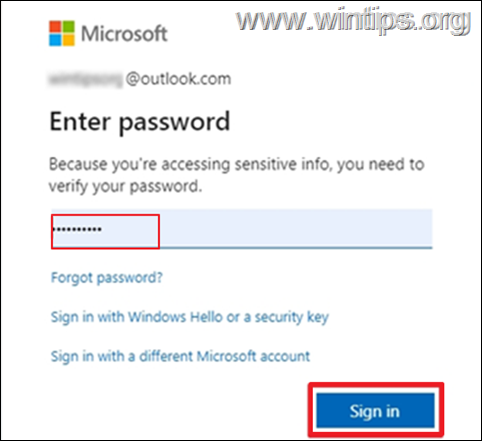
4. Anda akan melihat perangkat Anda ditautkan ke akun Microsoft Anda. Pilih Hapus perangkat
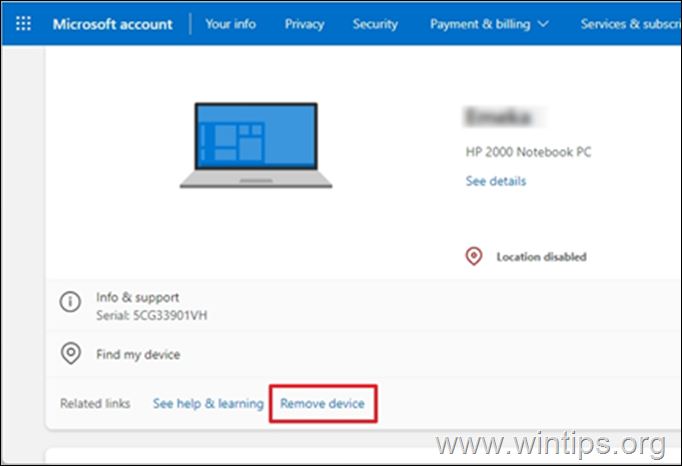
5. Anda akan mendapatkan prompt untuk mengonfirmasi bahwa Anda ingin menghapus akun. Centang kotak Saya siap untuk melepas perangkat ini, lalu pilih Hapus
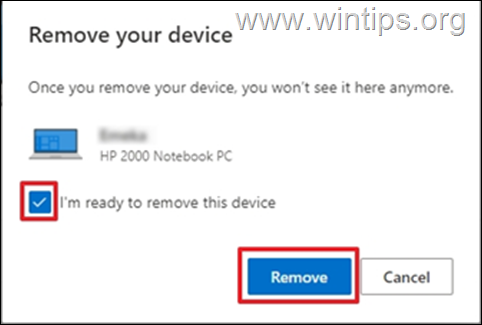
6. Anda akan mendapatkan konfirmasi bahwa perangkat telah dihapus. BAIKLAH.
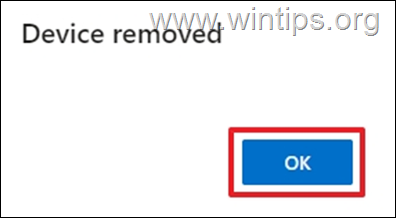
Itu saja! Metode mana yang berhasil untuk Anda?
Beri tahu saya jika panduan ini telah membantu Anda dengan meninggalkan komentar tentang pengalaman Anda. Silakan sukai dan bagikan panduan ini untuk membantu orang lain.

Andy Davis
Blog administrator sistem tentang Windows





