Sommario
Questo tutorial contiene istruzioni su come risolvere il seguente problema durante l'aggiornamento di Windows 10: l'installazione di Windows non riesce al 60% e visualizza l'errore "Windows non è riuscito a configurare uno o più componenti del sistema. Per installare Windows, riavviare il computer e quindi riavviare l'installazione".

L'errore "Windows non ha potuto configurare uno o più componenti di sistema" nell'aggiornamento di Windows 10 si verifica comunemente nei computer in cui è installata la funzione IIS (Internet Information Services). In altri casi, il problema si verifica quando ESET Antivirus è installato con la scansione SSL attivata.
Come risolvere il problema: Windows non è riuscito a configurare uno o più componenti di sistema in Windows 10 Upgrade.
Metodo 1. Disattivare la scansione SSL nel programma Antivirus.Metodo 2. Disinstallare Internet Information Services (IIS).Metodo 3. Creare nuovamente la cartella 'MachineKeys'.Metodo 4. Forzare Windows a ricreare la cartella Windows Update Store.Metodo 5. Aggiornare Windows 10 utilizzando l'Assistente aggiornamento. Metodo 1. Disattivare la scansione SSL nel programma Antivirus.
Se è installato ESET Antivirus, procedere e disabilitare la scansione SSL. *
Nota: se non si dispone di ESET, procedere come segue:
a. Verificare se il prodotto AV ha un'impostazione simile per disabilitare la scansione SSL.
b. Disattivare temporaneamente o disinstallare qualsiasi programma antivirus di terze parti e provare a installare l'aggiornamento.
c. Se l'aggiornamento fallisce di nuovo, passare al metodo successivo.
Per disattivare il filtro del protocollo SSL/TLS in ESET:
1. Aprire il programma principale di ESET AV e navigare in Configurazione avanzata (F5).
2. Cliccare WEB E EMAIL a sinistra e poi espandere il campo SSL/TLS impostazioni.
3. A Abilita la modalità di filtraggio del protocollo SLS/TLS trascinare il cursore su SPENTO e poi fare clic su OK .
4. Riavviare il PC e provare a installare l'aggiornamento di Windows 10.

Metodo 2. Disinstallare Internet Information Services (IIS)
Il secondo metodo per risolvere l'errore "Windows non ha potuto configurare uno o più componenti di sistema" nell'aggiornamento di Windows 10 consiste nel disinstallare la funzione IIS *. Per farlo:
Nota: se si utilizza IIS, reinstallarlo dopo aver aggiornato Windows.
1. Dal Pannello di controllo aprire Programmi e caratteristiche.
2. Cliccare Attivare o disattivare le funzioni di Windows.

3. Deselezionare il Servizi di informazione su Internet e fare clic su OK.
Nota: se si riceve un errore dopo aver disabilitato IIS, passare al metodo successivo.

4. Riavviare il computer e provare a installare l'aggiornamento.
Metodo 3. Creare nuovamente la cartella "MachineKeys".
Il terzo metodo per risolvere l'errore di aggiornamento di Windows 10 "Windows non ha potuto configurare uno o più componenti del sistema" consiste nel ricreare la cartella "C:\ProgramData\Microsoft\Crypto\RSA\". Tasti macchina ".
Info: La cartella "MachineKeys" è la posizione di archiviazione delle chiavi di certificato utilizzate da IIS, Internet Explorer o altri servizi. A volte, la cartella "MachineKeys" è un'area di archiviazione per le chiavi di certificato utilizzate da IIS, Internet Explorer o altri servizi. 'Chiavi della macchina' (o una delle chiavi contenute) si corrompe e impedisce al programma di installazione di Windows di aggiornare Windows.
Passo 1. Avviare Windows 10 in modalità provvisoria.
1. Stampa Finestre  + R per caricare il file Correre finestra di dialogo.
+ R per caricare il file Correre finestra di dialogo.
2. Tipo msconfig e premere Entrare .
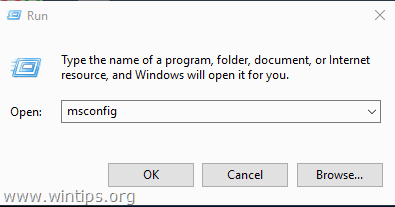
3. Al Stivale controllare la scheda Avvio sicuro opzione.
4. Cliccare OK e riavvio il vostro computer.
Nota: per riavviare Windows normalmente, aprire nuovamente l'utilità di configurazione del sistema e deselezionare la casella " Avvio sicuro ".

Passo 2. Eliminare le chiavi del certificato.
1. Aprire Esplora risorse.
2. Dal Vista controllare il menu Oggetti nascosti scatola.

3. Passate ora alla seguente cartella:
- C:\ProgramData\Microsoft\Crypto\RSA\
4. Rinominare il Tasti macchina alla cartella MachineKeys.OLD
5. Creare a nuova cartella e dargli un nome Tasti macchina
(Alla fine del processo si dovrebbe avere una schermata simile)

6. A questo punto, spostatevi nella seguente cartella:
- C:\Windows\System32\
7. Rinominare la cartella inetsrv to inetsrv.old

Passo 3. Avviare normalmente Windows.
1. Eseguire nuovamente l'utility 'msconfig'.
2. A Generale selezionare la scheda Avvio normale e fare clic su OK .

Passo 4. Disinstallare IIS.
1. Seguire i passaggi del metodo 2 di cui sopra, per disinstallare IIS .
2. Riavviare il computer e provare a installare l'aggiornamento.
Metodo 4. Forzare Windows a ricreare la cartella Windows Update Store.
Il metodo successivo per risolvere i problemi con gli aggiornamenti in Windows 10 consiste nel ricreare la cartella Windows Update Store ("C:\Windows\SoftwareDistribution"). ") , che è la posizione in cui Windows memorizza gli aggiornamenti scaricati. Per fare questo:
1. Premere contemporaneamente i tasti Finestre  + R per aprire la casella di comando Esegui.
+ R per aprire la casella di comando Esegui.
2 Nella casella di comando Esegui, digitare: services.msc e premere Entrare.
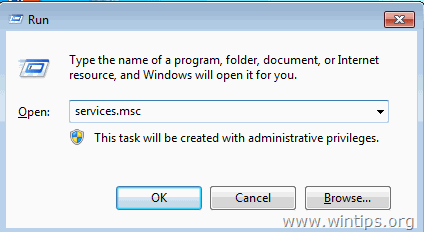
3. Cliccare con il tasto destro del mouse su Aggiornamento di Windows e selezionare Fermarsi .

4. Aprire Esplora risorse e navigare in C:\Windows cartella.
5. Selezionare e Cancellare il " SoftwareDistribuzione cartella".*
(Cliccare Continua alla finestra "Accesso alla cartella negato").
Nota: la prossima volta che verrà eseguito Windows Update, un nuovo file vuoto SoftwareDistribuzione viene creata automaticamente da Windows per memorizzare gli aggiornamenti.
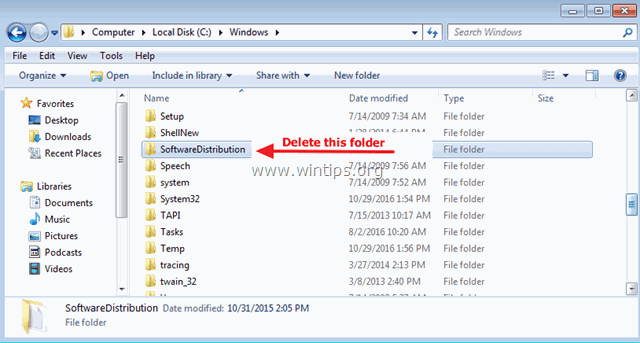
6. Riavviare il computer.
7. Scaricare ed eseguire la Risoluzione dei problemi di Windows Update per Windows 10 dal sito di supporto di Microsoft.
8. Riavviare il computer.
9. Controllare e installare gli aggiornamenti di Windows.
Metodo 5. Aggiornare Windows 10 utilizzando l'Assistente aggiornamenti.
1. Accedere al sito di download di Windows 10 e fare clic sul pulsante Aggiornare ora pulsante.

2. Quando viene richiesto, fare clic su Correre il file scaricato per avviare immediatamente l'installazione, oppure fare clic sul pulsante Risparmiare per eseguire il programma di installazione in un secondo momento.

3. Infine, fare clic sul pulsante Aggiornare ora e seguire le indicazioni sullo schermo per installare l'aggiornamento.
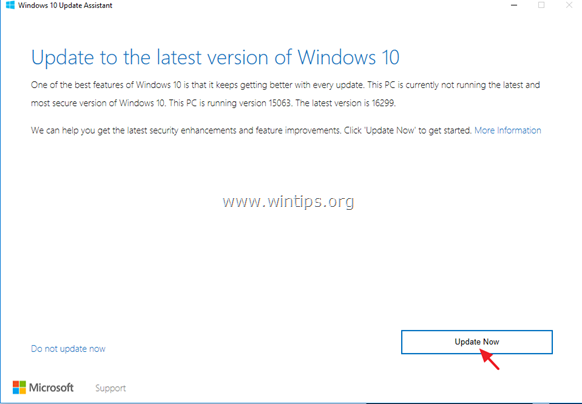
Ecco! Quale metodo ha funzionato per voi?
Fatemi sapere se questa guida vi ha aiutato lasciando un commento sulla vostra esperienza. Vi prego di mettere "Mi piace" e condividere questa guida per aiutare gli altri.

Andy Davis
Il blog di un amministratore di sistema su Windows





