Sommario
Se non riuscite a connettervi alla rete Wi-Fi e dopo aver eseguito la risoluzione dei problemi di rete ottenete il messaggio di errore "WiFi doesn't have a valid IP configuration", continuate a leggere qui sotto per risolvere il problema.

Questa esercitazione contiene le istruzioni per risolvere l'errore "WiFi non ha una configurazione IP valida" su Windows 10/8 o 7 OS.
Come risolvere il problema: il WiFi non ha una configurazione IP valida
Ci sono un paio di soluzioni per risolvere il problema "Il Wi-Fi non ha una configurazione IP valida", quindi se provate una soluzione e non funziona, non perdete la speranza, provate le altre.
Soluzione 1: Reimpostare i parametri TCP/IP.Soluzione 2: Rinnovare l'indirizzo IP.Soluzione 3: Aggiornare l'indirizzo IP e reimpostare le impostazioni dell'indirizzo DNS.Soluzione 4: Disinstallare/reinstallare il driver dell'adattatore wireless.Soluzione 5: Aggiornare i driver dell'adattatore wireless.Soluzione 6: Impostare il servizio di autoconfigurazione WLAN su Automatico.Soluzione 7: Specificare un indirizzo IP statico. Soluzione 1: Reimpostare i parametri TCP/IP.
Il messaggio di errore "Il Wi-Fi non ha una configurazione IP valida" significa comunemente che le impostazioni TCP/IP non sono state configurate correttamente. Pertanto, il primo modo per risolvere il problema della connessione Wi-Fi è resettare il TCP/IP utilizzando il comando "netsh".
1 Aprire il prompt dei comandi come amministratore. Per fare questo:
1. Nella casella di ricerca digitate: cmd or prompt dei comandi
2. Fare clic con il tasto destro del mouse sulla voce prompt dei comandi (risultato) e selezionare Eseguire come amministratore .

3. Al prompt dei comandi, digitare il seguente comando e premere Entrare .
- netsh winsock reset
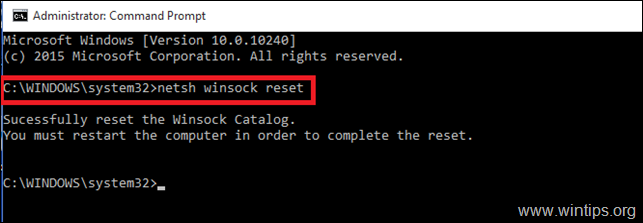
4. Digitare quindi il seguente comando e premere Entrare .
- netsh int ip reset
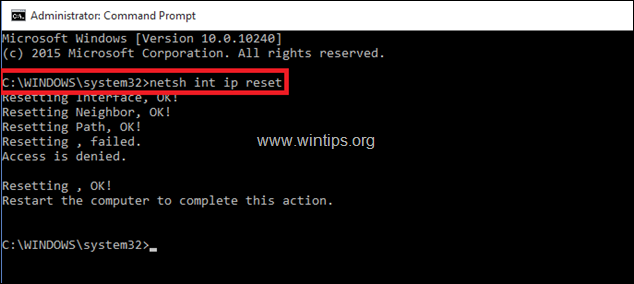
5. Chiudere la finestra del prompt dei comandi e riavvio il computer.
Soluzione 2: Rinnovare l'indirizzo IP.
1 Aprire il prompt dei comandi come amministratore.
2. Dopo l'apertura del prompt dei comandi, digitare il seguente comando e premere Entrare . *
- ipconfig /release
Nota: è necessario inserire uno spazio tra ipconfig e /release.
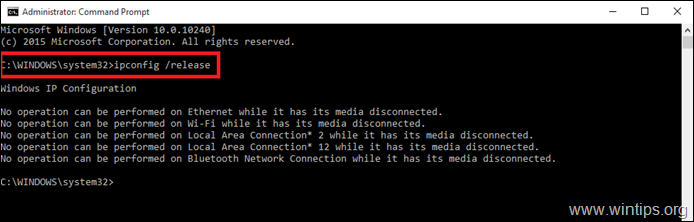
3. Poi digitare: *
- Ipconfig /rinnova
Nota: è necessario inserire uno spazio tra ipconfig e /renew.
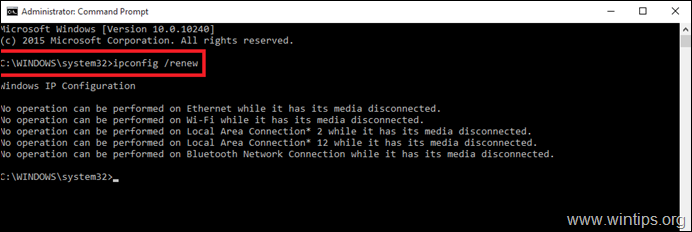
4. Chiudere la finestra del prompt dei comandi e riavvio il computer.
Soluzione 3. Aggiornare l'indirizzo IP e ripristinare le impostazioni dell'indirizzo DNS.
1. Aprire un prompt dei comandi elevato.
2. Nella finestra del prompt dei comandi, digitare i seguenti tre (3) comandi in ordine (premere Entrare dopo aver digitato ciascuno di essi).
-
- ipconfig /release ipconfig /flushdns ipconfig /renew
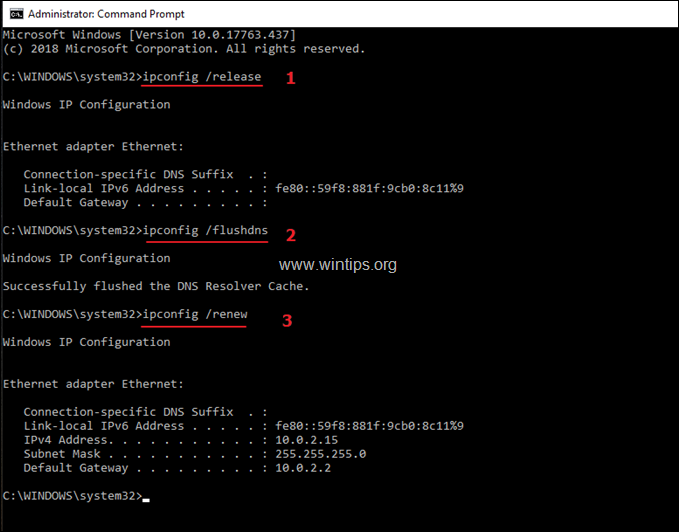
3. Chiudere il prompt dei comandi e riavvio il computer.
Soluzione 4. Disinstallare e reinstallare il driver dell'adattatore wireless.
L'errore " Il WiFi non ha una configurazione IP valida". Perciò, procedete a disinstallare il driver dell'adattatore wireless e lasciate che Windows lo reinstalli automaticamente al successivo riavvio del sistema. Per disinstallare il driver della rete Wi-Fi, seguite i passaggi seguenti:
1. Andare a Gestione dispositivi Per farlo:
1. Premere Finestre  + " R " per caricare il file Correre finestra di dialogo.
+ " R " per caricare il file Correre finestra di dialogo.
2. Digitare devmgmt.msc e premere Entrare per aprire la gestione dei dispositivi.
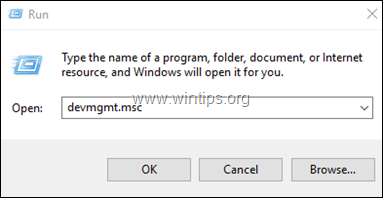
2. In Gestione dispositivi, espandere le schede di rete.
3. Fate clic con il tasto destro del mouse sull'adattatore wireless e scegliete Disinstallare.
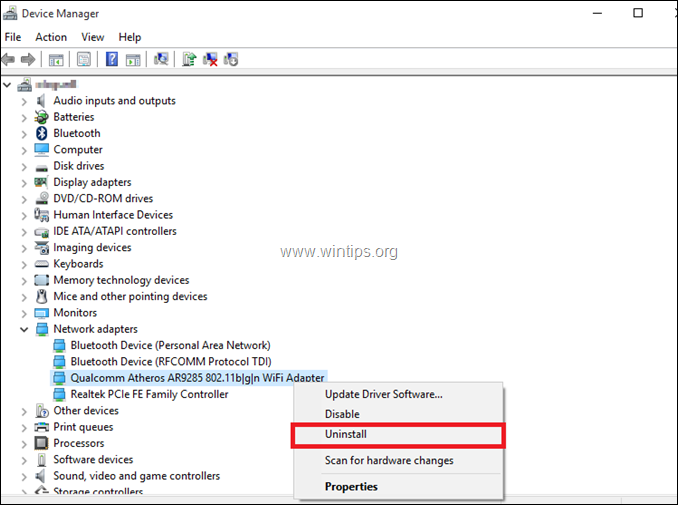
4. Contrassegnare la casella di controllo "Cancellare il software del driver per questo dispositivo" (se appare) e fare clic su OK nella finestra di conferma.

5. Riavviare il vostro PC.
6. Dopo il riavvio, consentire a Windows di reinstallare il driver WiFi e quindi provare a connettersi a Internet.
Nota: se Windows non installa automaticamente i driver, proseguire con la soluzione successiva.
Soluzione 5. Aggiornare i driver dell'adattatore wireless dal sito del produttore.
1. Scaricare il il driver più recente per l'adattatore Wi-Fi dal sito di supporto del produttore. Per scaricare il driver, utilizzare una delle seguenti opzioni:
a. Collegare il PC a Internet tramite l'adattatore Ethernet (cavo LAN), oppure...
b. Scaricare il driver da un altro computer funzionante e utilizzare un'unità USB per trasferire il driver sul PC con l'errore Wi-Fi.
2. Se il driver viene fornito con un file ".exe", eseguirlo per installare il driver, altrimenti utilizzare la gestione periferiche per installare il driver. Per fare ciò:
1. Spostarsi su Gestione dispositivi .
2. Fare clic con il tasto destro del mouse sull'adattatore wireless e scegliere Aggiornamento del software del driver .
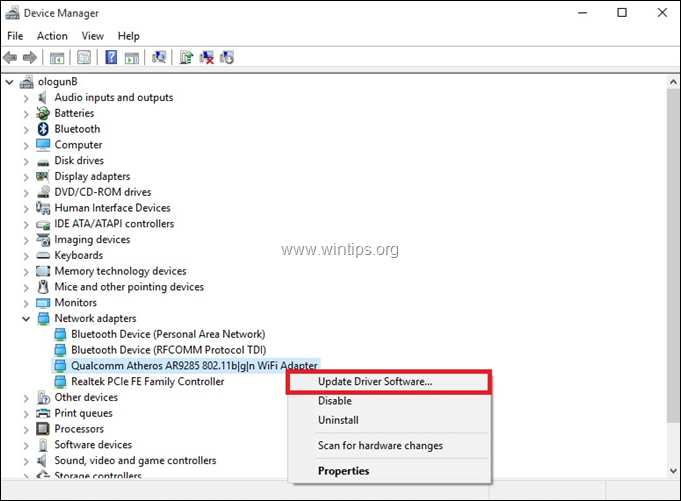
3. Scegliere Cerca nel mio computer il software del driver.
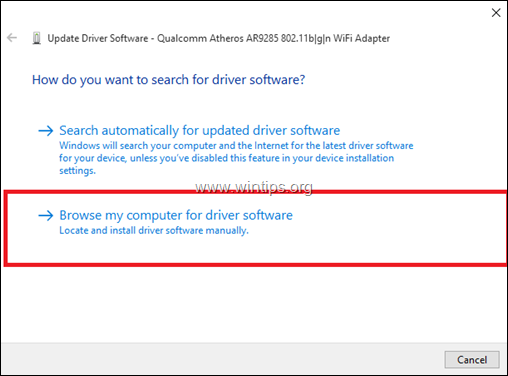
4. Fare clic su Sfogliare e scegliere la posizione (cartella) del driver scaricato.
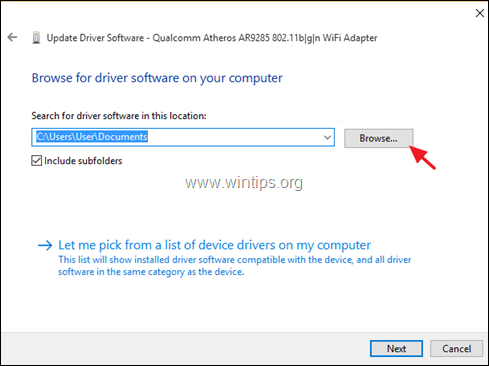
5. Se Windows riesce a trovare una versione aggiornata del driver, fare clic su Avanti per installarlo.
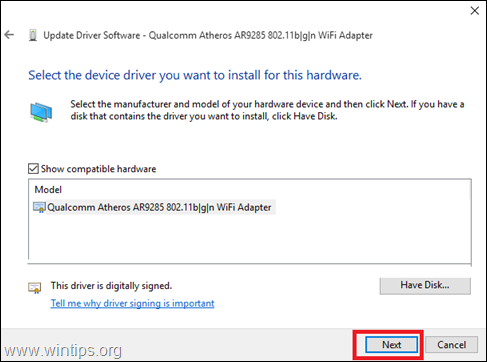
6. Al termine dell'installazione del driver. riavvio il computer.
Soluzione 6. Modificare il servizio di autoconfigurazione WLAN in Automatico.
1. Accedere al pannello di controllo dei servizi. A tal fine:
1. Premere contemporaneamente i tasti Finestre  + R per aprire la casella di comando Esegui.
+ R per aprire la casella di comando Esegui.
2. Nella casella di comando Esegui, digitare: services.msc e premere Entrare.
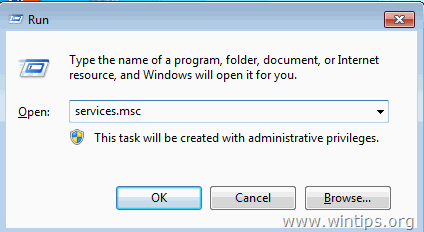
2. Scorri verso il basso, cliccate con il tasto destro del mouse a Autoconfigurazione WLAN e selezionare Proprietà .
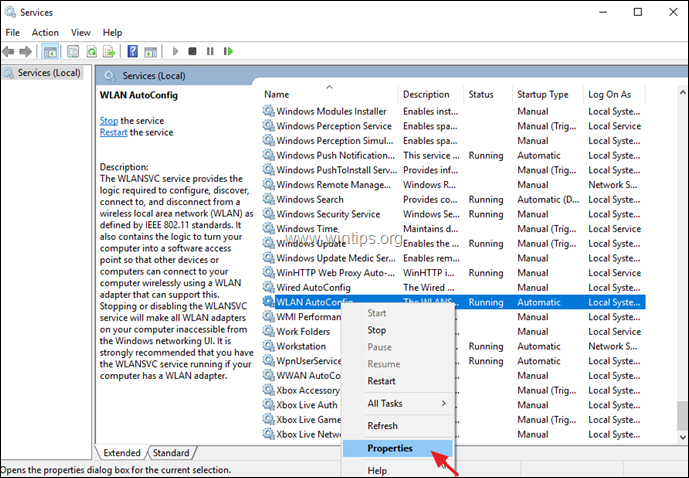
3. Nel menu delle proprietà, assicurarsi che l'opzione Tipo di avvio è Automatico e il servizio è in esecuzione (se non lo è, modificare l'avvio in "Automatico", fare clic su applica e quindi fare clic sul pulsante Inizio pulsante).
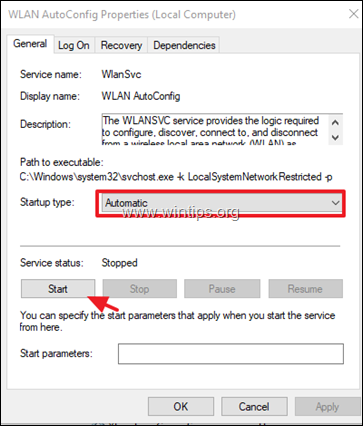
4. Riavviare il PC e verificare se il problema è stato risolto.
Soluzione 7. Specificare un indirizzo IP statico.
1. Andare a Pannello di controllo > Centro rete e condivisione .
2. Cliccare Modifica delle impostazioni dell'adattatore a sinistra.
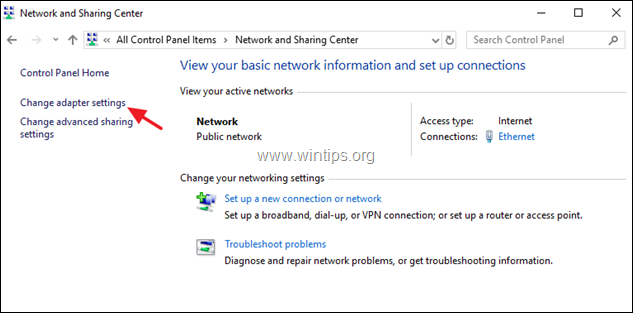
3. Cliccare con il tasto destro del mouse alla connessione di rete Wi-Fi e scegliere Proprietà .
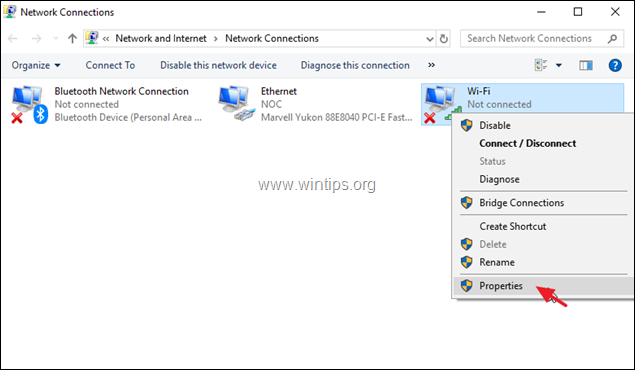
4. Quindi selezionare la voce ' Protocollo Internet versione 4 (TCP/IPv4) ' e fare clic su Proprietà di nuovo.
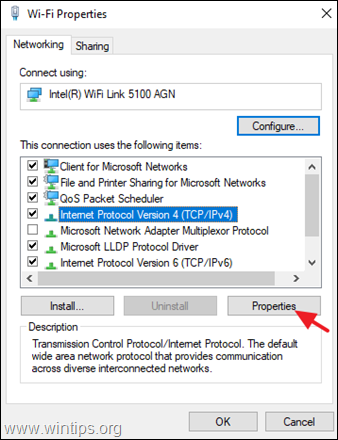
5a. Selezionare l'opzione per Utilizzare il seguente indirizzo IP e inserire quanto segue:
- Indirizzo IP: 192.168.1.x (potete usare qualsiasi numero per rappresentare la x. Se non siete sicuri, usate 192.168.1.23). Maschera di sottorete: 255.255.255.0 Gateway predefinito: 192.168.1.1.
5b. Quindi selezionare Utilizzare i seguenti indirizzi di server DNS e digitare i seguenti indirizzi del server DNS di Google:
- 8.8.8.8 8.8.4.4
5c. Al termine, fare clic su OK e poi Chiudere .
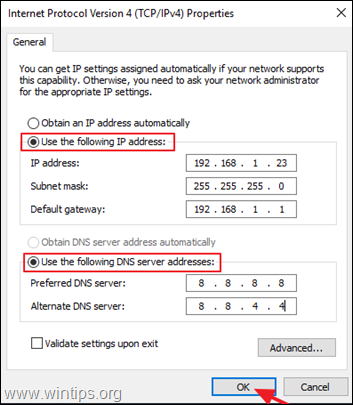
6. Riavviare il computer.
Ecco! Quale metodo ha funzionato per voi?
Fatemi sapere se questa guida vi ha aiutato lasciando un commento sulla vostra esperienza. Vi prego di mettere "Mi piace" e condividere questa guida per aiutare gli altri.

Andy Davis
Il blog di un amministratore di sistema su Windows





