Sommario
Ogni volta che si cerca di aprire un file in Windows, il sistema controlla il tipo di file leggendo la sua estensione (nota come " Estensione del nome del file "Se Windows non riconosce l'estensione del file, l'utente viene avvisato con un messaggio " Aprire con " su " Come volete aprire questo file?".

Molte volte è necessario cambiare il programma o l'applicazione già associata per un tipo specifico di file, quindi ho scritto questa guida che contiene istruzioni dettagliate su come è possibile specificare un programma o un'applicazione diversa per gestire un tipo specifico di file su un sistema operativo Windows 10, Windows 8 e 8.1 e Windows 7.
Come modificare le associazioni predefinite di programmi e file in Windows 10, 8 e 7.
Metodo 1. Scegliere il programma predefinito per estensioni specifiche.Metodo 2. Associare un'estensione specifica da aprire con un programma predefinito.Extra: Come ripristinare la finestra di dialogo "Apri con" predefinita per estensioni sconosciute. Metodo 1. Scegliere un programma predefinito per tipi di file (estensioni) specifici.
Il modo per scegliere un programma predefinito per un tipo specifico di file è dal Pannello di controllo > Programmi predefiniti. Per fare questo:
In Windows 7 Cliccare sul pulsante Inizio e quindi scegliere Pannello di controllo . Impostare il Vista da a Piccolo ico e poi scegliere Programmi predefiniti.
In Windows 10 e Windows 8.1: Fare clic con il tasto destro del mouse sulla voce Inizio e quindi scegliere Pannello di controllo . Impostare il Vista da a Piccolo ico e poi scegliere Programmi predefiniti .

In Opzioni programmi predefinite, scegliere Impostare i programmi predefiniti .

Nel riquadro di sinistra selezionate l'applicazione desiderata e fate clic su di essa:
a. Impostare questo programma come predefinito per rendere l'applicazione selezionata l'applicazione predefinita per aprire tutti i tipi di file che è in grado di gestire, oppure
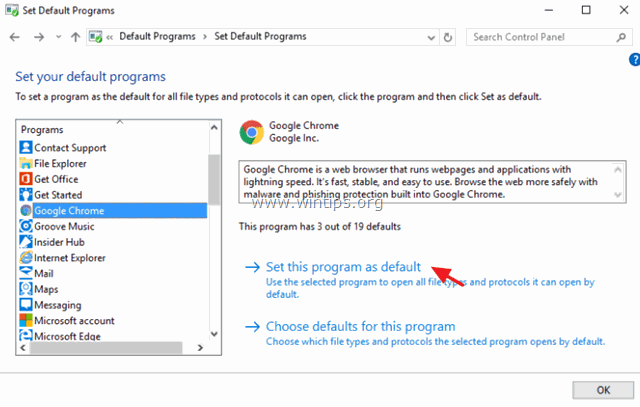
b. Scegliere le impostazioni predefinite per questo programma per scegliere quali tipi di file specifici l'applicazione selezionata può aprire per impostazione predefinita. *

* b1. Se si seleziona l'opzione Scegliere le impostazioni predefinite per questo programma si aprirà una nuova finestra che elenca tutte le estensioni (tipi di file) che il programma selezionato è in grado di gestire (aprire). Osservare l'elenco delle estensioni e selezionare le altre estensioni (tipi di file) che si desidera vengano aperte dal programma selezionato. Dopo aver apportato le modifiche, fare clic su Risparmiare .
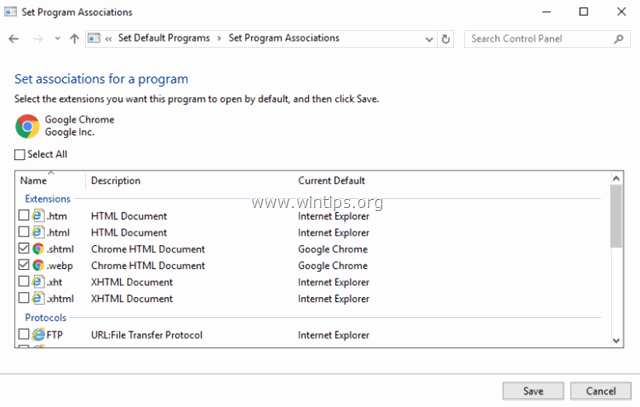
Metodo 2. Associare un tipo di file specifico (estensione) da aprire con un programma predefinito.
Il secondo metodo consiste nel scegliere un programma predefinito per estensione.
1. Vai a Pannello di controllo > Programmi predefiniti e selezionare Associare un tipo di file o un protocollo a un programma .

2. Dall'elenco delle estensioni dei file, selezionare l'estensione con cui si desidera modificare il programma di apertura predefinito e fare clic su Modifica del programma .
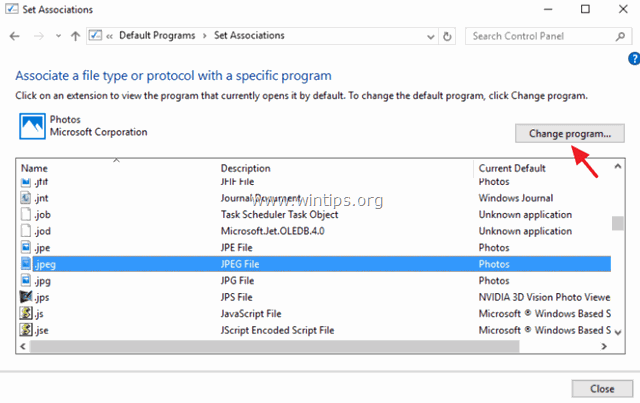
3. Infine, selezionare uno dei programmi suggeriti o selezionare Altre applicazioni per trovare un altro programma sul computer, per aprire i file con l'estensione selezionata.
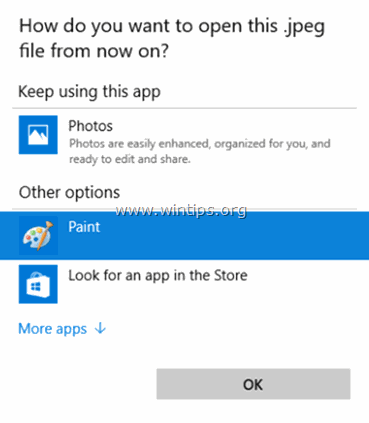
Extra: come ripristinare la finestra di dialogo predefinita "Apri con" ("Come vuoi aprire questo file") per un tipo di file sconosciuto (estensione).
Se Windows non ha un programma associato a un tipo di file, chiederà all'utente di scegliere un programma per aprire il file sconosciuto. In questa domanda, l'utente deve specificare un programma per aprire quel tipo di file e, facoltativamente, può selezionare l'opzione " Utilizzare sempre questo programma ", per aprire sempre lo stesso tipo di file utilizzando lo stesso programma o applicazione in futuro.

Se dopo aver selezionato l'opzione " Utilizzare sempre questo programma "Se l'utente decide di cambiare il programma associato per lo stesso tipo di file, può fare clic con il tasto destro del mouse sul file sconosciuto e selezionare dal menu del tasto destro la voce " Aprire con " per associare un altro programma.

Ma se l'utente cambia decisione e non vuole che nessun programma sia associato al tipo di file (estensione) selezionato, non c'è modo, utilizzando la GUI di Windows, di interrompere l'associazione del programma e di ripristinare l'associazione predefinita". Aprire con " con questo tipo di tipo (estensione).
Per ripristinare il valore predefinito " Aprire con " per un tipo (estensione) di file (precedentemente sconosciuto), è necessario utilizzare l'Editor del Registro di sistema di Windows. Per farlo:
1. Premere contemporaneamente i tasti Chiave di Windows + R per aprire il menu ' Correre '.
2 Nella casella di comando Esegui, digitare: regedit e premere Entrare.
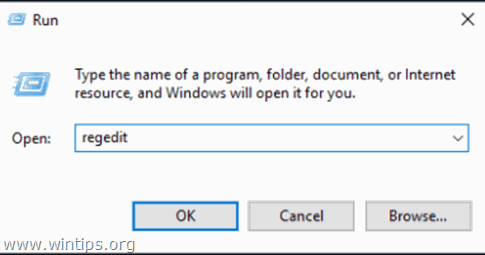
3. IMPORTANTE: Prima di continuare, eseguire una copia di backup del registro di sistema. A tale scopo, eseguire una copia di backup del registro di sistema:
1. Dal menu principale, andare su File Selezionare Esportazione .

2. Specificare una posizione di destinazione (ad es. Desktop ), indicare un nome di file per il file di registro esportato (ad esempio " Registro non toccato "), selezionare a Gamma di esportazione: Tutti e premere Risparmiare.

4. Dopo aver eseguito il backup del registro, eliminare la chiave di estensione corrispondente (ad esempio ".admx") dell'estensione che si desidera staccare (dissociare), nelle seguenti tre posizioni del registro:
- HKEY_CLASSES_ROOT\ HKEY_CURRENT_USER\SOFTWARE\Microsoft\Windows\CurrentVersion\Explorer\FileExts HKEY_CURRENT_USER\SOFTWARE\Microsoft\Windows\Roaming\OpenWith\FileExts\

5. Chiudere l'Editor del Registro e riavvio computer.
Dopo il riavvio, ogni volta che si tenta di aprire un file con la stessa estensione di quello eliminato dal registro, Windows richiede la finestra di dialogo predefinita "Apri con".
Fatemi sapere se questa guida vi è stata utile lasciando un commento sulla vostra esperienza. Vi prego di mettere "Mi piace" e di condividere questa guida per aiutare gli altri.

Andy Davis
Il blog di un amministratore di sistema su Windows





