Sommario
Qualche giorno fa, uno dei miei clienti ha portato il suo computer Windows 7 al mio negozio di assistenza, perché non poteva aprire o eseguire alcun file eseguibile (.exe), in quanto Windows non dispone di un programma associato ai file eseguibili (.exe).
Dopo aver analizzato il problema, mi sono reso conto che tutti i file eseguibili (.exe) erano stati modificati con un'estensione sconosciuta, probabilmente in seguito a un attacco malware.

A causa dell'estensione .exe modificata in modo errato, l'utente non è in grado di eseguire alcun programma eseguibile (.exe), poiché Windows non è in grado di riconoscere il tipo di file con il seguente errore:
" Il file non ha un programma associato per eseguire questa azione. Installare un programma o, se già installato, creare un'associazione nel pannello di controllo Programmi predefiniti. ".
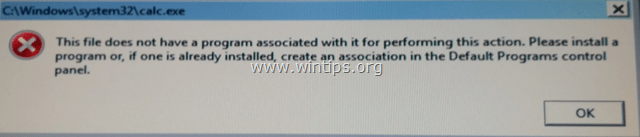
Questo tutorial contiene istruzioni dettagliate su come correggere le estensioni ".exe" modificate non valide per risolvere il problema "Impossibile eseguire le applicazioni" su Windows 10, 8, 7 o Vista (Guida alla rimozione dei virus).
Come risolvere: Estensioni .EXE modificate - Impossibile eseguire o aprire programmi (Guida alla rimozione dei virus)
Avviso n. 1: Se non è possibile scaricare nessuno dei programmi suggeriti qui sotto sul computer infetto, è possibile scaricarli su un altro computer pulito e trasferirli (ad esempio utilizzando una chiavetta USB) sul computer infetto.
Avviso n. 2: Aggiungi questa pagina ai tuoi preferiti ( Ctrl + D ) per trovare e seguire facilmente le istruzioni fornite.
Passo 1. Avviare il computer in modalità provvisoria con Rete Passo 2. Fissare le estensioni modificate con RKILL. Passo 3. Disinstallare i programmi sconosciuti da Windows. Passo 4. Rimuovere gli adware con AdwCleaner. Passo 5. Rimuovere i file Junk-ware con JRT. Passo 6. Controllare e ripristinare l'integrità del file HOSTS. Passo 7. Rimuovere i programmi malware con MalwareBytes Anti-Malware Free. Passo 8. Rimuovere le applicazioni potenzialmente indesiderate con ESET Online Scanner.
Passo 1: Avviare il computer in "Modalità provvisoria con collegamento in rete".
Avviare il computer in modalità provvisoria con supporto di rete. A tal fine:
Utenti di Windows 7, Vista e XP :
- Chiudere tutti i programmi e riavvio Premere il tasto " F8 " durante l'avvio del computer, prima della comparsa del logo di Windows. Quando il tasto " Menu Opzioni avanzate di Windows " appare sullo schermo, utilizzare i tasti freccia della tastiera per evidenziare il punto " Modalità provvisoria con collegamento in rete " e quindi premere " ENTRARE ".

Utenti di Windows 10, 8 e 8.1:
1. Premere " Finestre ”  + " R " per caricare il file Correre finestra di dialogo.
+ " R " per caricare il file Correre finestra di dialogo.
2. Digitare msconfig e premere Entrare .

3. Al Stivale controllare la scheda Avvio sicuro & Rete opzioni.

4. Fare clic su OK e riavvio il tuo computer.*
* Nota: Per avviare Windows in modalità " Modalità normale ", basta deselezionare la casella " Avvio sicuro " utilizzando la stessa procedura.
Passo 2. Fissare le estensioni modificate con RKILL.
1. Scaricare e salvare RKill.com * al vostro desktop.
Note:
1. Uccidere è un programma sviluppato da BleepingComputer.com che tenta di terminare i processi di malware noti in modo che il normale software di sicurezza possa essere eseguito e ripulire il computer dalle infezioni.
2. Uccidere viene offerto con diversi nomi di file perché alcuni malware non consentono l'esecuzione di processi se non hanno un determinato nome di file. Pertanto, quando si tenta di eseguire RKill, se un malware lo termina, provare con un nome di file diverso.
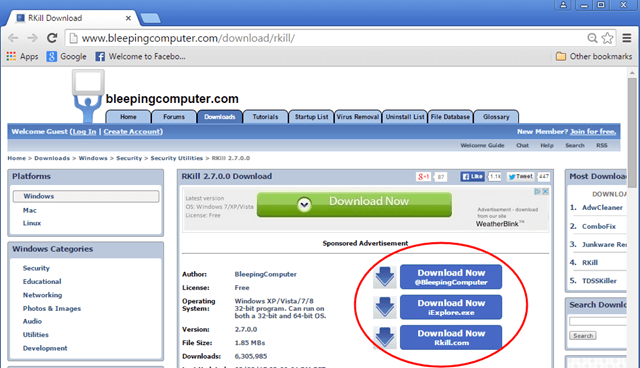
2. Correre Uccidere e lasciare che il programma termini qualsiasi processo dannoso in esecuzione e ripristini (corregga) le estensioni .exe o qualsiasi altra estensione che sono state modificate in modo errato nel registro di sistema.

3. Quando Uccidere è terminato, premere OK e proseguire con il passo successivo.

Passo 3. Disinstallare i programmi sconosciuti da Windows.
1. Per farlo, andare su:
- Windows 7 e Vista: Avvio > Pannello di controllo . Windows XP: Inizio > Impostazioni > Pannello di controllo

- Windows 10, 8 e 8.1:
- Stampa " Finestre ”
 + " R " per caricare il file Correre Digitare " pannello di controllo". e premere Entrare .
+ " R " per caricare il file Correre Digitare " pannello di controllo". e premere Entrare .

2. Fare doppio clic per aprire:
- Aggiungi o rimuovi programmi se si dispone di Windows XP. Programmi e caratteristiche (o " Disinstallare un programma ") se si dispone di Windows 10, 8, 7 o Vista.

3. Quando sullo schermo viene visualizzato l'elenco dei programmi:
1. Ordinamento i programmi visualizzati per data di installazione (Cliccare su Installato su ).
2. Rimuovere (disinstallare) qualsiasi programma sconosciuto che sia stato installato di recente sul sistema.
* Note:
1. Se non si trova alcun programma indesiderato nell'elenco, continuare con il passaggio successivo.
2. Se si riceve il messaggio " Non si dispone di un accesso sufficiente per disinstallare" e Durante il processo di disinstallazione, seguire questa guida alla disinstallazione per rimuovere il programma e proseguire con i passaggi successivi.

Passo 4: Rimuovere i programmi adware con AdwCleaner.
1. Scaricare e salvare AdwCleaner al computer.

2. Chiudere tutti i programmi aperti ed eseguire AdwCleaner .
3. Dopo aver accettato l'opzione " Contratto di licenza ", premere il tasto " Scansione ".

4. Al termine della scansione, premere "Pulito " per rimuovere tutte le voci dannose indesiderate.
5. Stampa " OK " a " AdwCleaner - Informazioni" e premere " OK " di nuovo per riavviare il computer .

6. Al riavvio del computer, chiudere " AdwCleaner " informazioni (readme) e proseguire con il passo successivo.
Passo 5. Rimuovere i file Junk-ware con JRT.
1. Scaricare ed eseguire JRT - Junkware Removal Tool.

2. Premere un tasto qualsiasi per avviare la scansione del computer con " JRT - Strumento di rimozione Junkware ”.

3. Siate pazienti finché JRT non esegue la scansione e la pulizia del sistema.

4. Chiudere il file di registro di JRT e poi riavvio il computer.

Passo 6. Verifica e ripristino dell'integrità del file HOSTS.
Il OSPITI è un file di testo semplice che viene utilizzato in un sistema operativo (Windows, Mac, ecc.) per mappare i nomi di dominio Internet (nomi host) in indirizzi IP numerici. Se il file Ospiti Se il file viene danneggiato o modificato da un virus, si verificano problemi di connettività a Internet (ad esempio, non è possibile accedere o scaricare nulla da Internet).
Per controllare e ripristinare l'integrità del file HOSTS:
1. Aprire Esplora risorse e navigare in questa posizione del disco:
- C:\Windows\System32\drivers\etc
2. Trova e copia il ospiti al file desktop Per farlo:
a. Fare clic con il pulsante destro del mouse sul punto ospiti e selezionare Copia .
b. Fare quindi clic con il pulsante destro del mouse su uno spazio vuoto del desktop e selezionare Pasta.
3. Cliccate con il tasto destro del mouse sul punto ospiti sul desktop e selezionare Aperto .
4. Dall'elenco dei programmi selezionare la voce Blocco note e fare clic su OK .

5. Se il file hosts non è stato modificato (ha i valori predefiniti), si dovrebbe vedere la schermata qui sotto.
In questo caso, chiudere la finestra "host - Notepad" e proseguire con il passaggio 7.
[Schermata di un file hosts non modificato (predefinito)].

6. Se il file hosts è stato modificato da un virus, si dovrebbero vedere voci aggiuntive alla fine del file host. In questo caso è necessario ripristinare le impostazioni predefinite del file hosts. Per farlo:
A. Contrassegnare tutto il testo sottostante e premere Ctrl + C (Copia).
# Copyright (c) 1993-2006 Microsoft Corp. # # This is a sample HOSTS file used by Microsoft TCP/IP for Windows. # # This file contains the mappings of IP addresses to host names. Each # entry should be kept on an individual line. The IP address should # be placed in the first column followed by the corresponding host name. # The IP address and the host name should be separated by at least one # space. # # Additionally, comments (such as these) may be inserted on individual # lines or following the machine name denoted by a '#' symbol. # # For example: # # 102.54.94.97 rhino.acme.com # source server # 38.25.63.10 x.acme.com # x client host # localhost name resolution is handle within DNS itself. # 127.0.0.1 localhost # ::1 localhost
B. Andare alla finestra aperta "host - Notepad" e cancellare tutto ciò che vi è contenuto. [premere Ctrl + A e premere Cancellare (Del)].
C. Quindi premere Ctrl + V per incollare il testo sopra copiato.
7. Dal File selezionare Risparmiare e poi chiudere il campo " host - Blocco note ".
8. Infine, copia il ospiti dal desktop e pasta nella cartella "C:\Windows\System32\drivers\etc".
9. Scegliere Copiare e sostituire quando gli è stato chiesto.

10. Riavviare il computer.
Passo 7. Rimuovere l'infezione da malware con Malwarebytes Anti-Malware Free.
Malwarebytes Anti-Malware è uno dei programmi anti-malware GRATUITI più affidabili oggi per ripulire il computer da tutte le minacce dannose rimanenti. Se volete rimanere costantemente protetti dalle minacce malware, esistenti e future, vi consigliamo di installare Malwarebytes Anti-Malware Premium. È possibile scaricare Malwarebytes Anti-Malware gratis dal link sottostante:
Protezione MalwarebytesTM
Rimuove spyware, adware e malware.
Inizia subito il download gratuito!
Download rapido e istruzioni per l'installazione:
- Dopo aver cliccato sul link di cui sopra, premere sul pulsante " Iniziare la mia prova gratuita di 14 minuti " per avviare il download.

- Per installare il Versione gratuita di questo fantastico prodotto, deselezionare la casella " Attivare la prova gratuita di Malwarebytes Anti-Malware Premium " nell'ultima schermata di installazione.

Scansione e pulizia del computer con Malwarebytes Anti-Malware.
1. Eseguire " Malwarebytes Anti-Malware" e consentire al programma di aggiornarsi alla versione più recente e al database dannoso, se necessario.
2. Al termine del processo di aggiornamento, premere il tasto " Scansione ora " per avviare la scansione del sistema alla ricerca di malware e programmi indesiderati.

3. Ora attendete che Malwarebytes Anti-Malware termini la scansione del computer alla ricerca di malware.

4. Al termine della scansione, premere il tasto " Quarantena Tutti " (Rimuovi selezionati) per rimuovere tutte le minacce trovate.

5. Attendere che Malwarebytes Anti-Malware rimuova tutte le infezioni dal sistema e quindi riavviare il computer (se richiesto dal programma) per rimuovere completamente tutte le minacce attive.

6. Dopo il riavvio del sistema, eseguire nuovamente Malwarebytes Anti-Malware per verificare che non vi siano altre minacce nel sistema.
Consigli: Per garantire che il computer sia pulito e sicuro, eseguire una scansione completa di Malwarebytes Anti-Malware in Windows " Modalità provvisoria "Istruzioni dettagliate su come farlo sono disponibili qui.
Passo 8. Rimuovere le applicazioni potenzialmente indesiderate con ESET Online Scanner.
1. Scaricate ed eseguite l'utility ESET Online Scanner, un potente strumento autonomo di rimozione dei virus, per ripulire il vostro computer dalle minacce.
2. Al Impostazioni di scansione del computer selezionare le opzioni Consente di rilevare le applicazioni potenzialmente indesiderate.
3. Espandi Impostazioni avanzate & selezionare tutte le caselle di controllo disponibili . (Rimuovere le minacce trovate, Scansionare gli archivi, Scansionare le applicazioni potenzialmente non sicure e Attivare la tecnologia Anti-Stealth).
4. Stampa Inizio per scansionare e pulire il computer}.
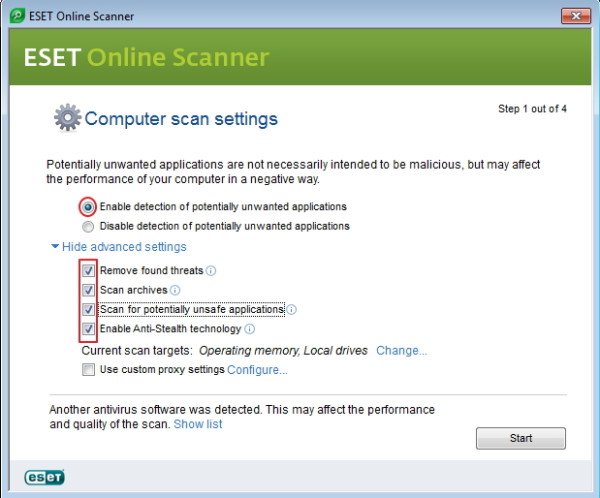
5. Siate pazienti finché lo scanner di ESET Online non scansiona il vostro sistema alla ricerca di virus e li rimuove.
Fatemi sapere se questa guida vi è stata utile lasciando un commento sulla vostra esperienza. Vi prego di mettere "Mi piace" e di condividere questa guida per aiutare gli altri.

Andy Davis
Il blog di un amministratore di sistema su Windows






